【Wordの差し込み印刷のやり方は簡単!・うまくいかないのはExcelデータの変更が主な原因のことが多い】
「Wordの差し込み印刷ができない!やり方もわからない!」や「設定できてたのにうまくいかなくなった」と思った時にどんな原因や対処方法があるのか知りたい人もいますよね!
そこで、この記事では以下の内容を紹介します!
Wordの差し込み印刷ができない時の基本のやり方
*事前にExcelのデータファイルとWordの文書を用意しましょう

まずはWordで差し込み印刷ができない!わからない!となった時の基本的なやり方を紹介します。
データの差し込み
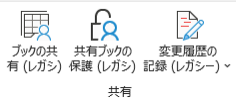



①Wordの「差し込み文書タブ」の「宛先選択」をクリック
②「既存のリスト」使用をクリックしてExcelファイルを開く
③差し込み印刷で使用するデータがあるファイルとシートを選択し「OK」をクリック
④データを差し込む所にカーソルを置き「差し込み文書タブ」の「差し込みフィールドの挿入」をクリック
⑤差し込みたいデータの「項目名」を選択を「挿入」をクリック
⑥選択した項目名が表示されるか確認。
⑦「差し込み文書タブ」の「結果のプレビュー」でデータの挿入を確認。
*他にも差し込みたいデータがあれば①~⑩までを繰り返す
印刷
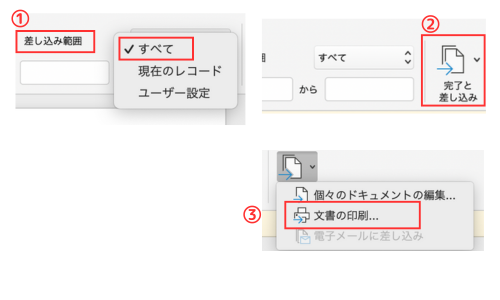

①すべてのレコードを印刷する場合、「差し込み文書タブ」の「差し込み範囲」の「すべて」をクリック
②「差し込み文書タブ」の「完了と差し込み」をクリックし、「文書の印刷」をクリック
③印刷して完了
Windowsは「文書の印刷」をクリックするとダイアログボックスが表示されるので「印刷したいレコードの範囲」を設定する。
Wordの差し込み印刷ができない時の原因と対処方法



ここでは差し込み印刷の基本的なやり方はできているのに、差し込み印刷がうまくできない時の原因と対処方法を見ていきます
原因①データファイルの保存場所・ファイル名が変更
理由はデータの差し込み後にデータファイルを移動すると、Word側がデータの場所を把握できなくなるためデータを取得できずエラーとなります。
対処方法は
①データファイルを元の場所に戻す
②「データファイルの検索」からデータを選択し再設定する
②「データファイルの検索」のやり方は簡単です。
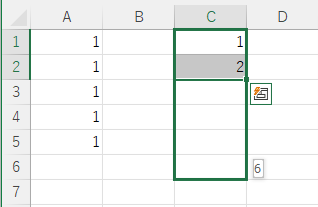

原因②データファイルの項目名の変更・削除
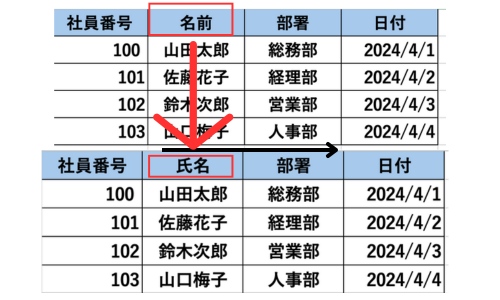

理由はWord文書内の差し込んだフィールド名がデータファイルから消えたので一致できないからです。
対処方法は
・項目名を元に戻す
・新たな項目名でデータを再度差し込み直す
・削除した場合はデータを再度作成して差し込み直す



エラーメッセージで
「無効な差し込みフィールド」
「クエリオプションを正しいSQLの構文に解析できません。」
と出た時はこの原因を疑ってみてね!



Excelのデータファイルで列やデータを追加してもエラーにはならないよ
列の並び順の変更もエラーにはならない!
データの変更するとエラーが起こる原因になるので気をつけよう。
簡単に変更できないように保護をかけておくことも大事!
Wordの差し込み印刷に関するQ&A ~よくある質問〜
Q1:数値の先頭「0」が表示できない


セルの書式設定が「標準」や「数値」だと「0」の表示ができないので注意



セルの書式設定のダイアログボックスは右クリックで出せるよ!
Q2:日付を差し込み印刷にするとうまく表示できない


文字列や他の種類の設定だと日付表示ができないので覚えておきましょう!



「*yyyy/mm/dd」は表示が似てるけど違うから気をつけてね!








