
Wordをメール添付できない・・・
こんな風にWordを「メールを添付できない」と悩んでいる人もいるのではないでしょうか?
この問題は圧縮でのファイルサイズ調整や共有等で解決できます。
対処法は主に4つありますが、どれも1分程度で設定できますよ!
この記事を読むとわかること
メール添付できない時の
・基本・Windows版・Mac版の対処法(画像付き)
・ケースと原因
目次
Wordをメール添付できない時の基本の対処法


Wordをメール添付できない時の基本のやり方は「ファイルをドラッグ&ドロップ」です。
手順は
- メールに添付したいWordファイルをドラッグ&ドロップすると添付できる



これが基本の対処法になりますよ!
STEP
メールに添付したいWordファイルをドラッグ&ドロップすると添付できる
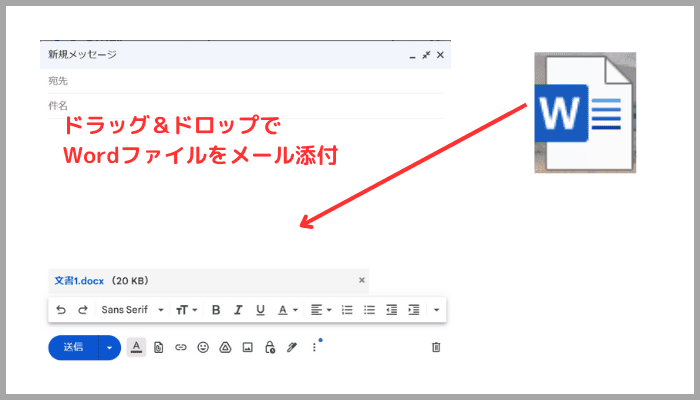

Wordをメール添付できないケースと原因


Wordをメール添付できないケースは
・ファイルの容量が大きくてWordファイルをメールに添付できない
これらを見ると原因は圧縮やファイル内の画像の容量等を調整していないこと等です。



基本の対処法でできない時は次の対処法を試すといいですよ!
Wordをメール添付できない時の対処法3選【Windows版】


Wordをメール添付できない時の対処法は3つ。
①圧縮
②共同編集の使用
③有料のファイル送付サービスを使用



簡単でよく使われる対処法から説明するから試してみてね!
対処法①:圧縮



ファイルが添付できない時にまず試してみてね!



これが一番簡単でよく使われている方法だから最初に試してみてね!
- ファイルの中の画像等を削除するか圧縮してからWordファイルにいれる
- ファイルを閉じて右クリックでメニューを表示し「圧縮先」から「zipファイル」を選択
- 作成されたzipファイルをドラッグ&ドロップでメールに添付
STEP
ファイルの中の画像等を削除するか圧縮してからWordファイルにいれる


STEP
ファイルを閉じて右クリックでメニューを表示し「圧縮先」から「zipファイル」を選択
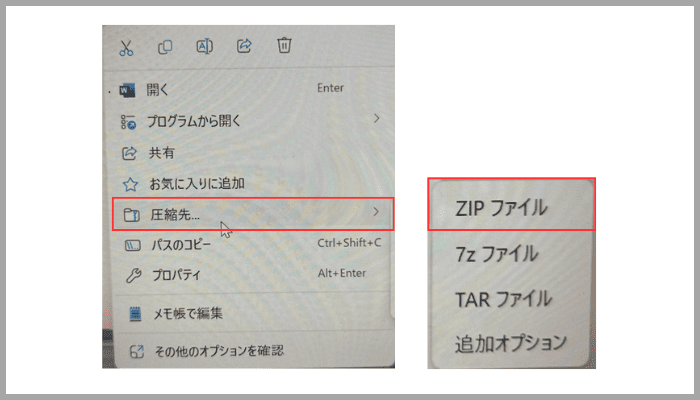

STEP
作成されたzipファイルをドラッグ&ドロップでメールに添付
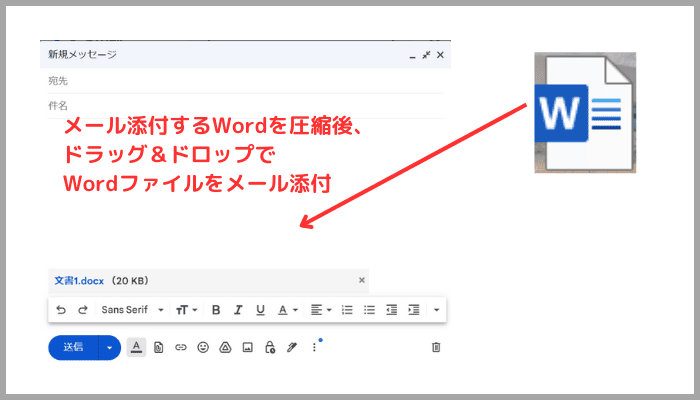

対処法②:共同編集の使用



圧縮してもファイルサイズが大きい時に試してみてね!
- 画面右上の「共有」をクリック
- 「リンクのコピー」をクリック
- Wordファイルの代わりにコピーできたリンクをメールに貼り付けて送付して完了
STEP
画面右上の「共有」をクリック
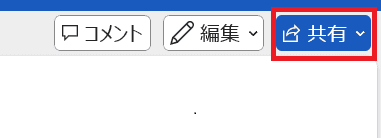

STEP
「リンクのコピー」をクリック
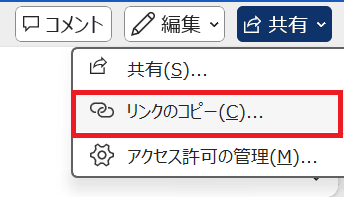

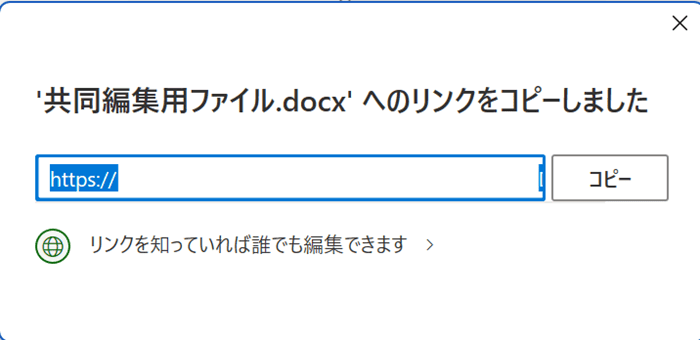

STEP
Wordファイルの代わりにコピーできたリンクをメールに貼り付けて送付して完了
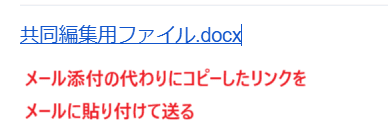

対処法③:有料のファイル送付サービスを使用



Windows版でもMac版でも使える対処法だよ!
- 大容量ファイルを送信できる有料サービスを使ってメール添付の代わりにリンクを送付する



リンクを送付するという点では共同編集と似ているね!
有料のサービスはファイルの容量が大きいだけでなく、送付するファイルの量が多い時もメール添付する手間が省けるよ。
Wordをメール添付できない時の対処法3選【Mac編】


Mac版のWordをメール添付できない時の対処法は3つ。
①ファイルをドラッグ&ドロップ
②圧縮
③共同編集の使用
対処法①:ファイルをドラッグ&ドロップ



メールの添付方法はWindows版もMac版も同じだよ!
- メールに添付したいWordファイルをドラッグ&ドロップすると添付できる
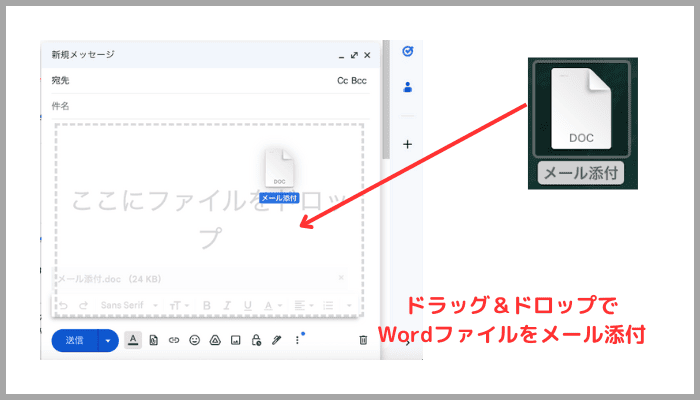

対処法②:圧縮



Windows版とはメニューの名前が違うだけ!
- ファイルの中の画像等を削除するか圧縮してからWordファイルにいれる
- ファイルを閉じて右クリックからメニューを表示し「“文書名”を圧縮」をクリック
- zipファイルが作成できたらメールにドラッグ&ドロップで添付して完了
STEP
ファイルの中の画像等を削除するか圧縮してからWordファイルにいれる
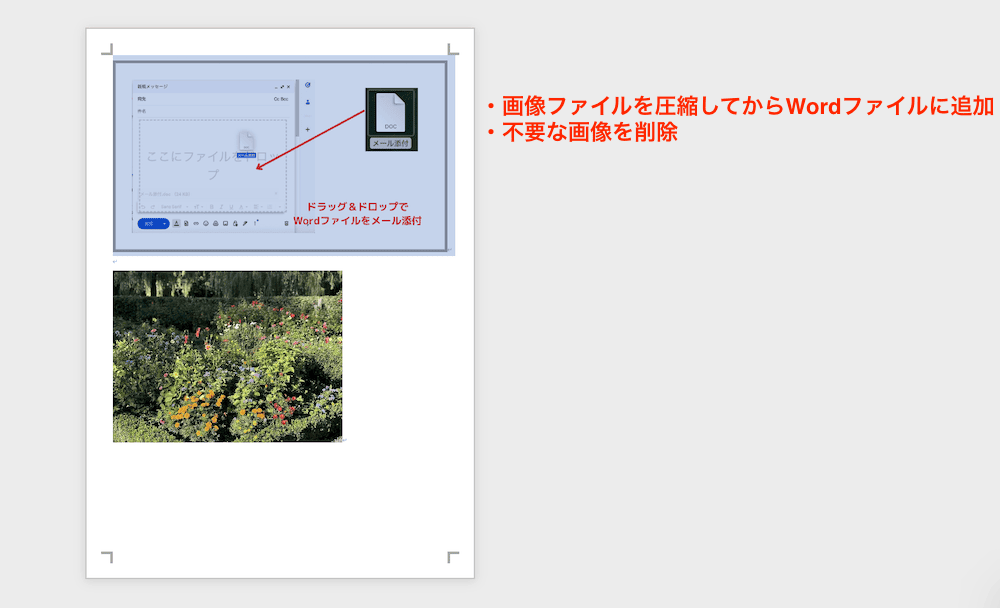

STEP
ファイルを閉じて右クリックでメニューを表示し「“文書名”を圧縮」をクリック
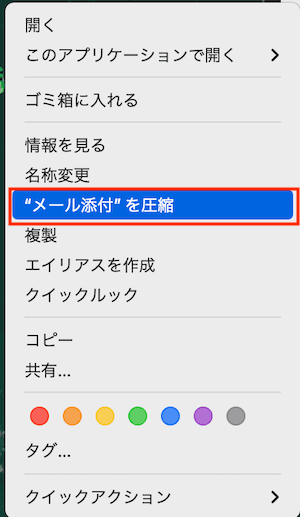

STEP
zipファイルが作成できたらメールにドラッグ&ドロップで添付して完了
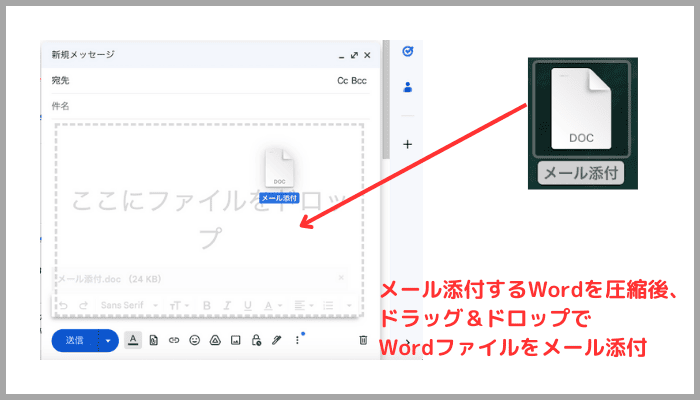

対処法③:共同編集の使用



Windows版とはメニューの表示方法が少し違うだけ!
- 画面右上の「共有」をクリック
- 「リンクのコピー」をクリック
- Wordファイルの代わりにコピーできたリンクをメールに貼り付けて送付して完了
STEP
画面右上の「共有」をクリック
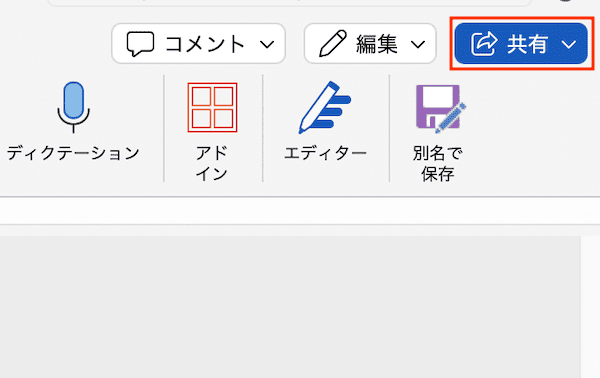

STEP
「リンクのコピー」をクリック
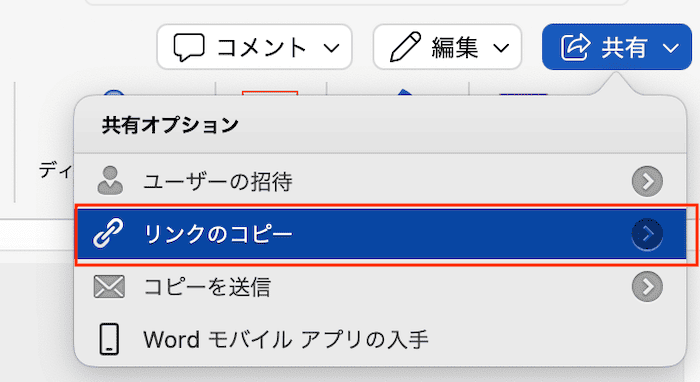

STEP
Wordファイルの代わりにコピーできたリンクをメールに貼り付けて送付して完了










