【Wordのページ指定印刷ができない時の基本のやり方や対処法紹介!文書に付番したページ番号が原因なことが多い】
「Wordでページを指定して印刷したいのにプリンターが作動しない」や「印刷する時にページ番号を指定したのに違うページ番号の部分が印刷されちゃった」ということでページ指定印刷ができない!と悩む人も。
そこで、この記事では以下の内容を紹介します!
Wordのページ指定印刷ができない時の基本的なやり方

Wordのページ指定印刷ができない時の基本的なやり方は2つ
ヘッダーやフッターにページ番号の付番があるかないかで設定のポイントが変わるので両方見ていきますね!
①ページ番号の付番がない時


①ファイルタブの「印刷(Windows)」または「プリント(Mac)」をクリック
②「設定」の「ページ:」の欄に印刷したいページ数を入力
③印刷
※②で入力するページ番号はワードの左下にあるページ番号に合わせましょう
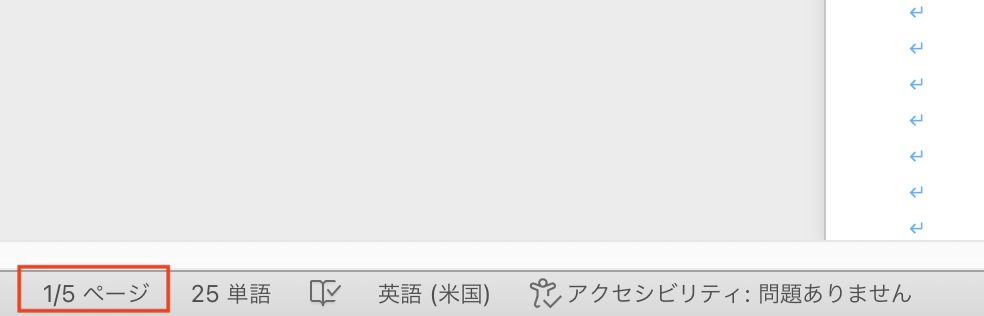

ページ番号の附番している場合
①ファイルタブの印刷をクリック
②「設定」の「ページ:」の欄に印刷したいページ数を入力
③印刷
※②で入力するページ番号はWordの文書内で付番したページ番号に合わせましょう!
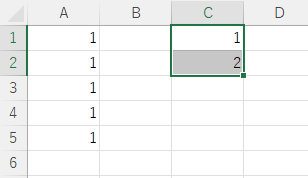

Wordのページ指定印刷ができない時の原因と対処法



Wordのページ指定の基本のやり方はわかっているのにページ指定印刷ができない場合の原因と対処法を紹介します!
原因①印刷で指定したページと文書のページ番号が合致していない
Wordのページ指定印刷できない時に1つ目の原因として挙げられるのは
理由はページ番号を設定している場合、印刷時に指定したページはページ番号を指すからです。
対処方法
- 対処法①:印刷の設定で「ページ:」へ入力する数字をWord文書のページ番号に合わせる
-


- 対処法②:ページ番号に間違いがある場合、ページ番号を修正する
-
Word内のページ番号の間違いの例は「1ページ目を0から始めてしまっていた」等が挙げられます。
ページ番号の書式設定からどの番号から開始するか設定することができます。
自分が思ったようにページ番号が設定されていない場合は「ページの書式設定」から設定し直しましょう!
-


- 対処法③:ページ番号が不要な場合、ページ番号を削除して左下にれているページ番号に合わせて入力する
-
もしWord文書内にページ番号を設置する必要がないならページ番号を削除するのも1つの方法です。
自分で付番したページ番号を削除してWordの左下に書かれているページ番号を使って印刷ページを指定します。





気づかない間にページ番号の設定がおかしくなっていることもあるので書式設定で付番している時は印刷前にチェックしておこう!
Wordのページ指定印刷でよくある質問~Q&A~
Q1:ページの指定に使うのは「,」(カンマ)か「-」(ハイフン)のどちら?
「,」(カンマ)は指定したページのみ
「-」(ハイフン)は指定したページの範囲
と覚えておきましょう!



参考に複数枚を印刷する場合の指定の入力の仕方を載せておきますね!










