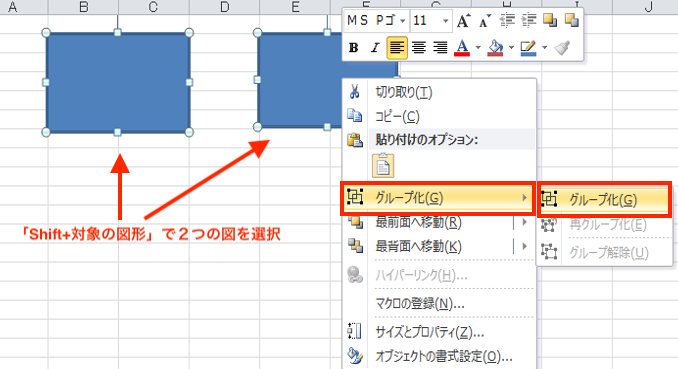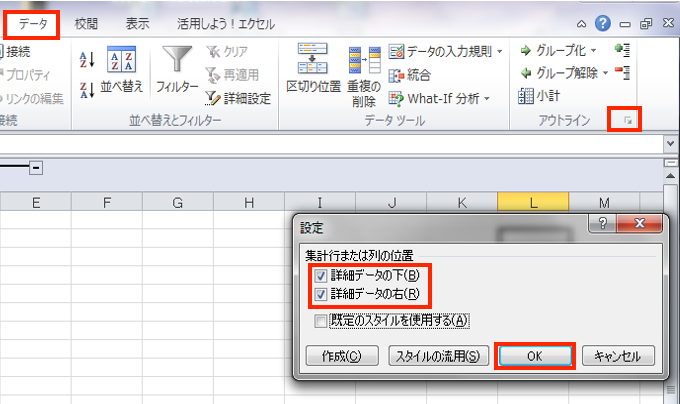【Excelのグループ化ができないケースや対処法、原因を紹介!】
Excelのグループ化は列や行、図形で使える便利な機能の一つ。
「グループ化のメニューがグレーアウトしてできない」や「解除方法がわからない」と悩んでしまうことも。
そのほかにもグループ化ができないケースがあり悩みは色々ありますよね。
ケースによって原因や対処法は異なりますが、時間をかけず簡単に解決することができます!
そこで、この記事では以下の内容を紹介します!
Excelのグループ化ができないケース4選

Excelのグループ化とは図形や行・列に対して行う機能です。
しかし、Excelのグループ化ができない4つのケースがあります。
①グループ化のメニューが押せない/グレーアウトしてできない
②グループ化が解除できない
③グループ化のアウトラインの表示・非表示ができない
④グループ化のアウトライン(+/−)の自動作成ができない
グループ化の作業自体ができないケースやグループ化した時に表示されるツールが出てこないケース等があります。



どんな原因でできないのか
どんな対処法で解決できるのか
次から紹介していきますね!
Excelのグループ化ができない時の原因と対処法4選
ここではExcelのグループ化ができない時の原因と対処法をそれぞれ4つ解説していきます!
グループ化のメニューが押せない/グレーアウトしてできない


グループ化のメニューのグレーアウトとは
原因
グループ化のメニューが押せない/グレーアウトしてできない原因は2つ。
グループ化のメニューが押せない・グレーアウトしているということはグループ化の条件を満たしていないから。
複数のアイテムを選択したのに、複数選択が解除されて1つだけが選択されている状況が例としてあります。



こんな原因でグループ化のメニューが押せない・グレーアウトになるよ
対処法
グループ化のメニューが押せない/グレーアウトしてできない時の対処法は
図形・行/列を複数選択するやり方は
- 図形は「Shift + 対象の図形」でグループ化したい複数の図形をクリック
右クリックで表示されるメニューから「グループ化」を選択し、もう一度「グループ化」をクリック -


- 行・列はグループ化したいところを複数選択
データタブのアウトラインにある「グループ化」を選択しクリック -


シートの保護の解除のやり方は
- 手順①
グループ化されているシートの見出し上で右クリックし「シート保護の解除」 -


グループ化の解除ができない
原因
グループ化の解除ができない原因は2つあります。
基本のやり方は
- 図形の時はグループを解除したい図形を選択し右クリックのメニューからグループ化を解除をクリック
-


- 行・列の時はデータタブのアウトラインの中にあるグループ解除をクリック
-


保護がかかっていてグループ化の解除ができない時は上でも紹介しましたが下の図のやり方です。
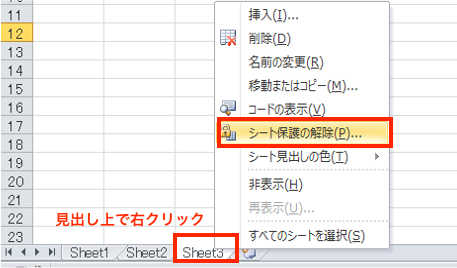

グループ化のアウトライン(+/−)の表示・非表示ができない
原因
グループ化のアウトライン(+/−)の表示・非表示ができない原因は2つ。
詳細データをオンにするとアウトライン(+/−)が表示されますが、オフになっていると表示が消えます。
またExcel全体の設定でアウトライン(+/−)を表示しないようにしている場合もあります。
対処法
グループ化のアウトライン(+/−)の表示・非表示ができない時の対処法は2つ。
- 詳細データの設定のやり方は
データタブのアウトラインの右下のボタンをクリックし設定ダイアログをクリック。
「詳細データの下」「詳細データの右」にチェックを付けてOKをクリック。 -


- Excel全体の設定を変えるやり方は
ファイルタブのオプションをクリック
→詳細設定の中にある「次のシートで作業する時の表示設定」
→→「アウトラインが適用されている場合はアウトライン記号を表示する」にチェックを入れる。 -


グループ化のアウトライン(+/−)の自動作成ができない
原因
グループ化のアウトライン(+/−)の自動作成ができない原因は
グループ化のアウトライン(+/−)の自動作成は表の終わりがどこかを判断するのに数式・集計行・列を利用しています。
そのため、数式・集計行・列がないとExcel側が判断できないため自動作成できない仕組みになっています。
対処法
グループ化のアウトライン(+/−)の自動作成ができない時の対処法は
グループ化したい部分の最後の行か列に数式を入れ集計行・列を作ることで解決できます。



グループ化の自動作成を使わない人も多いので覚えておこう!
Excelのグループ化とは?
ここでは図形と行・列の基本的なやり方を見ていきます!
①図形のグループ化のやり方
図形のグループ化の基本のやり方は
- 手順①図形は「Shift + 対象の図形」でグループ化したい複数の図形をクリック
- 手順②右クリックで表示されるメニューから「グループ化」を選択し
-


②列・行のグループ化のやり方
- 手順①行・列はグループ化したい部分を複数選択
- 手順②データタブのアウトラインにある「グループ化」を選択してクリック
-


Excelのグループ化に関するよくある質問
Q1:Excelでグループ化をするメリットは?



図形についてはまとめて動かせるだけでなく、複数の図形の大きさを同時に変えることができます。



行・列のグループ化はアウトラインが表示されるため、非表示でもわかりやすく、見逃すことがないというメリットがあるんだよ