
Excelでふりがなの編集を一括でできない・・・
こんな風にExcelで「ふりがなの編集を一括でできない」と悩んでいる人もいるのではないでしょうか?
この問題はふりがなコマンドやショートカットキー、PHONETIC関数で解決できます。
対処法は主に4つありますが、どれも1分程度で設定できますよ!
Excelでふりがなの編集を一括でできない時の
・基本・Windows版・Mac版の対処法(画像付き)
・ケースと原因
・Excelでのふりがなの編集に関するよくある質問
Excelでふりがなの編集を一括でできない時の基本の対処法


Excelでふりがなの編集を一括でできない時の基本のやり方は「ふりがなコマンド」です。
手順は
- ふりがなを設定したいセルをすべて選択し、「ホームタブ」の「ふりがなコマンド」をクリック
- 選択したセルに一括でふりがなを作成できる



これが基本の対処法になりますよ!
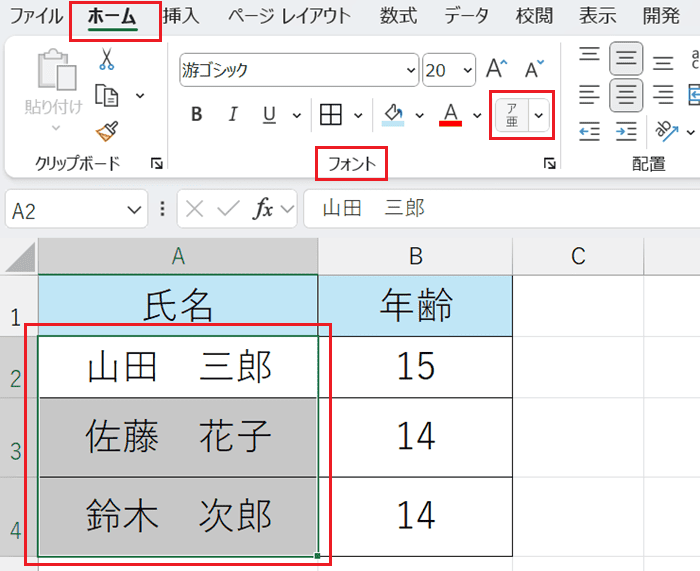

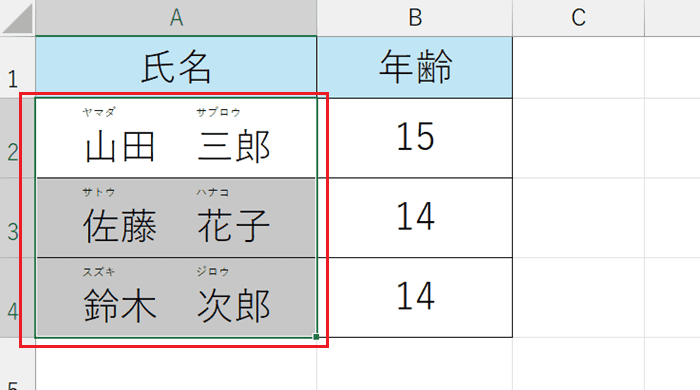

Excelでふりがなの編集を一括でできないケースと原因


Excelでふりがなの編集を一括でできないケースは
・ふりがなを編集しなおすと1つずつしか編集できない
これを見ると原因は元々ふりがなの一括で編集しなおすことができないことです。
ふりがなは一括編集は最初に作成する時で、一度作成したものを再度編集する時は次に紹介する対処法でできます。



基本の対処法でできない時は次の対処法を試すといいですよ!
Excelでふりがなの編集を一括でできない時の対処法3選【Windows版】


Excelでふりがなの編集を一括でできない時の対処法は3つ。
①ふりがなの編集
②Altキー+Shiftキー+↑で編集
③PHONETIC関数



簡単な対処法から説明するから試してみてね!
対処法①:ふりがなの編集コマンド



コマンドからふりがなを編集をする時はこの方法だよ!
一括ではないけどふりがなを編集したい時に試してみてね!



これが一番簡単な方法だから最初に試してみてね!
- 編集したいセルを選択し「ホームタブ」の「ふりがなコマンド」から「ふりがなの編集」をクリック
- セル内で直接ふりがなを編集し終えたら「Enterキー」で終了させる
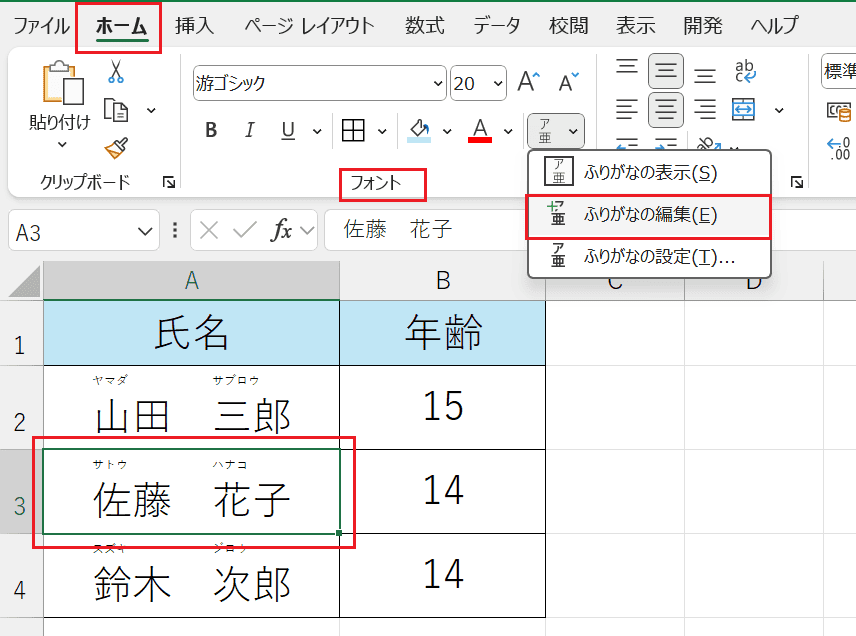

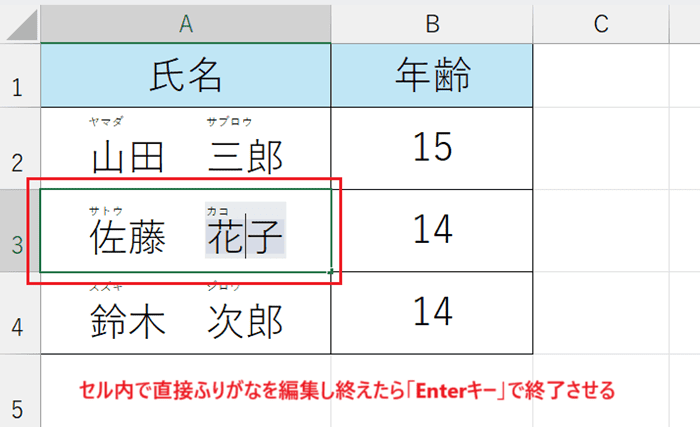

対処法②:Altキー+Shiftキー+↑で編集



効率よくショートカットキーでふりがなを編集したい時はこの方法だよ!こちらも一括ではないけどふりがなを編集したい時に試してみてね。
- 編集したいセルを選択し「Altキー+Shiftキー+↑」をクリック
- ふりがなを編集し「Enterキー」で完了させる
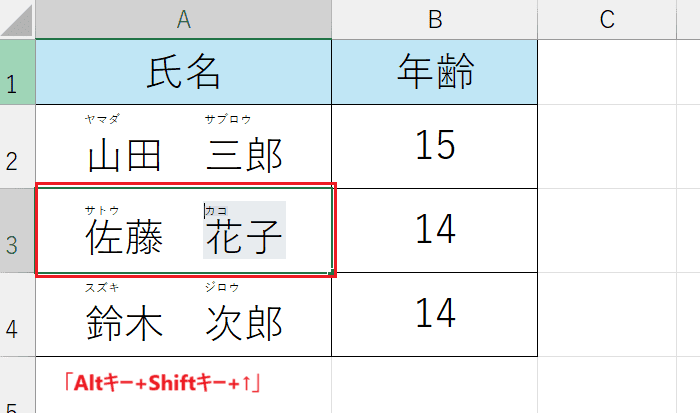

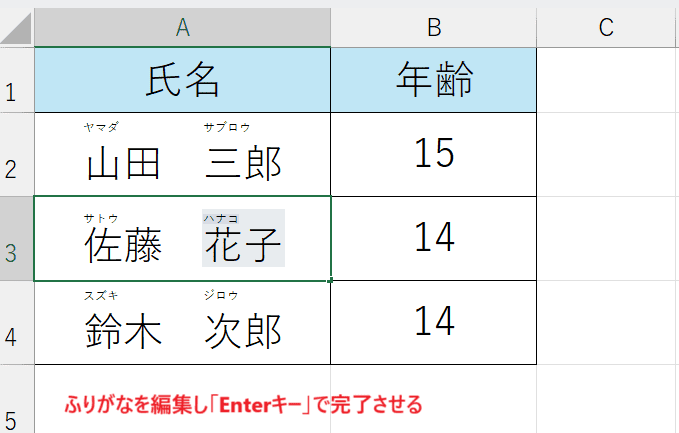

対処法③:PHONETIC関数



一からふりがなを作成する時も再度編集する時もこの関数は使えるよ。



再度ふりがなの一括編集でこの方法を使う時は先にふりがなの登録を済ませてからPHONETIC関数でふりがなを再作成することで一括編集ができる!
- 「関数の挿入」から「PHONETIC関数」を挿入し漢字の入ったセルを選択
- 設定できたセルを下へドラッグすると一括でふりがなを作成できる。
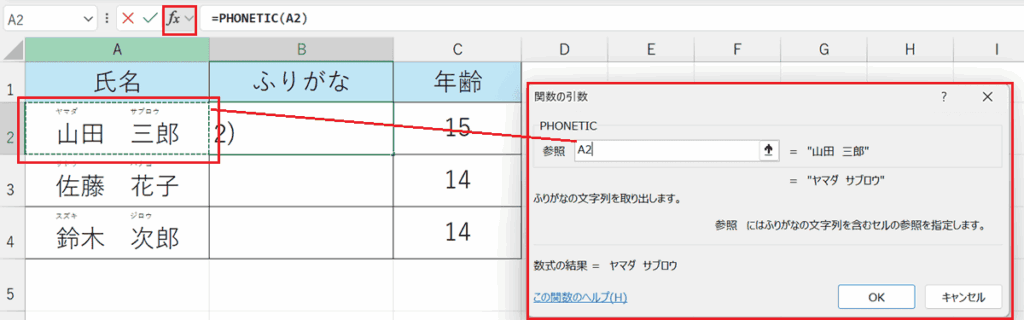

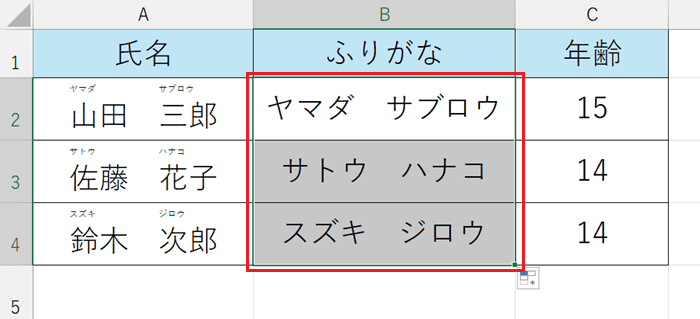

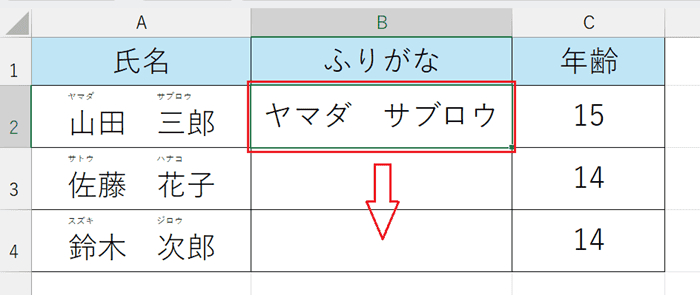

Excelでふりがなの編集を一括でできない時の対処法4選【Mac編】


Mac版のExcelでふりがなの編集を一括でできない時の対処法は4つ。
①ふりがなコマンド
②ふりがなの編集コマンド
③Altキー+Shiftキー+↑で編集
④PHONETIC関数
対処法①:ふりがなコマンド



Windows版とほぼ同じだよ!メニューの位置を確認しよう
- ふりがなを設定したいセルをすべて選択し、「ホームタブ」の「ふりがなコマンド」をクリック
- 選択したセルに一括でふりがなを作成できる
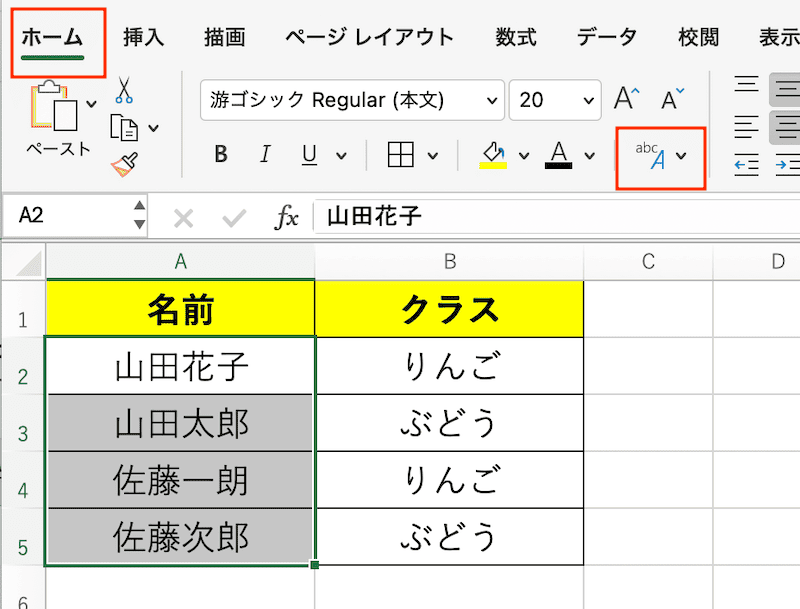

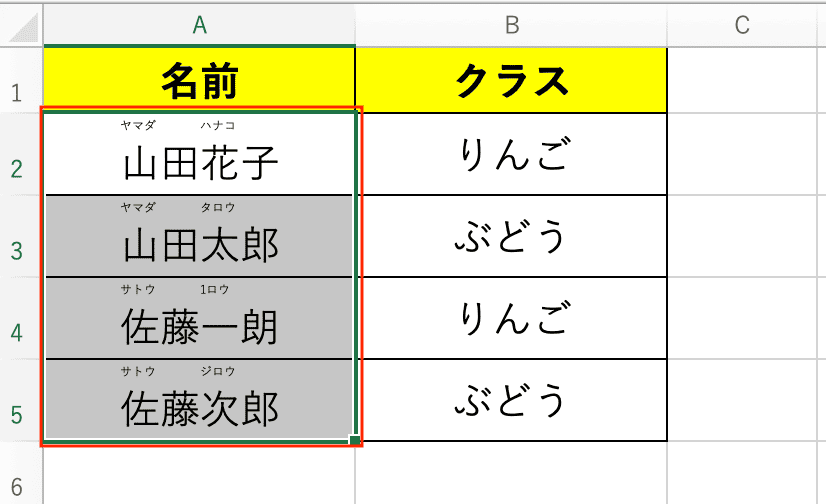

対処法②:ふりがなの編集コマンド



Windows版と同じような操作だから簡単!
- 編集したいセルを選択し「ホームタブ」の「ふりがなコマンド」から「ふりがなの編集」をクリック
- セル内で直接ふりがなを編集し終えたら「Enterキー」で終了させる
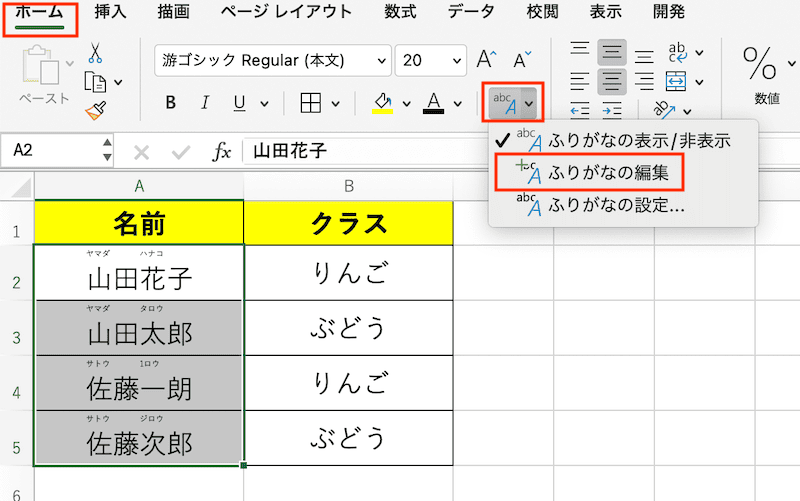

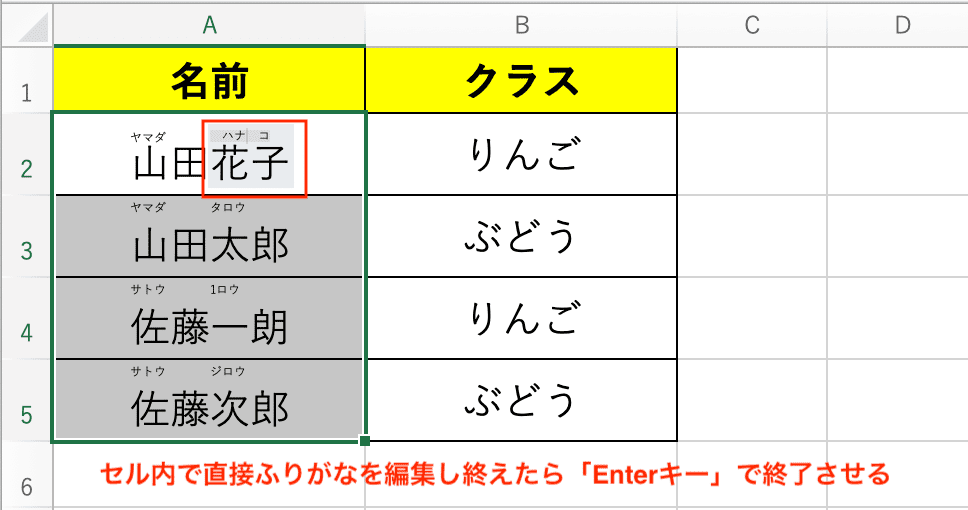

対処法③:Altキー+Shiftキー+↑で編集



Windows版と使うキーが違うから確認してね!
- 編集したいセルを選択し「optionキー+Shiftキー+↑」を押す
- ふりがなを編集し「Enterキー」で完了させる
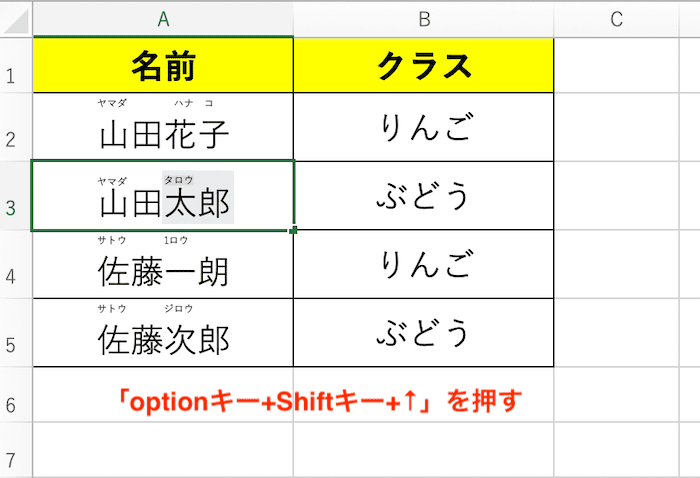

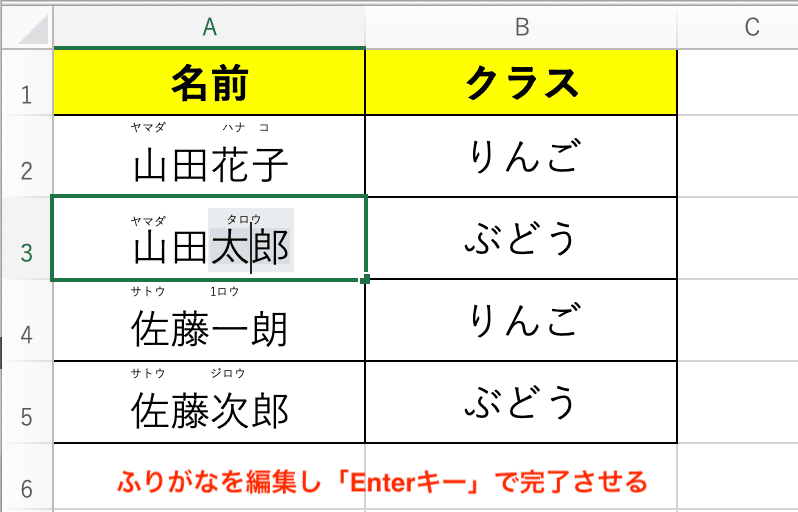

対処法④:PHONETIC関数



関数の使い方はWindows版と同じだよ!
- 「関数の挿入」から「PHONETIC関数」を挿入し漢字の入ったセルを選択
- 「Enterキー」を押すとふりがなが入力される
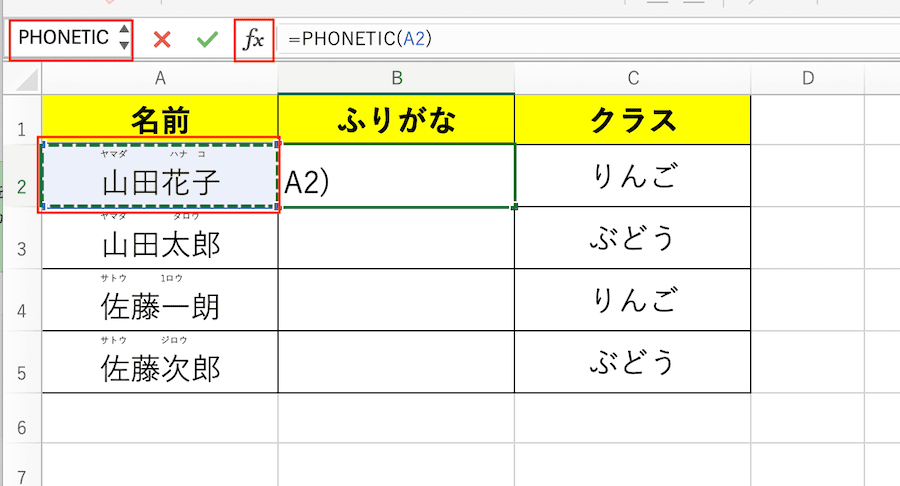

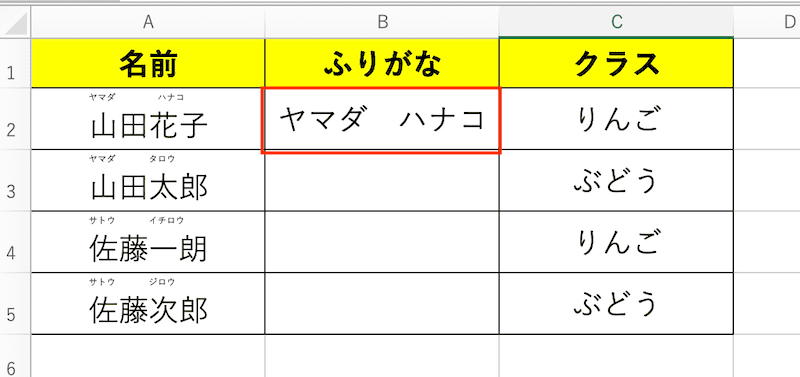

Excelでのふりがなの編集に関するよくある質問〜Q&A〜










