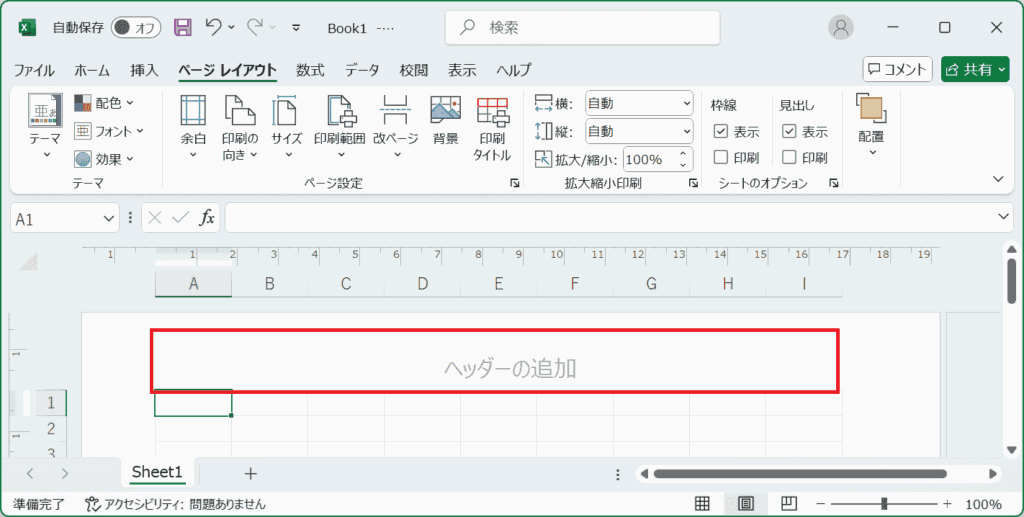Excelでヘッダーフッターを編集できない・・・
こんな風にExcelで「ヘッダーフッターの編集ができない」と悩んでいる人もいるのではないでしょうか?
この問題は表示画面の設定や編集ウィンドウの表示等で解決できます。
対処法は主に4つありますが、どれも1分程度で設定できますよ!
この記事を読むとわかること
Excelでヘッダーフッターを編集できない時の
・基本・その他の対処法(画像付き)
・原因
・Excelでヘッダーフッターを編集することに関するよくある質問
目次
Excelでヘッダーフッターを編集できない!〜基本の設定を紹介!


Excelでヘッダーフッターを編集できない時の基本の設定は「表示画面をページレイアウトにすること」です。
手順は
- 「表示」タブの「ページレイアウト」をクリック
- 「ヘッダー/フッターの追加」をクリック
- 「ヘッダーとフッター」タブから表示させたい項目を選択するか、任意の文字を入力



これが基本の対処法になりますよ!
STEP
「表示」タブの「ページレイアウト」をクリック
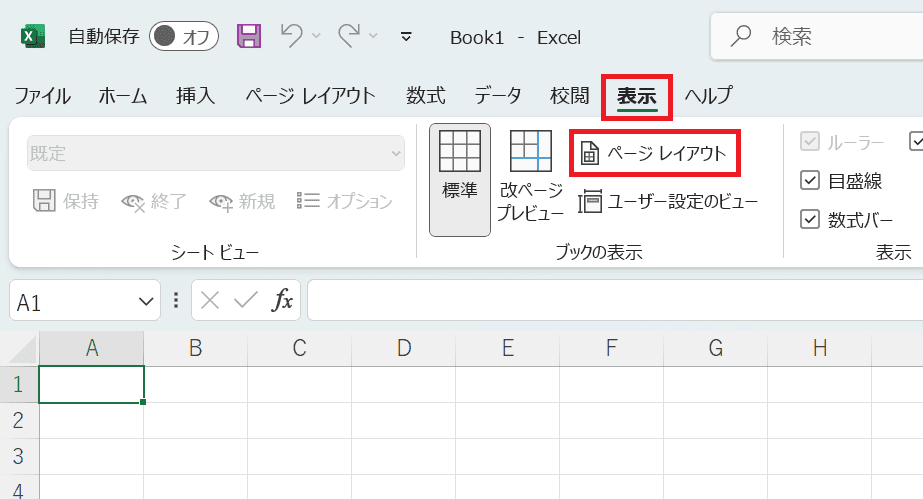

STEP
「ヘッダー/フッターの追加」をクリック
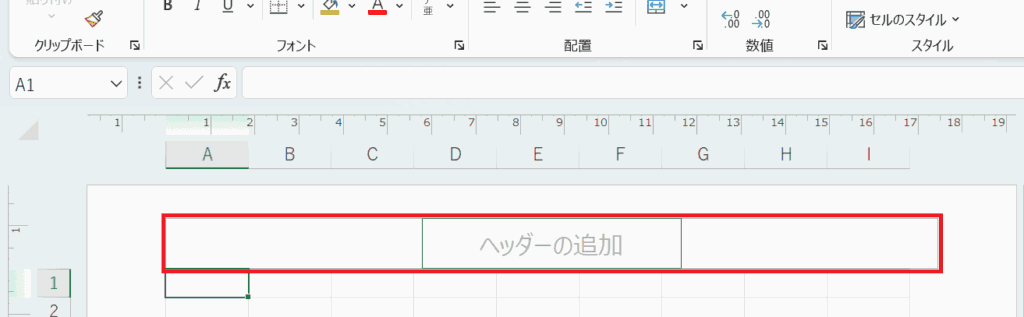

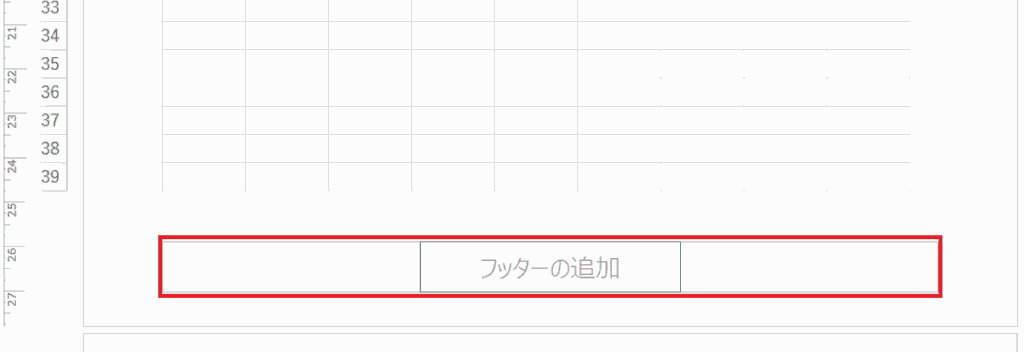

STEP
「ヘッダーとフッター」タブから表示させたい項目を選択するか、任意の文字を入力
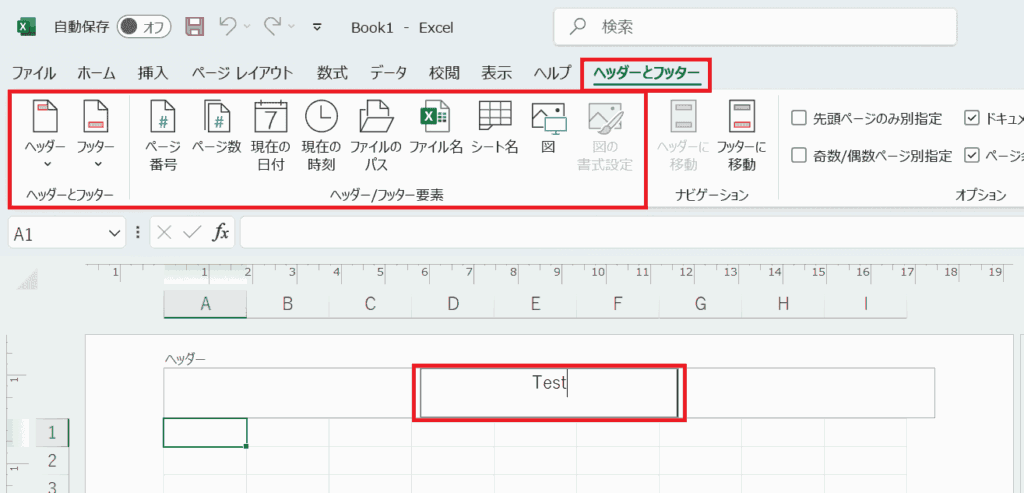

Excelでヘッダーフッターを編集できない原因


Excelでヘッダーフッターを編集できない原因は次の3つ。
・編集用のウィンドウを開いていない
・余白を表示しない設定になっている
・ヘッダーとフッターが挿入されていない



基本の設定方法でできない時は次の対処法を試すといいですよ!
Excelでヘッダーフッターを編集できない時の対処法3選


Excelでヘッダーフッターを編集できない時の対処法は3つ。
①ページ設定を利用
②余白の表示
③ヘッダー/フッターの挿入



設定は簡単!1分もあれば設定できるよ!
対処法①:ページ設定を利用



編集用のウィンドウを開いていない時に試してみてね!



これが一番簡単な方法だから最初に試してみてね!
- 「ページレイアウト」タブの「ページ設定」右下にあるボタンをクリック
- 「ヘッダー/フッター」タブの「ヘッダー/フッターの編集」をクリック
- 表示させたい項目を選択するか、任意の文字を入力
STEP
「ページレイアウト」タブの「ページ設定」右下にあるボタンをクリック
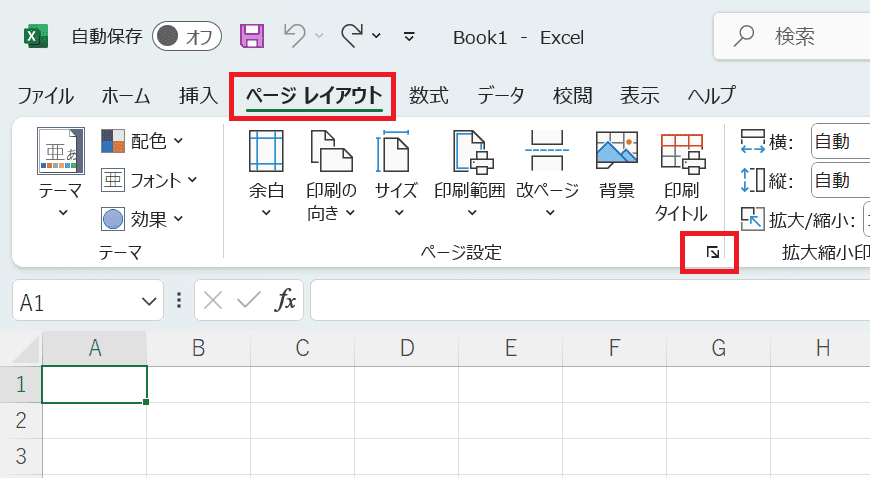

STEP
「ヘッダー/フッター」タブの「ヘッダー/フッターの編集」をクリック
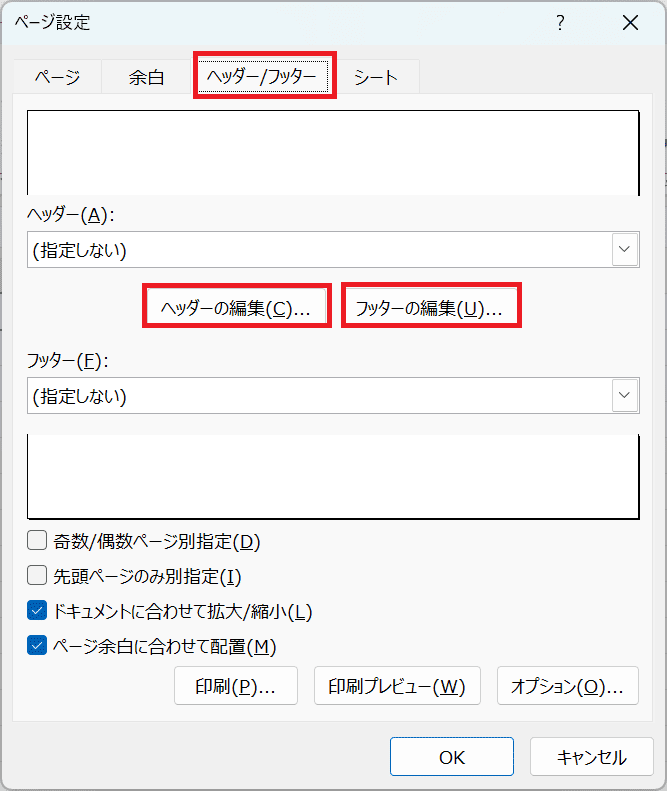

STEP
表示させたい項目を選択するか、任意の文字を入力
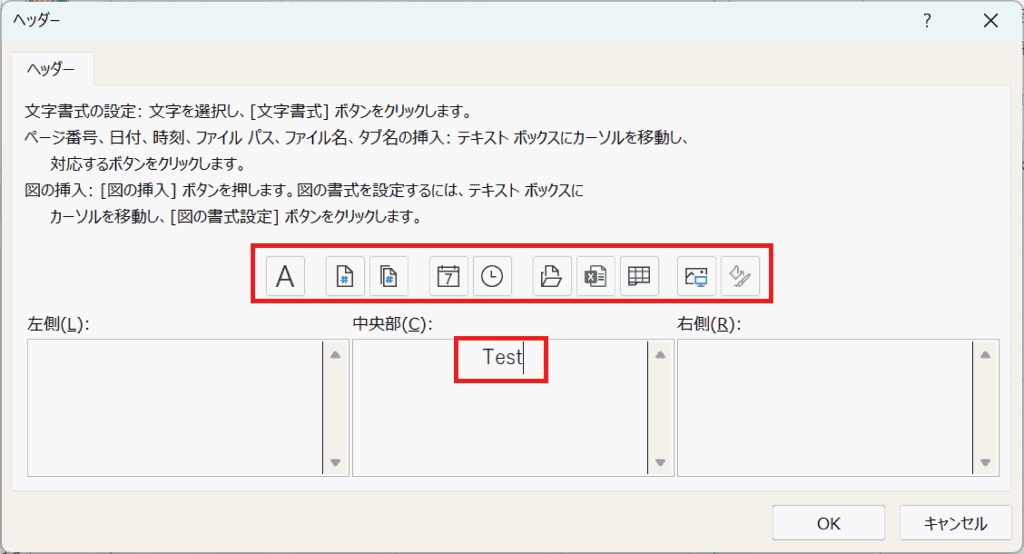

対処法②:余白の表示



余白が表示されていない時に試してみてね!
- 「表示」タブの「ページレイアウト」をクリック
- シートの余白部分にカーソルを合わせてクリック
- ヘッダーフッターが表示される
STEP
「表示」タブの「ページレイアウト」をクリック
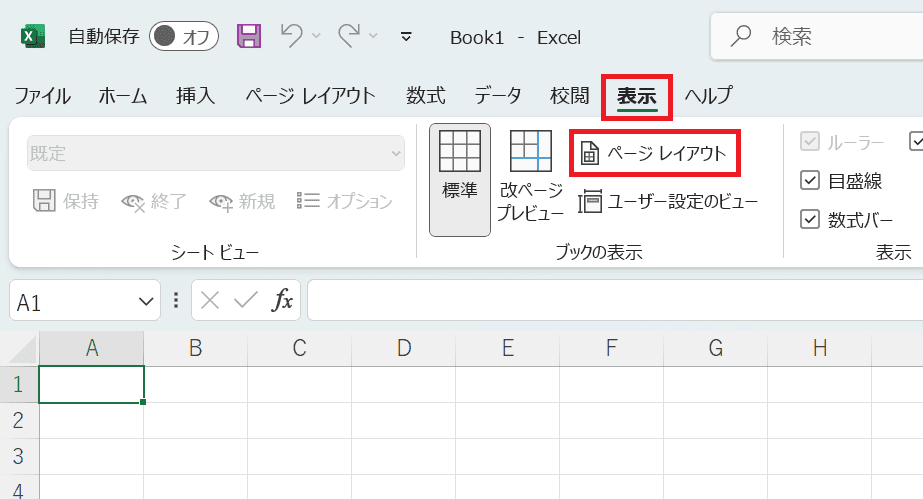

STEP
シートの余白部分にカーソルを合わせてクリック
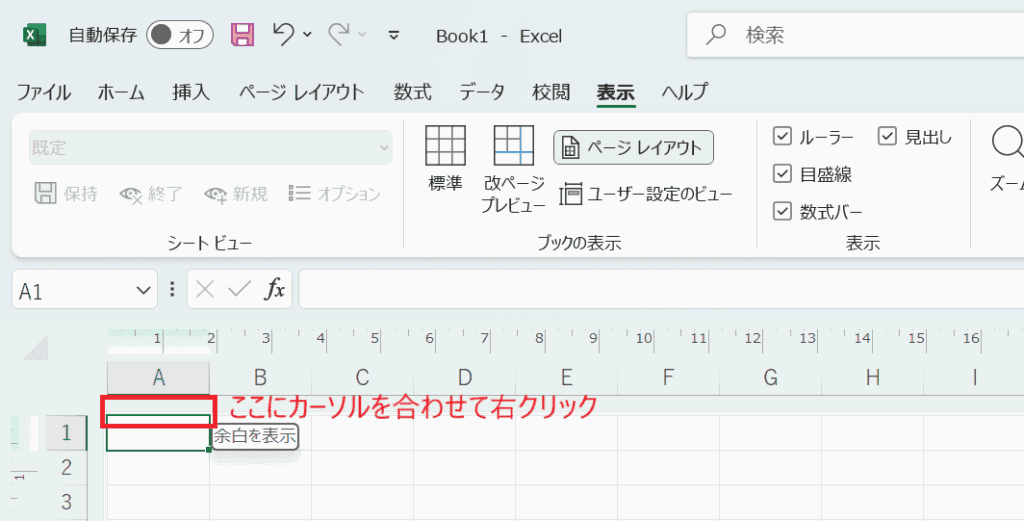

STEP
ヘッダーフッターが表示される
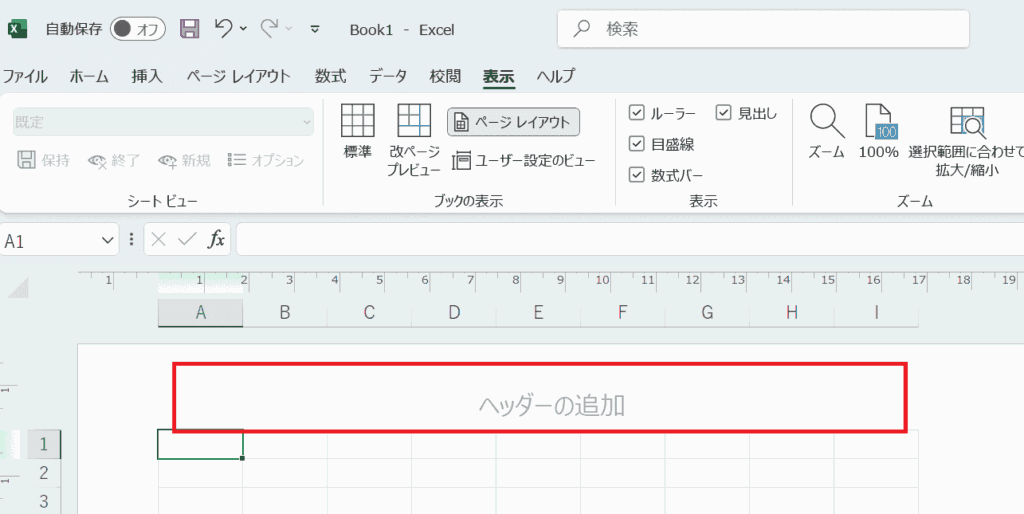

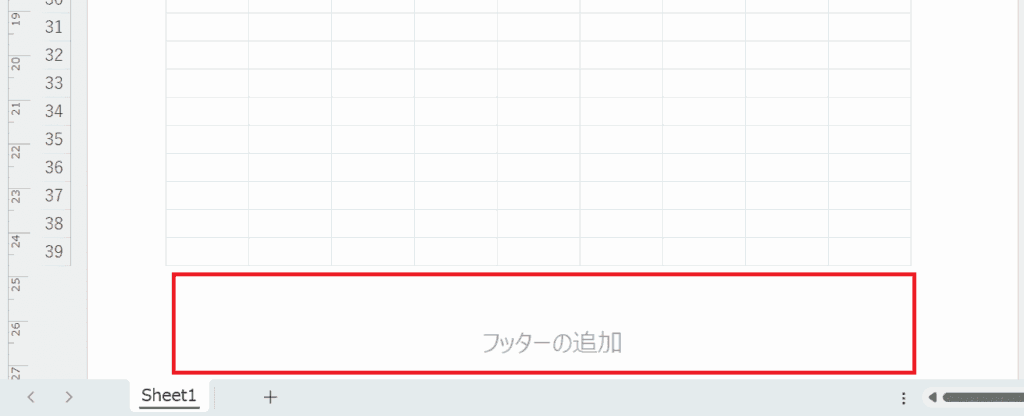

対処法③:ヘッダー/フッターの挿入



ヘッダーとフッターが挿入されていない時に試してみてね!
- 「挿入」タブから「テキスト」をクリックしメニューの中から「ヘッダーとフッター」を選択
- ヘッダーフッターが表示され編集できる状態になる
STEP
「挿入」タブから「テキスト」をクリックしメニューの中から「ヘッダーとフッター」を選択
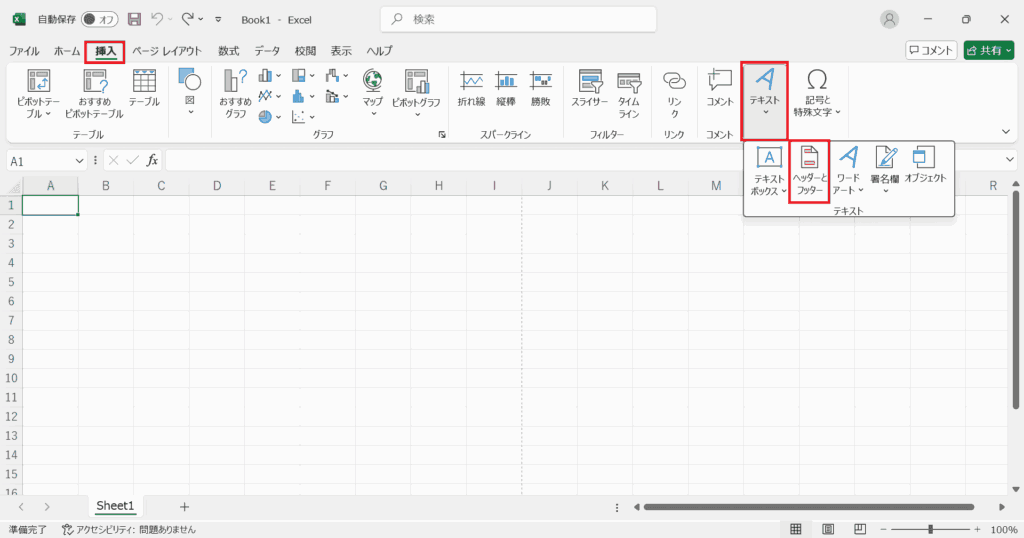

STEP
ヘッダーフッターが表示され編集できる状態になる
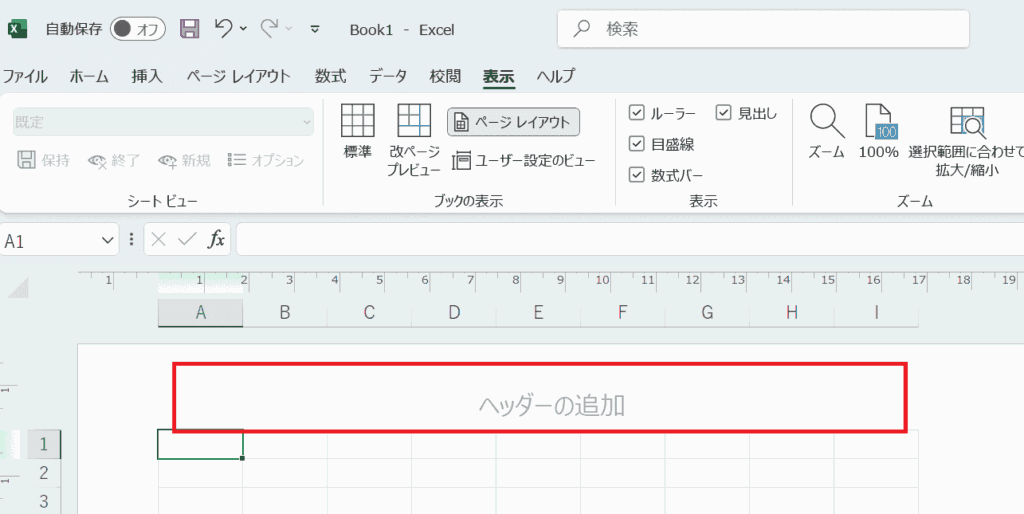

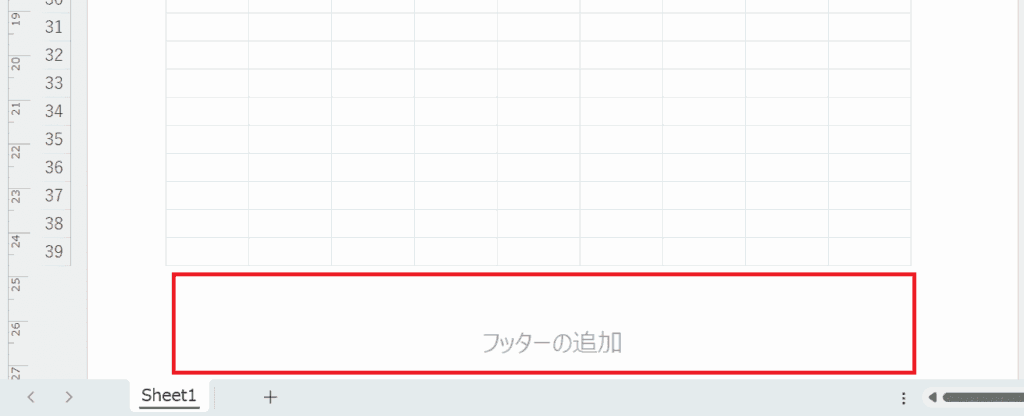

Excelでヘッダーフッターを編集することに関するよくある質問〜Q&A〜


ヘッダーフッターを一括で削除する方法は?
ページ設定を使用する!
STEP
「ページレイアウト」タブの「ページ設定」右下にあるボタンをクリック
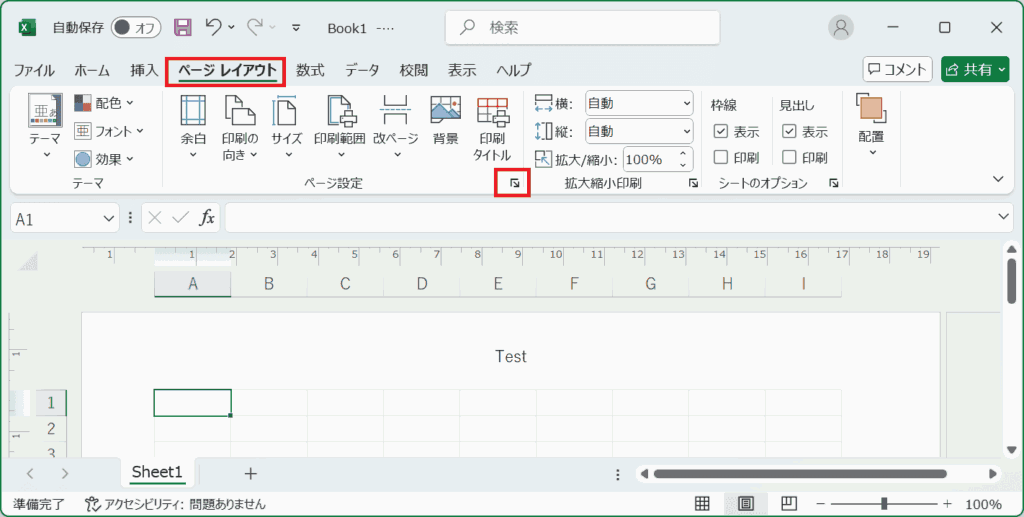

STEP
「ヘッダー/フッター」タブの「ヘッダー/フッター」を「指定しない」にする
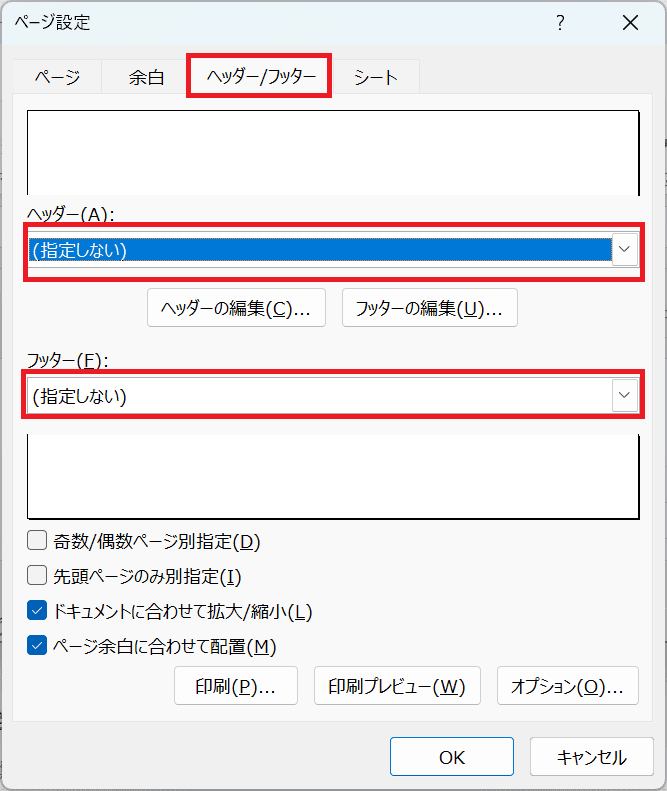

STEP
ヘッダー/フッターが全て削除される