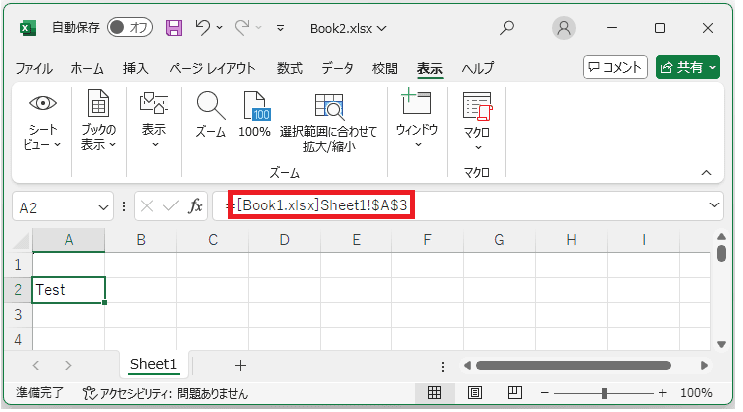Excelでリンクの編集ができない・・・
こんな風にExcelで「リンクの編集ができない」と悩んでいる人もいるのではないでしょうか?
この問題は他ブックへの参照設定やリンクの解除等で解決できます。
対処法は主に4つありますが、どれも1分程度で設定できますよ!
この記事を読むとわかること
Excelでリンクを編集できない時の
・基本・その他の対処法(画像付き)
・原因
・Excelでリンクを編集することに関するよくある質問
目次
Excelでリンクを編集できない!〜基本の設定を紹介!


Excelでリンクを編集できない時の基本の対処方法は「他ブックへの参照を設定する」です。
手順は
- 参照先と参照元のブックを両方開く
- 参照先の数式で「表示」タブ-「ウィンドウの切り替え」から参照元のブックを選択する
- 対象のセル範囲を選択してリンクを設定/編集することができる



これが基本の対処法になりますよ!
STEP
参照先と参照元のブックを両方開く
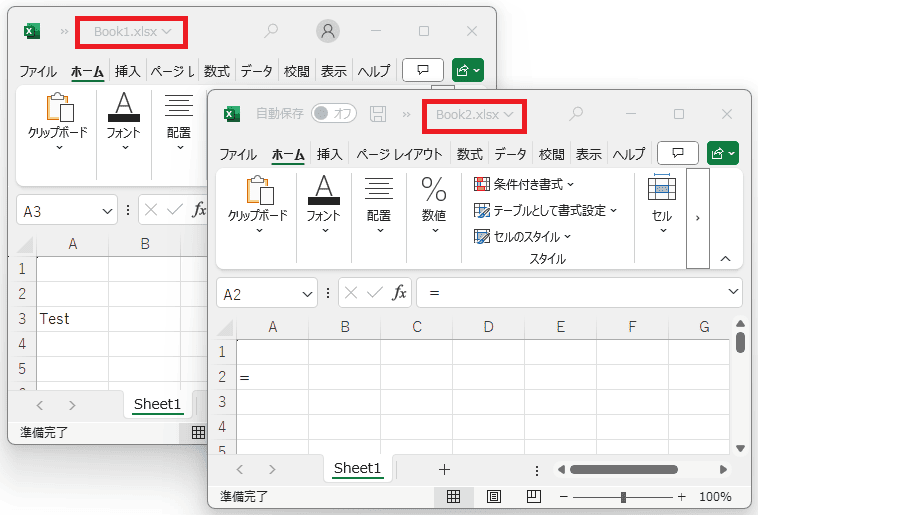

STEP
参照先の数式で「表示」タブ-「ウィンドウの切り替え」から参照元のブックを選択する
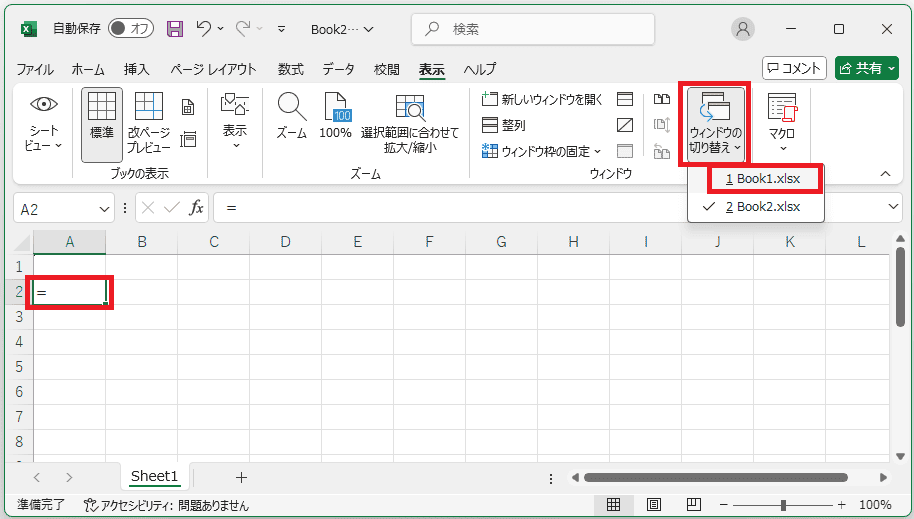

STEP
対象のセル範囲を選択してリンクを設定/編集することができる
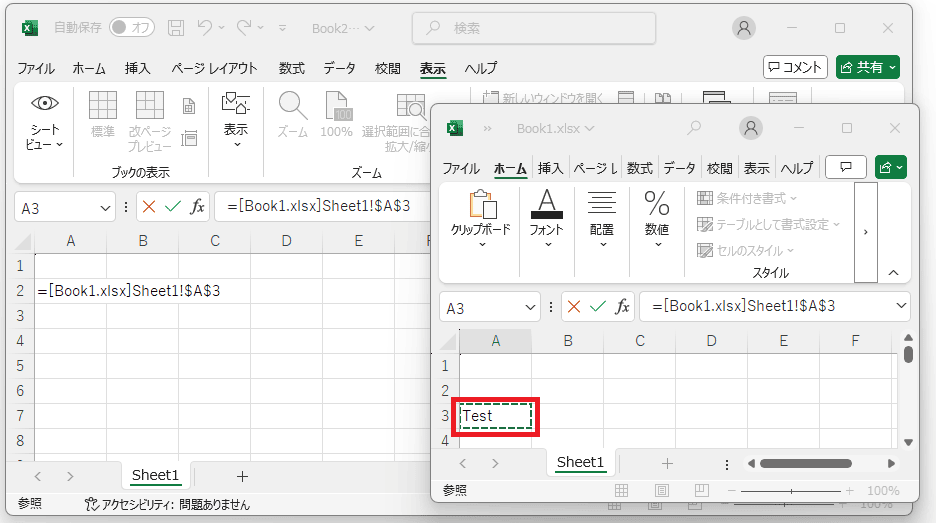

Excelでリンクを編集できない原因


Excelでリンクを編集できない原因は次の3つ
・リンクの更新ができない
・参照先のデータが存在していない
・他ブックへの参照が有効になっていない



基本の設定方法でできない時は次の対処法を試すといいですよ!
Excelでリンクを編集できない時の対処法3選


Excelでリンクを編集できない時の対処法は3つ。
①参照先のデータの確認
②不要なリンクの解除
③リンクの再設定



対処法を順番に説明するから試してみてね!
対処法①:参照先のデータの確認



Excelでリンクを更新できない時に試してみてね



これが基本の確認方法だから最初に試してみてね!
- 「CTRLキー+F」を押して検索ウィンドウを起動し、「[(角かっこ)」を入力して検索してリンクのあるセルを見つけ、どのブックを参照しているか確認
- 参照先のブックが削除されたりブック名が変更されていないか確認
- 変更されている場合はリンクを再設定するか解除して完了
STEP
「CTRLキー+F」を押して検索ウィンドウを起動し、「[(角かっこ)」を入力して検索してリンクのあるセルを見つけ、どのブックを参照しているか確認
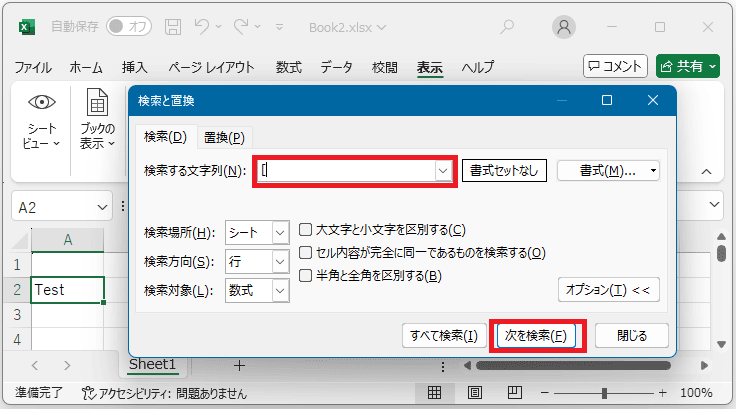

STEP
参照先のブックが削除されたりブック名が変更されていないか確認
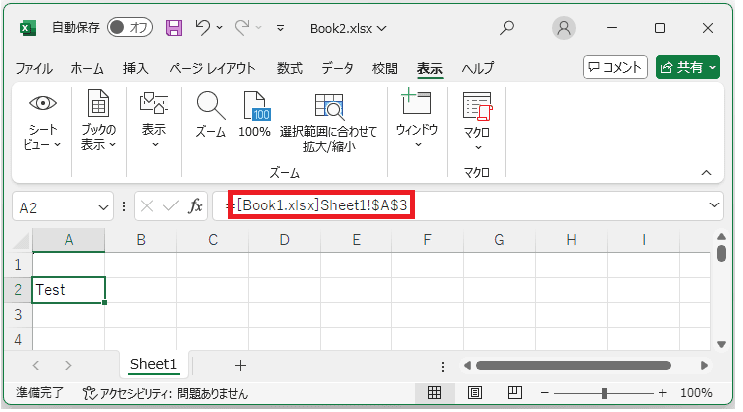

STEP
変更されている場合はリンクを再設定するか解除して完了
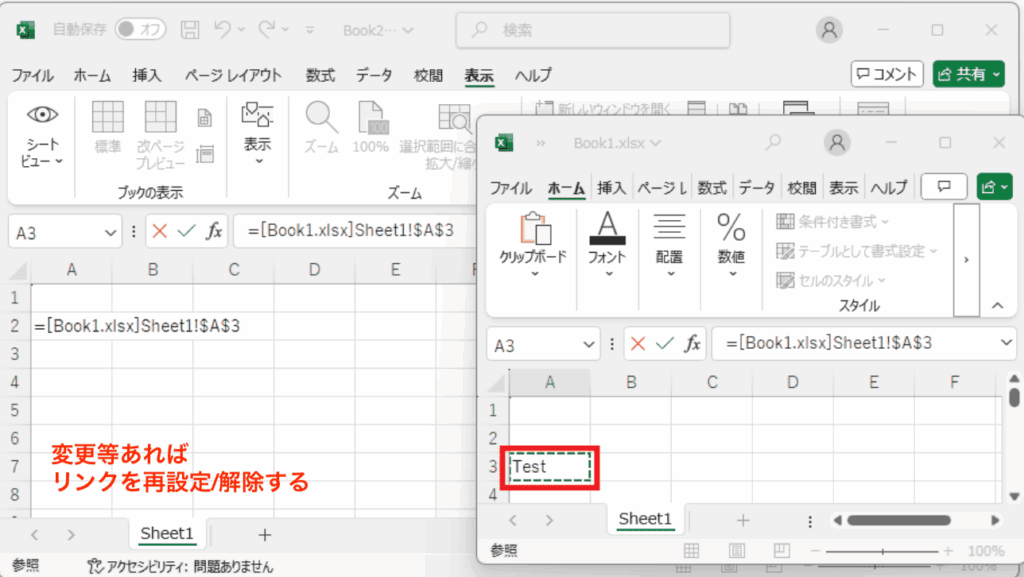

対処法②:不要なリンクの解除



リンクが不要な場合に試してみてね!
- リンクが設定されたセルを選択し、「データタブ」-「ブックのリンク」をクリックする
- 参照元のブックを選択し、「リンクの中断」をクリックする
- 「リンクの解除」をクリックして完了
STEP
リンクが設定されたセルを選択し、「データタブ」-「ブックのリンク」をクリックする
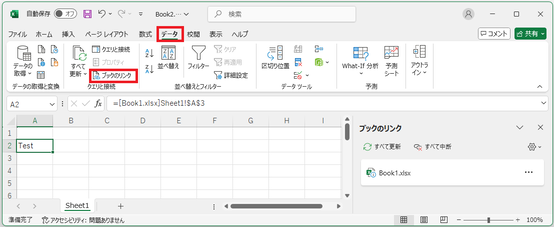

STEP
参照元のブックを選択し、「リンクの中断」をクリックする
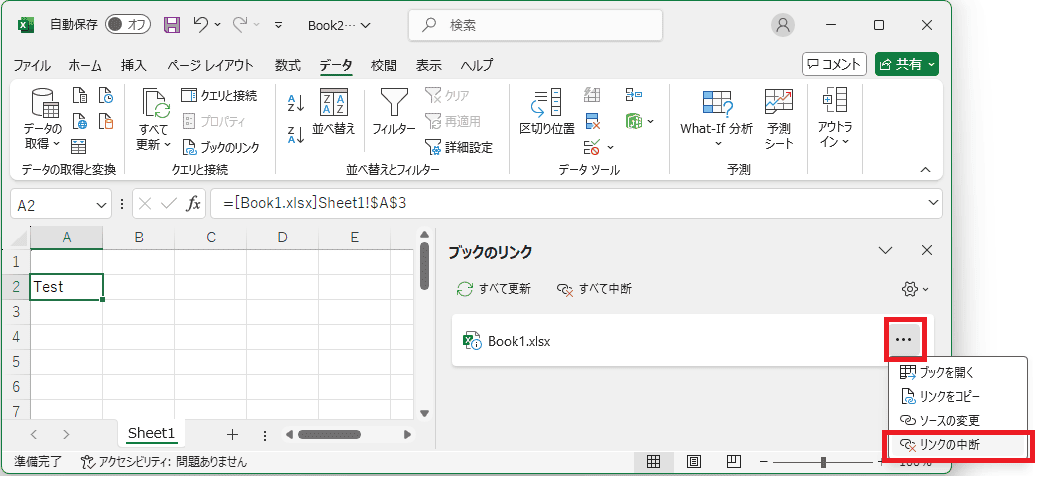

STEP
「リンクの解除」をクリックして完了
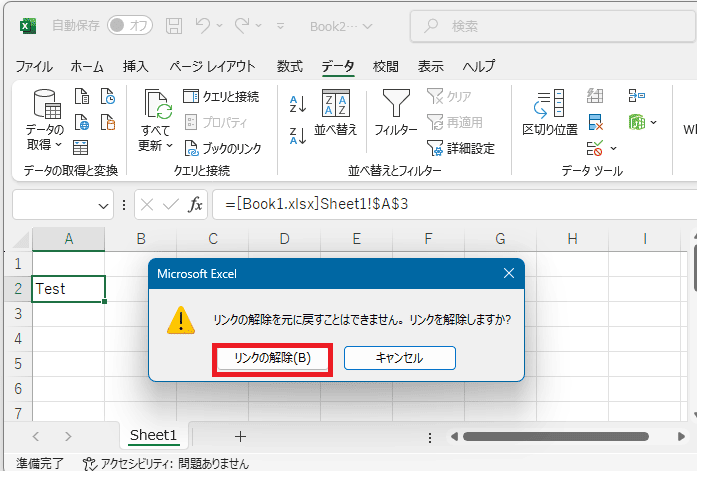

対処法③:リンクの再設定



リンクが必要な場合に試してみてね!
- リンクを再度設定し直したいセルを選択し、「右クリック」-「リンク」をクリックする
- 参照元のブックを選択し、「OK」をクリックするとリンクを再設定できる
STEP
リンクを再度設定し直したいセルを選択し、「右クリック」-「リンク」をクリックする
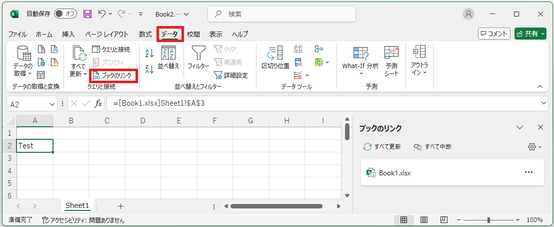

STEP
参照元のブックを選択し、「OK」をクリックするとリンクを再設定できる
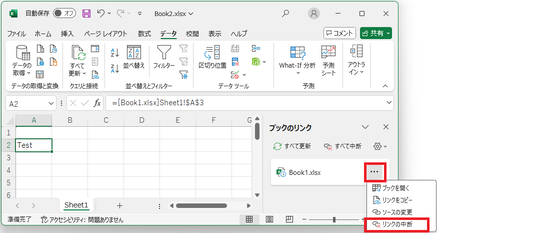

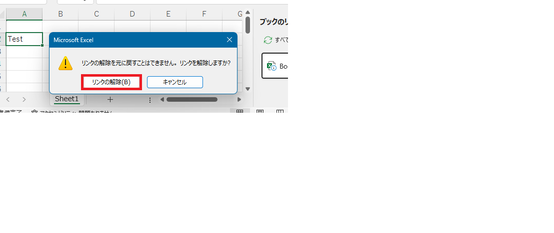

Excelでのリンクの編集に関するよくある質問〜Q&A〜


リンクが解除できない場合の対処法は?
リンクが隠れているセルを特定する!
- 「CTRLキー + F」を押して検索ウィンドウを起動してファイル名を検索してセルを特定
- 特定したセルで「CTRLキー+ K」 を押して「リンクの解除(R)」をクリックするとリンクが解除される
STEP
「CTRLキー + F」を押して検索ウィンドウを起動してファイル名を検索してセルを特定
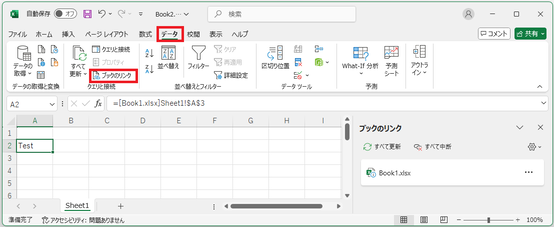

STEP
特定したセルで「CTRLキー+ K」 を押して「リンクの解除(R)」をクリックするとリンクが解除される