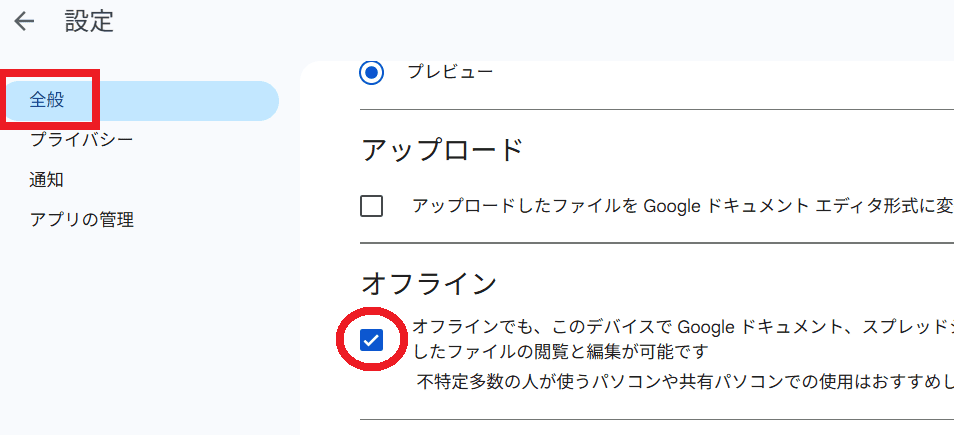GoogleドキュメントでPDF変換できない・・・
こんな風にGoogleドキュメントで「PDF変換ができない」と悩んでいる人もいるのではないでしょうか?
この問題はレイアウトの調整や印刷ボタンからPDF変換することで解決できます。
対処法は主に3つありますが、どれも1分程度で設定できますよ!
⬛︎GoogleドキュメントでPDF変換をスマホで設定する方法
この記事を読むとわかること
GoogleドキュメントでPDF変換ができない時の
・基本・その他の対処法(画像付き)
・ケースと原因
・GoogleドキュメントのPDF変換に関するよくある質問
目次
GoogleドキュメントでPDF変換ができない時の基本の対処法


GoogleドキュメントでPDF変換ができない時の基本のやり方は「ツールバー➡ファイル➡ダウンロードを選択してPDFに変換」です。
手順は
- 「ツールバー」の中にある「ファイル」を選択
- 「ダウンロード」にカーソルを合わせる
- 「PDF ドキュメント(.PDF)」をクリック
- PDFファイルがダウンロードされる



これが基本の対処法になりますよ!
STEP
「ツールバー」の中にある「ファイル」を選択
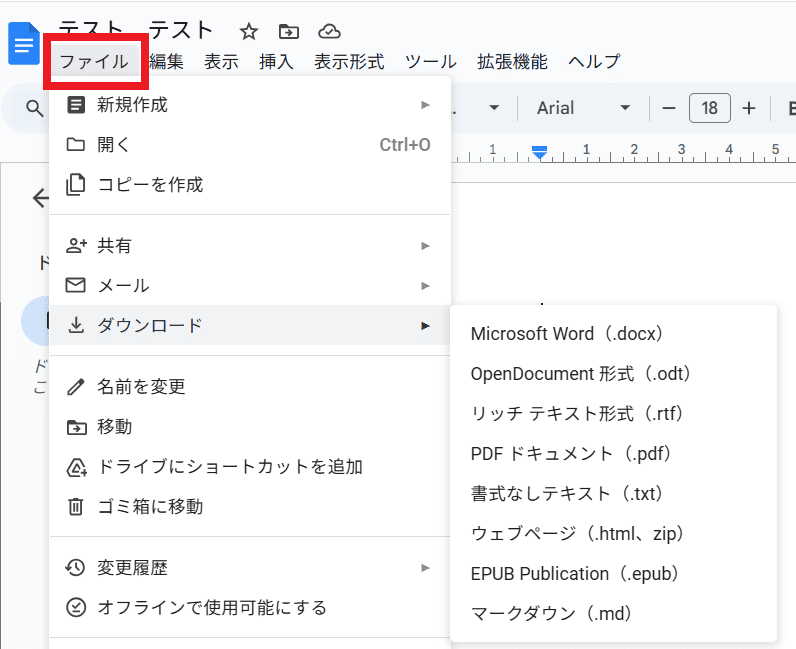

STEP
「ダウンロード」にカーソルを合わせる
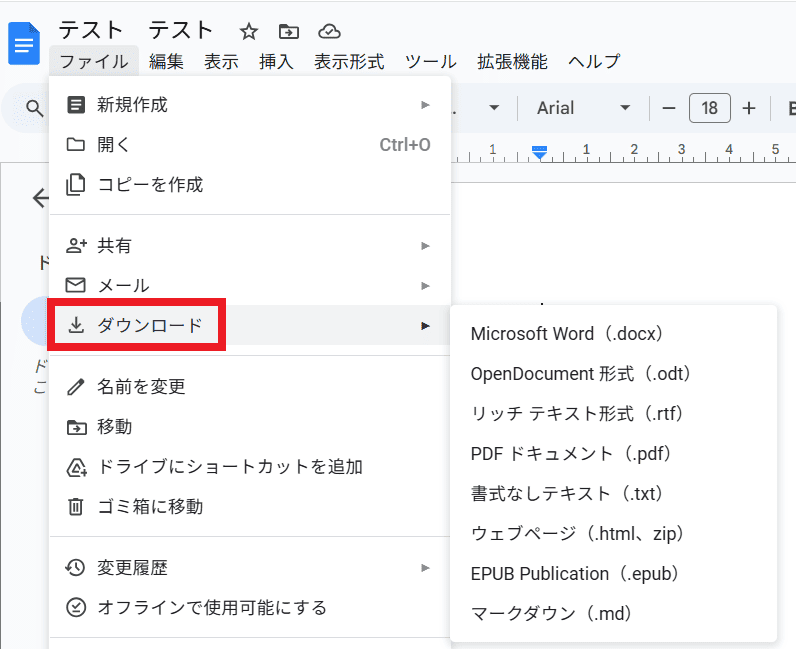

STEP
「PDF ドキュメント(.PDF)」をクリック
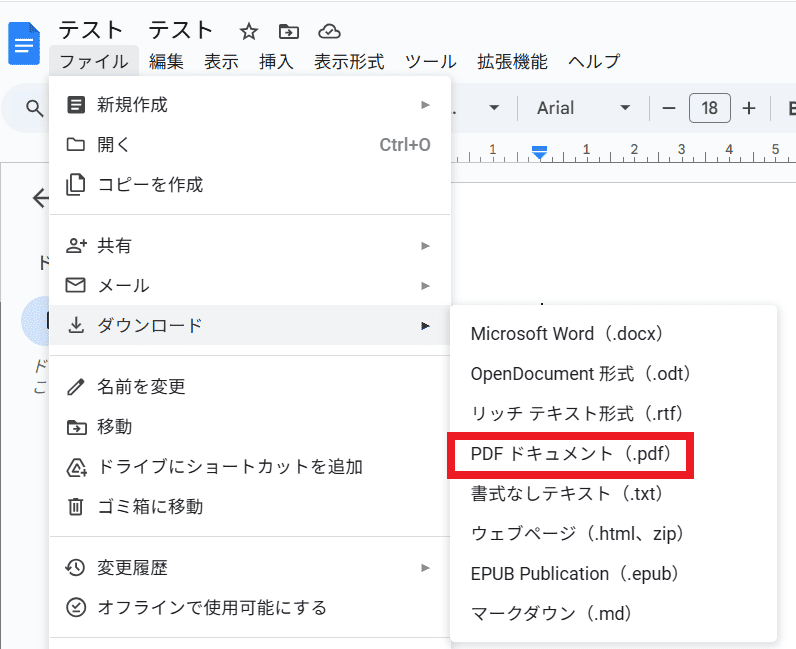

STEP
PDFファイルがダウンロードされる
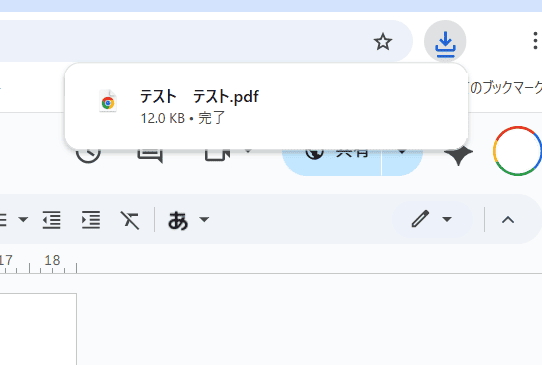

GoogleドキュメントでPDF変換ができないケースと原因


GoogleドキュメントでPDF変換ができないケースは次の1つ。
・レイアウトがずれるためうまくPDF変換できない
これらを見ると原因はWordファイルとGoogleドキュメントのレイアウトの違いです。



基本の対処法でできない時は次の対処法を試すといいですよ!
GoogleドキュメントでPDF変換ができない時の対処法2選


GoogleドキュメントでPDF変換ができない時の対処法は2つ。
①印刷ボタンからPDF化する
②レイアウトが崩れている部分をGoogleドキュメントで整える



簡単な対処法から説明するから試してみてね!
対処法①:印刷ボタンからPDF化する



基本の対処法でできなかったときに試してね!



これが一番簡単な方法だから最初に試してみてね!
- 「ツールバー」から「ファイル」を選択し「印刷」をクリック
- 送信先を「PDFに保存」に変更
- 「保存」をクリック
STEP
「ツールバー」から「ファイル」を選択し「印刷」をクリック


STEP
送信先を「PDFに保存」に変更
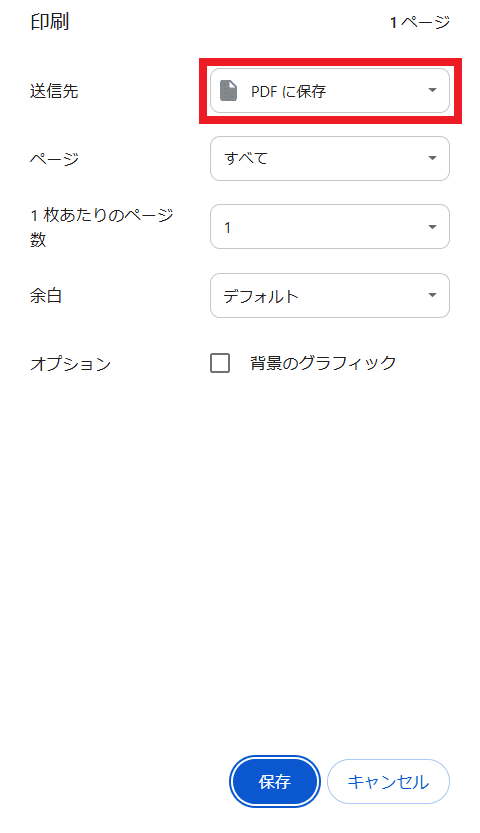

STEP
「保存」をクリック
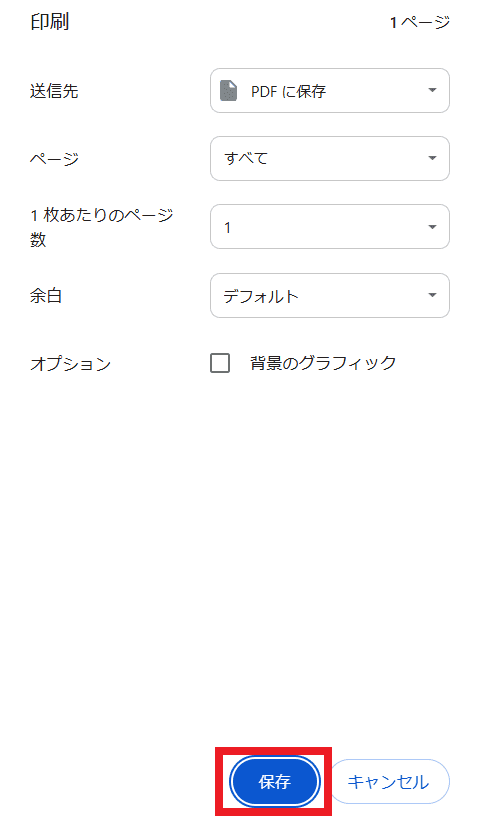

対処法②:レイアウトが崩れている部分をGoogleドキュメントで整える



WordファイルをGoogleドキュメントへ変換したファイルを
PDF化するとレイアウトが崩れる時はこれを試してね!
- Googleドキュメントで開いているWordファイルでレイアウトが崩れている部分を整える
- PDFに変換する
STEP
Googleドキュメントで開いているWordファイルでレイアウトが崩れている部分を整える
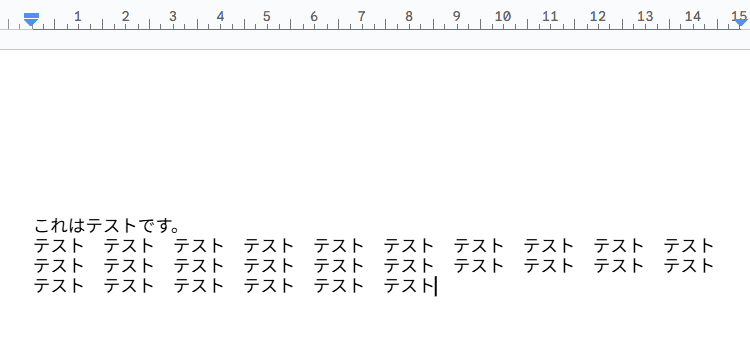

STEP
PDFに変換する
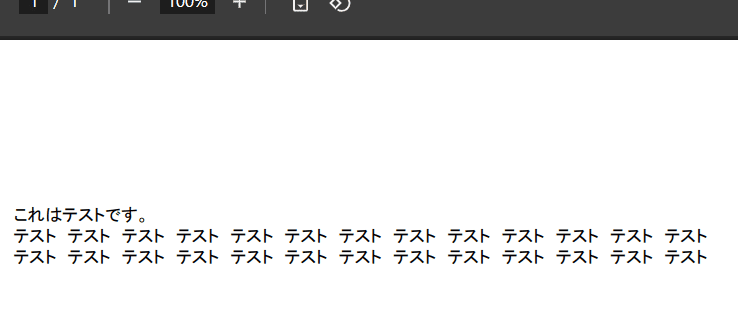

GoogleドキュメントでPDFの変換に関するよくある質問〜Q&A〜
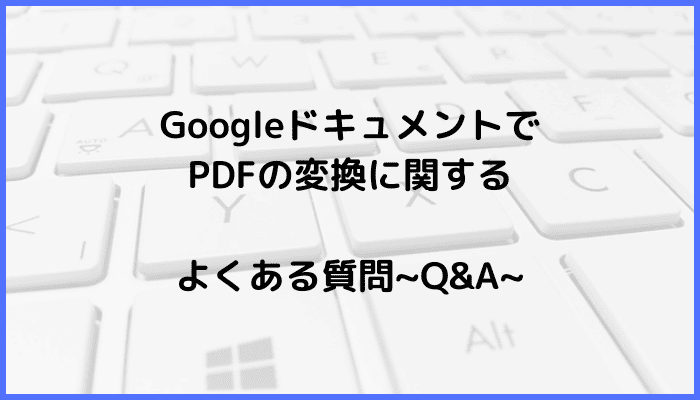

オフライン状態でもPDFに変換できますか?
Googleドライブの設定からオフラインの設定を有効にすれば可能
STEP
Googleドライブを開き、歯車のマークをクリック
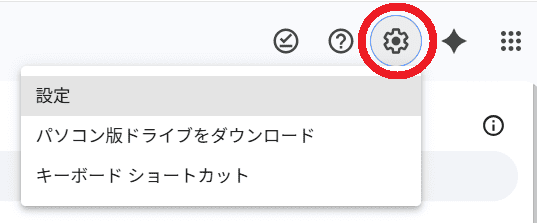

STEP
設定を開く
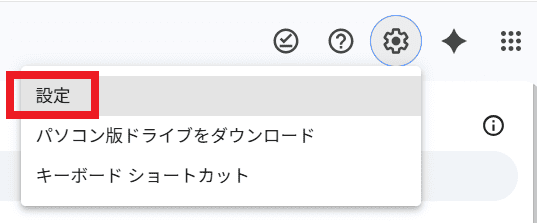

STEP
全般の中にある「オフライン」のチェックを入れる