
Googleスプレッドシートでオートフィルできない・・・
こんな風にGoogleスプレッドシートで「オートフィルできない」と悩んでいる人もいるのではないでしょうか?
この問題はフィルハンドルのドラッグと、Ctrlキー(Macの場合はoptionキー)の利用で解決できます。
対処法は主に4つありますが、どれも30秒程度で設定できますよ!
⬛︎Googleスプレッドシートで連続データができない時の対処法
⬛︎Googleスプレットシートでフィルタができない時の対処法
⬛︎Googleスプレッドシートで関数が反映されない時の対処法
⬛︎Googleスプレッドシートで日付のショートカットができない時の対処法
Googleスプレッドシートでオートフィルできない時の
・基本の対処法・その他の対処法(画像付き)
・ケースと原因
・Googleスプレッドシートでのオートフィルに関するよくある質問
Googleスプレッドシートでオートフィルできない時の基本の対処法
Googleスプレッドシートでコメントが表示されない時の基本のやり方は「フィルハンドルとキーの利用」です。
手順は
- セルに数値を入力しセルを選択する
- 「Windows:Ctrlキー/Mac:optionキー」を押しながらセル右下の「フィルハンドル」をクリックする
- そのまま下へドラッグする



これが基本の対処法になりますよ!






Googleスプレッドシートでオートフィルできないケースと原因


Googleスプレッドシートでオートフィルできないケースは次の3つ。
・同じ数値を入力できない
・日付や曜日の入力ができない
・特定の数量で増やすことができない
これらを見ると原因はセルの入力と選択の仕方です。



基本の対処法でできない時は次の対処法を試すといいですよ!
Googleスプレッドシートでオートフィルできない時の対処法3選


Googleスプレッドシートでオートフィルできない時の対処法は3つ。
①数値を入力後にドラッグ
②月/日付/曜日を入しドラッグ
③二つのセルを選択しドラッグ



簡単な対処法から説明するから試してみてね!
対処法①:数値を入力後にドラッグ



同じ数値を入力したいときに試してみてね



まずはこの方法を試してみてね
- 数値を入力しセルを選択する
- キーは押さずに「フィルハンドル」をクリックする
- 下にドラッグする
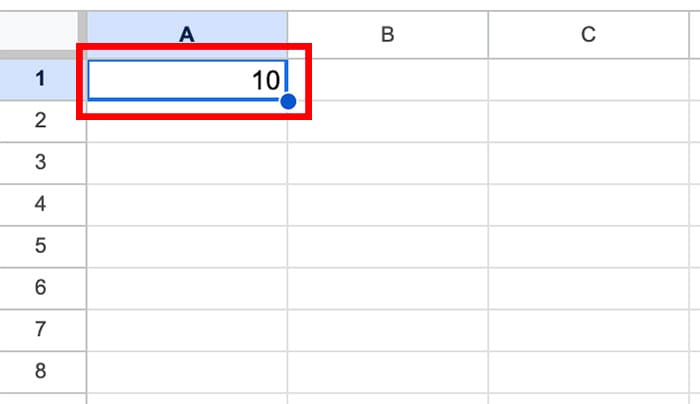

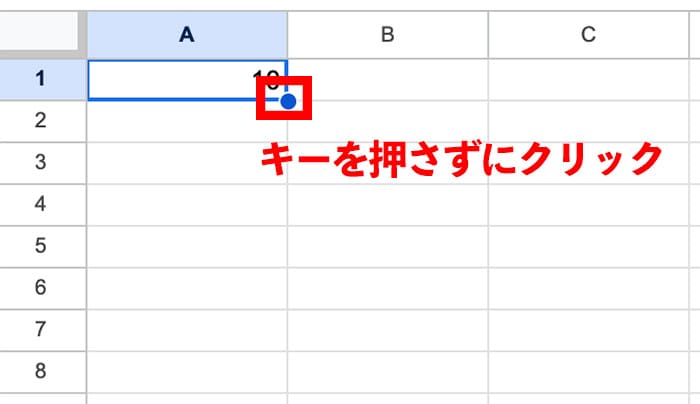

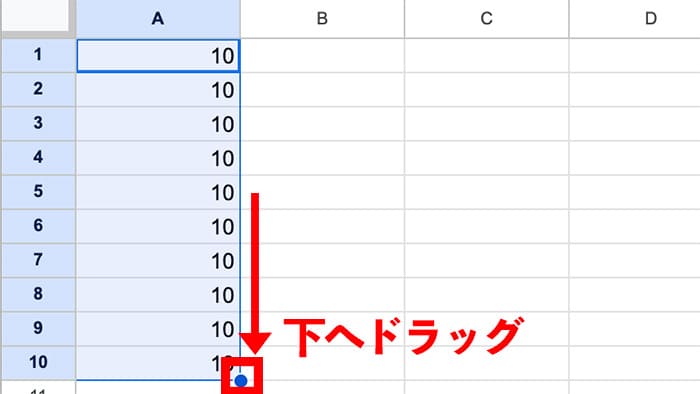

対処法②:月/日付/曜日を入しドラッグ



日付や曜日を入力したいときに試してみてね
- 日付または曜日を入力しセルを選択する
- キーは押さずに「フィルハンドル」をクリックする
- 下にドラッグする
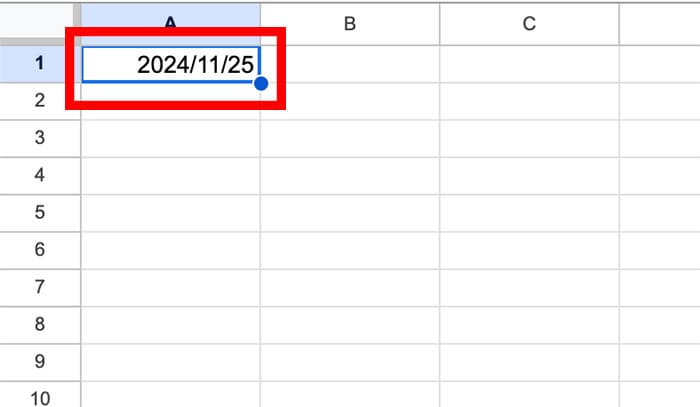

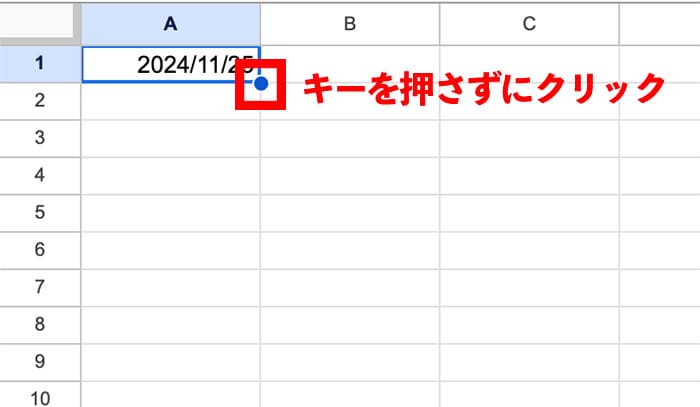

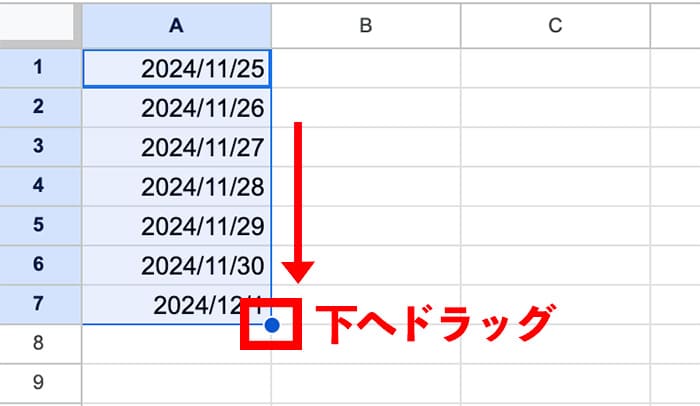

対処法③:二つのセルを選択しドラッグ



規則性のある連番を入力したいときに試してみてね
- 最初の二つの数値を入力する
- 入力した二つのセルを選択する
- キーは押さずに「フィルハンドル」を下にドラッグする
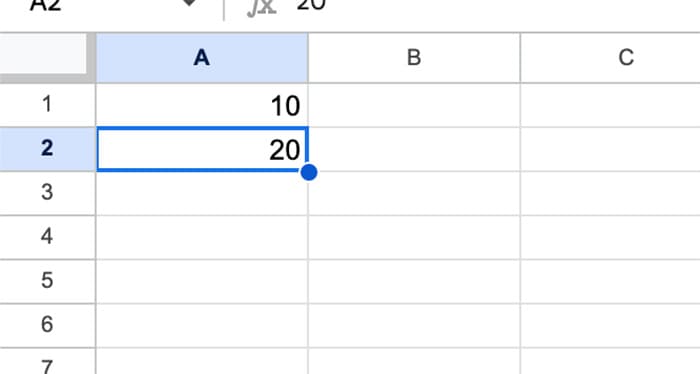

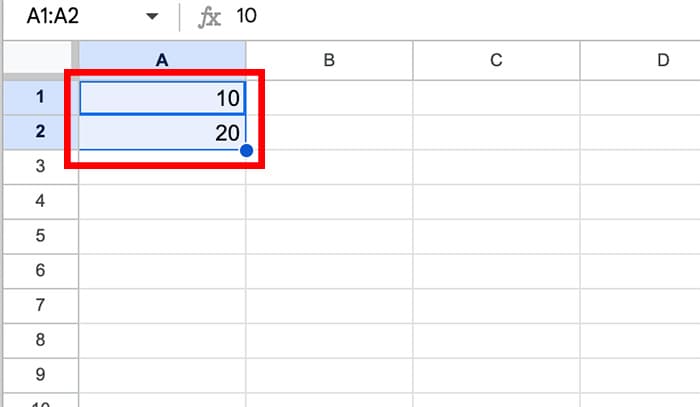

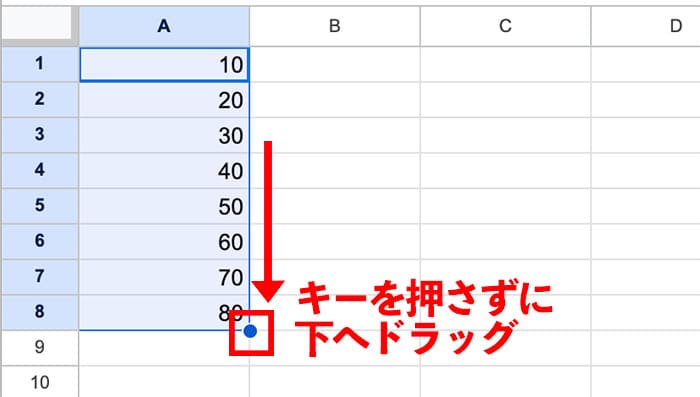

Googleスプレッドシートでのオートフィルに関するよくある質問〜Q&A〜


正しいやり方でもオートフィルできないのはなぜ?
数字が半角になっているか確認してみてね。
全角数字だとオートフィルできないよ。
ダブルクリックでオートフィルを実行できないのはなぜ?
隣の列にデータが入力されていれば実行できるよ。
ダブルクリックでオートフィルが実行できるのは縦方向だけだよ。
⬛︎Googleスプレッドシートで画像挿入ができない時の対処法
⬛︎Googleスプレッドシートでコメントが削除できない時の対処法
⬛︎Googleスプレッドシートで画像が保存できない時の対処法








