
Googleスプレッドシートで画像挿入したいのにできない
こんな風にGoogleスプレッドシートで「画像挿入ができない」と悩んでいる人もいるのではないでしょうか?
この問題はChromeの拡張機能の設定やブラウザの影響や
対処法は主に5つありますが、どれも1分程度で設定できますよ!
⬛︎Googleスプレッドシートで画像が保存できない時の対処法
⬛︎Googleスプレッドシートで画像が表示されない時の対処法
⬛︎Googleスプレッドシートで画像をコピーできない時の対処法
⬛︎Googleスプレッドシートの画像上で右クリックできない時の対処法
Googleスプレッドシートで画像挿入できない時の
・基本・Windows版・Mac版の対処法(画像付き)
・ケースと原因
・よくある質問
Googleスプレッドシートで画像挿入できない時の基本の対処法
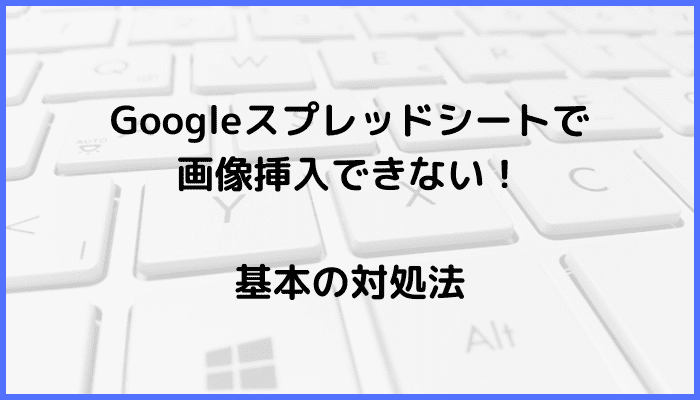

Googleスプレッドシートで画像挿入できない時の基本のやり方は「コピペ」または「画像挿入メニュー」です。
コピペ(コピー&ペースト)
手順は
- 挿入したい画像をコピー(Ctrl+C/command+C)
- Googleスプレッドシートに貼り付ける(Ctrl+V/command+V)
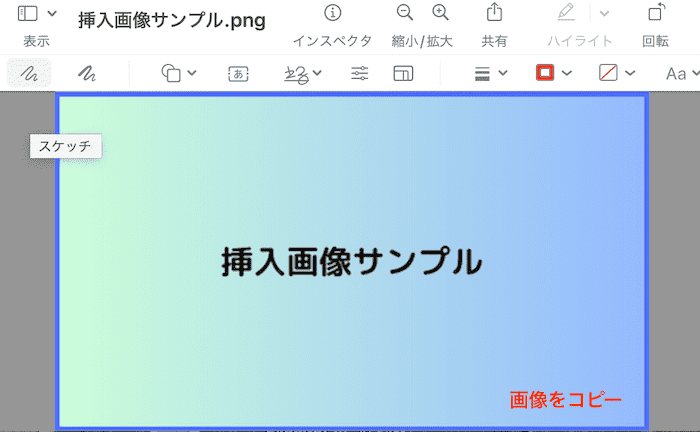

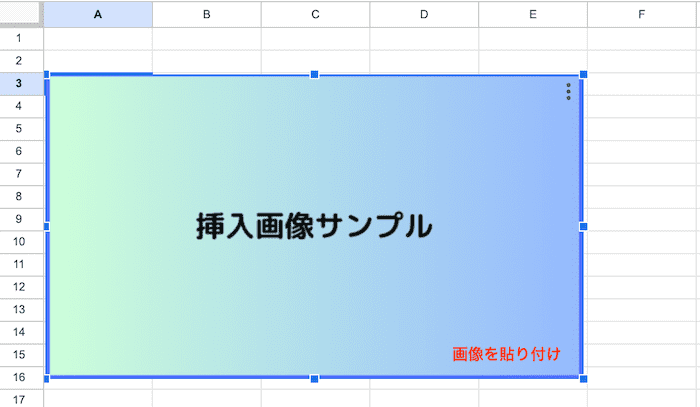

画像挿入メニュー
手順は
- ツールバーの「挿入」から「画像」をクリック
- 「セル内に画像を挿入」か「セル上に画像を挿入」のどちらかを選んでクリック
- 挿入する画像を選択し「挿入ボタン」をクリック
- 画像が挿入され完成
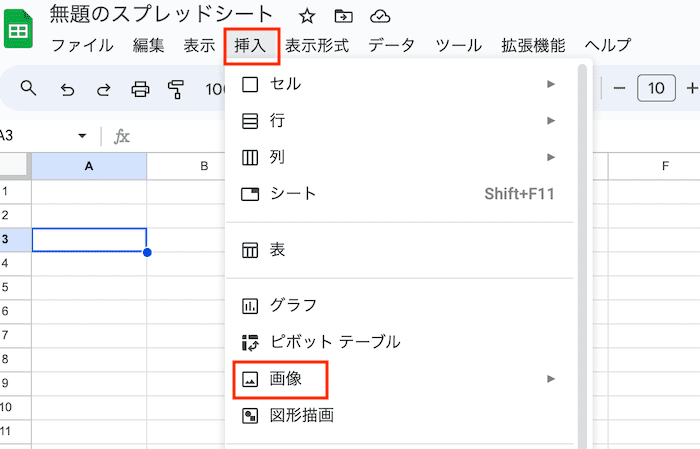

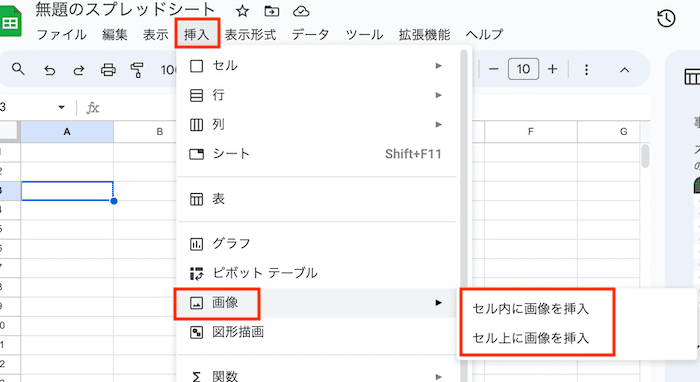

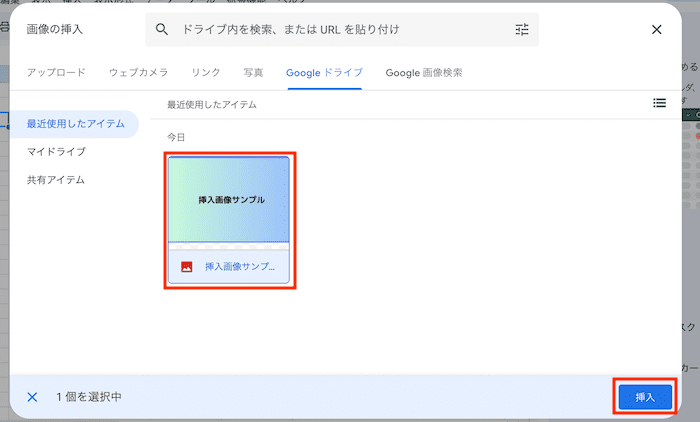

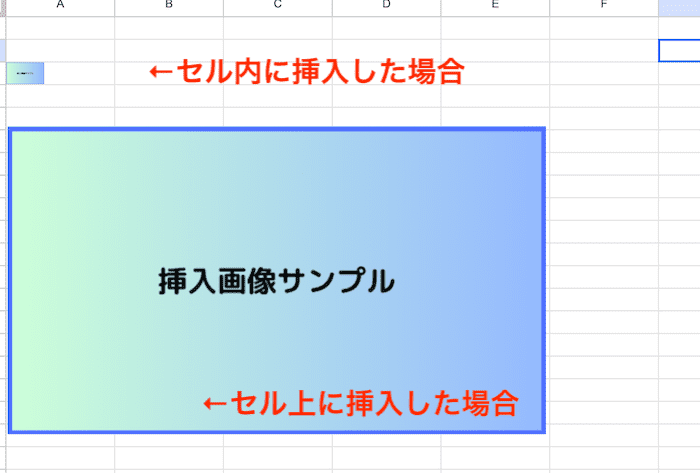




これが基本の対処法になりますよ!
セル内とセル上の違いはこちらで解説してるから参考にしてね!
Googleスプレッドシートで画像挿入できないケースと原因
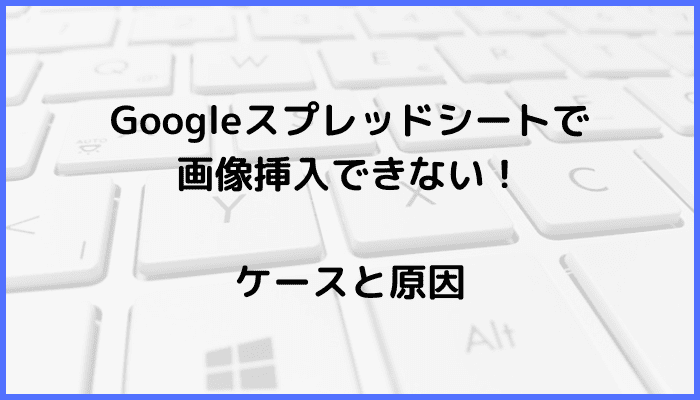

Googleスプレッドシートで画像挿入できないケースは次の3つ。
・Googleスプレッドシートで画像を貼り付けても消える
・
・Googleスプレッドシートで画像のコピペができなくなった
これらを見ると原因はChromeの拡張機能やブラウザの影響や



基本の対処法でできない時は次の対処法を試すといいですよ!
Googleスプレッドシートで画像挿入できない時の対処法4選
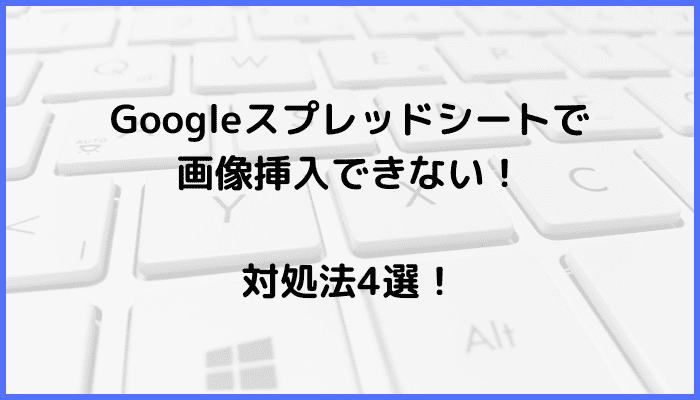

Googleスプレッドシートで画像挿入できない時の対処法は4つ。
①再読み込み(日をあけて再読み込み)
②ブラウザのアップデート
③Googleオフラインドキュメント(
④挿入した画像の閲覧権限を変更する



簡単な対処法から説明するから試してみてね!
対処法①:再読み込み(日をあけて再読み込み)



画像を挿入したのに消える時や画像挿入はできているのに印刷プレビュー等で表示されない時に試してみてね!
できない時は日をおいて再度試すとできたという人も!



これが一番簡単な方法だから最初に試してみてね!
- ブラウザの「再読み込みのマーク」をクリックして完了。
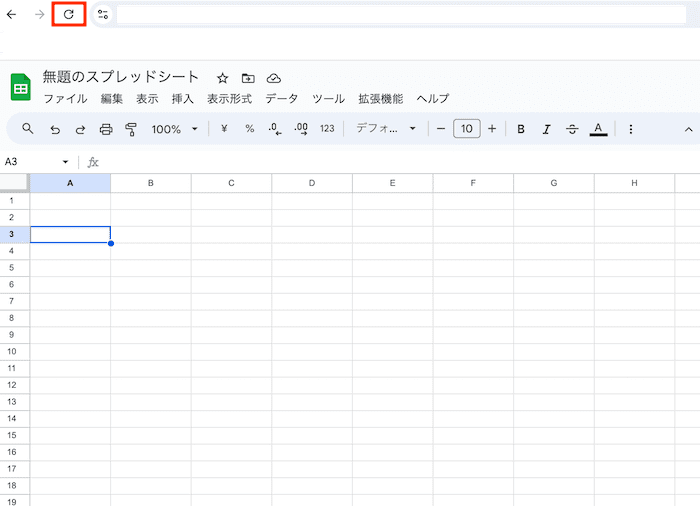

対処法②:ブラウザのアップデート



Googl画像を挿入したのに消えてしまう時や画像挿入ができたのに印刷プレビュー等で表示されていない時に試してみてね!
- ブラウザで「3つの点が縦に並んでいるマーク」をクリック
- 「ヘルプ」から「Google Chromeについて」をクリック
- Chromeについての画面へ飛ぶと自動的にアップデートされるので画面の指示に従って再起動が必要な場合は行って完了。
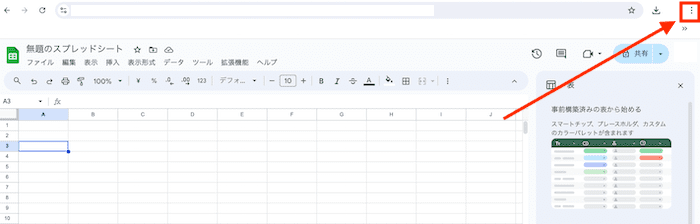

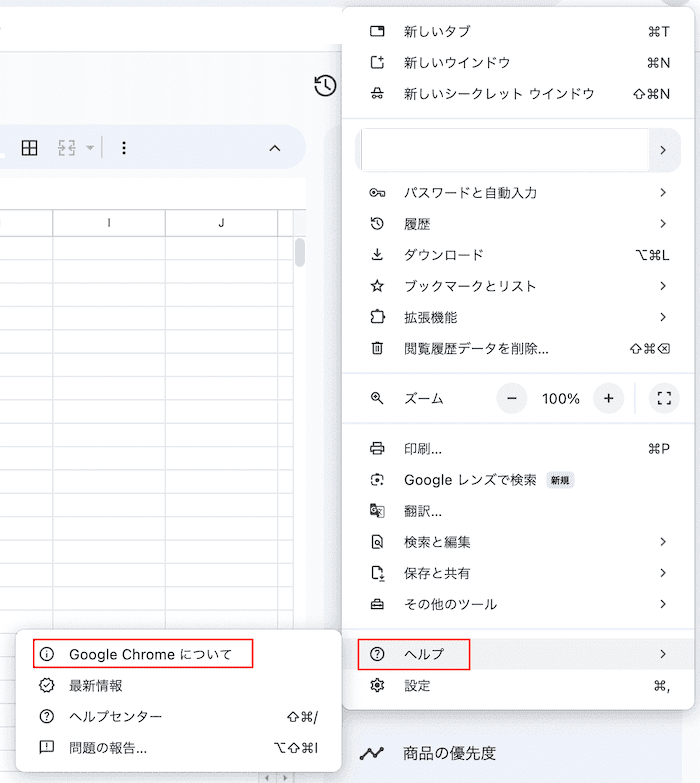

で画面の指示に従って再起動が必要な場合は行って完了。
対処法③:Googleオフラインドキュメント(Chromeの拡張機能)をオフにする



Googleドライブに保存している画像を使っている場合に試してね!
画像を挿入したのに消える時や画像挿入はできているのに印刷プレビュー等で表示されない時にも試してみてね!
- ブラウザで「3つの点が縦に並んでいるマーク」をクリックし「拡張機能」から「拡張機能を管理」をクリック
- インストールしているすべての拡張機能の中から「Googleオフラインドキュメント」を選び「詳細」をクリック
- ONからOFFにして完了
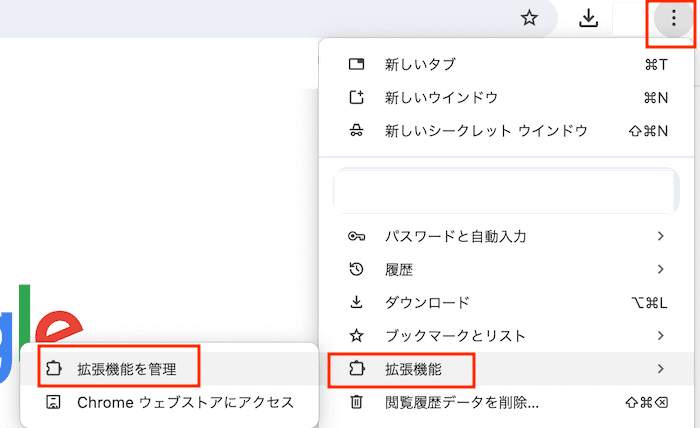

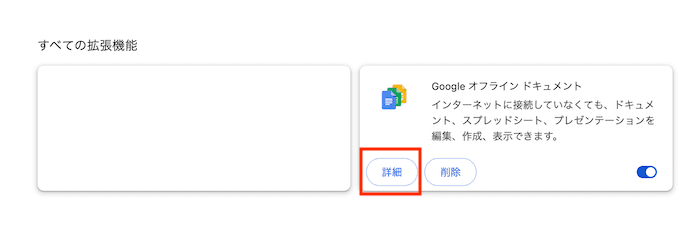



対処法④:挿入した画像の閲覧権限を変更する



正しいやり方で画像を挿入したのに画像が消える人は試してみてね!
- Googleドライブから画像のファイルを開いて右上にある「共有」をクリック
- 共有の画面が出てくるので「非公開から公開」に切り替える
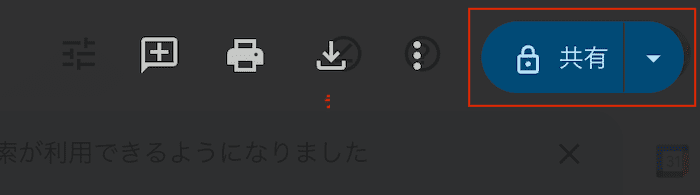

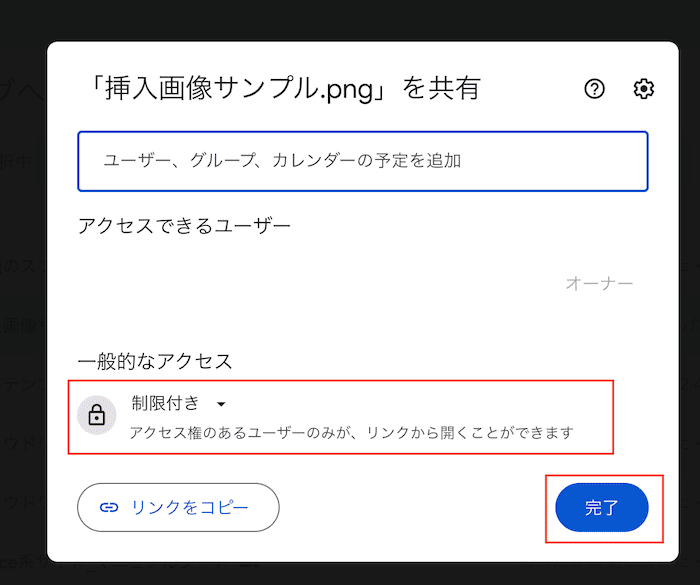

Googleスプレッドシートの画像挿入に関するよくある質問〜Q&A〜


Googleスプレッドシートで画像挿入で「セル内に画像貼り付け」と「セル上に画像貼り付け」の違いは何?
違いは移動のしやすさや画像の大きさの変更の仕方
セル内の場合、画像の移動はできず大きさはセルの大きさを調整することで変えられます。
セル上の場合、画像の移動は自由にできて大きさは画像の枠を調整することで変えられます。








