
Googleスプレッドシートでコメントが表示されない・・・
こんな風にGoogleスプレッドシートで「コメントが表示されない」と悩んでいる人もいるのではないでしょうか?
この問題は表示メニューからコメントを表示させる方法と、「全てのコメントを表示」をクリックする方法で解決できます。
対処法は主に4つありますが、どれも30秒程度で設定できますよ!
⬛︎Googleスプレッドシートでコメントが削除できない時の対処法
⬛︎Googleスプレッドシートでコメントを割り当てできない時の対処法
Googleスプレッドシートでコメントが表示されない時の
・基本の対処法・その他の対処法(画像付き)
・ケースと原因
・Googleスプレッドシートでのコメント表示に関するよくある質問
Googleスプレッドシートでコメントが表示されない時の基本の対処法
Googleスプレッドシートでコメントが表示されない時の基本のやり方は「メニューバーの表示から設定」です。
手順は
- メニューバーの「表示」から「コメント」を選ぶ
- 「全てのコメントを表示」を選ぶ
- セルの右上にオレンジ色の三角マークがついていることを確認する



これが基本の対処法になりますよ!






Googleスプレッドシートでコメントが表示されないケースと原因


Googleスプレッドシートでコメントが表示されないケースは次の4つ。
・全てのコメントを表示させたい
・編集したいコメントがどこにあるのか分からない
・解決していないコメントだけ表示させたい
・シート別にコメントを表示させたい
これらを見ると原因は「全てのコメントを表示」欄の設定です。



基本の対処法でできない時は次の対処法を試すといいですよ!
Googleスプレッドシートでコメントが表示されない時の対処法3選


Googleスプレッドシートでコメントが表示されない時の対処法は3つ。
①全て表示後にコメント選択
②未解決コメントのみ表示
③シート内コメントのみ表示



簡単な対処法から説明するから試してみてね!
対処法①:全て表示後にコメント選択



コメント全てを表示させたい時に試してみてね



まずはこの方法を試してみてね
- 画面右上の「全てのコメントを表示」をクリックする
- 編集したいコメントをクリックする
- コメントがあるセルが自動的に選択される






対処法②:未解決コメントのみ表示



解決していないコメントだけ表示させたい時に試してみてね
- 画面右上の「全てのコメントを表示」をクリックする
- 「全てのコメントを表示」欄の「左上パネル」をクリックする
- 「未解決」を選択する






対処法③:シート内コメントのみ表示



シート別にコメントを見たい時に試してみてね
- 画面右上の「全てのコメントを表示」をクリックする
- 「全てのコメントを表示」欄の「右上パネル」をクリックする
- 「このシート」を選択する






Googleスプレッドシートでのコメント表示に関するよくある質問〜Q&A〜


間違えて消してしまったコメントを再表示するにはどうすれば良いですか?
すぐに気付いた時は、元に戻すボタンをクリックすれば動作の一つ前に戻れるよ。
消してしまったことを後で気づいた場合、変更履歴機能を使用してみよう。
編集前の状態に戻すことができるよ。
ただしこまめ保存していないと新しく記入した他のコメントも消えてしまうから気をつけてね。
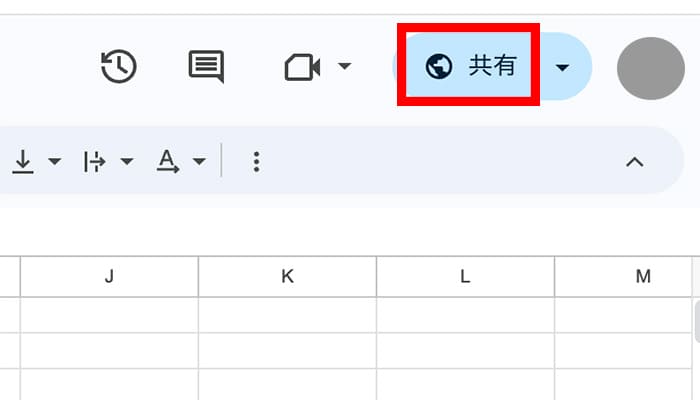

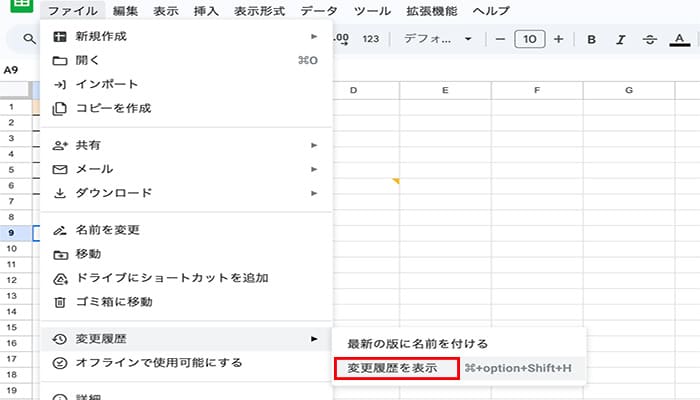

セル上のコメントを全て表示させる方法はありますか?
残念ながら、セル上ではカーソルを合わせないとコメントは表示されないよ。
「全てのコメントを表示」欄を使って、編集したいコメントを探してみてね。
