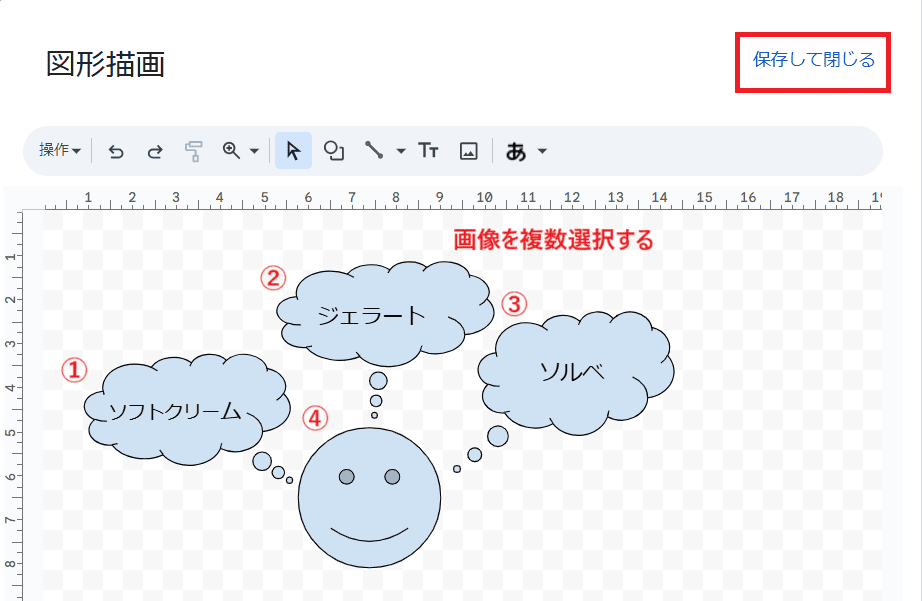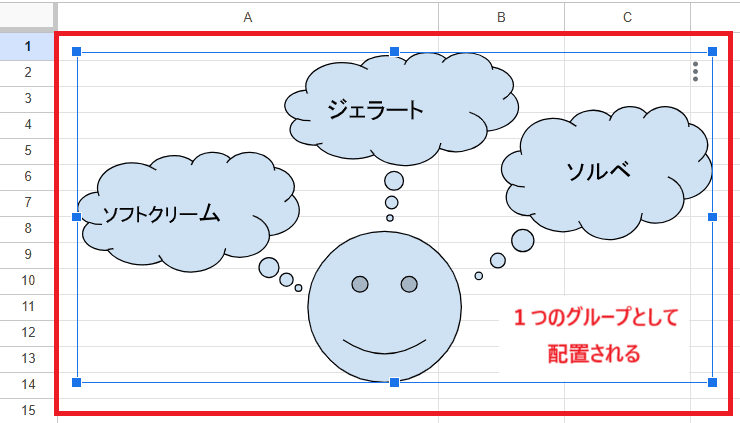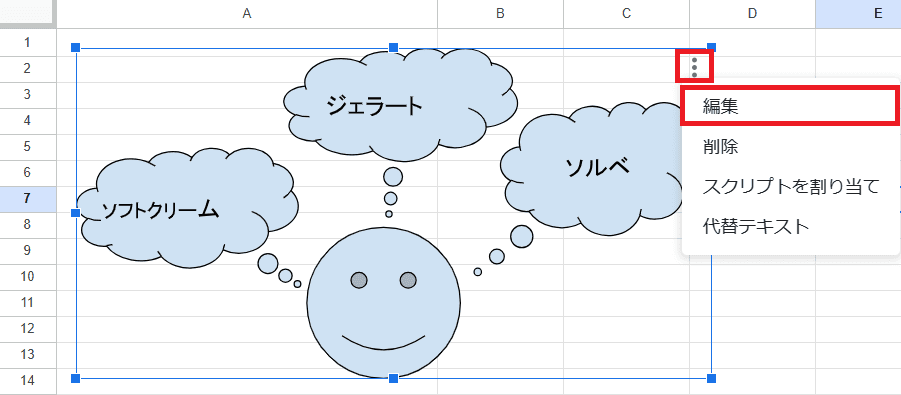Googleスプレッドシートの画像上で右クリックできない・・・
こんな風にGoogleスプレッドシートの「画像上で右クリックができない」と悩んでいる人もいるのではないでしょうか?
この問題は「図形描画」の機能を使うことで解決できます。
対処法は主に3つありますが、どれも1分程度で設定できますよ!
⬛︎Googleスプレッドシートで画像挿入ができない時の対処法!
⬛︎Googleスプレッドシートで画像が保存できない時の対処法!
⬛︎Googleスプレッドシートで画像をコピーできない時の対処法
⬛︎Googleスプレッドシートで画像が表示されない時の対処法
Googleスプレッドシートの画像上で右クリックできない時の
・基本・その他の対処法(画像付き)
・ケースと原因
・Googleスプレッドシートで図形をまとめて配置する等に関するよくある質問
Googleスプレッドシートの画像上で右クリックできない時の基本の対処法
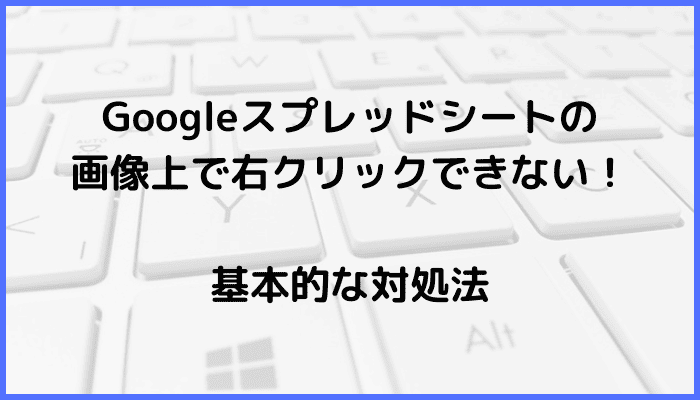

Googleスプレッドシートの画像上で右クリックできない時の基本のやり方は「画像上に表示されるアイコンをクリックすること」です。
手順は
- 画像をクリックで選択し、画像の右上にある「アイコン」をクリックするとメニューが表示される



これが基本の対処法になりますよ!
Googleスプレッドシートでは画像上で右クリックができないよ!
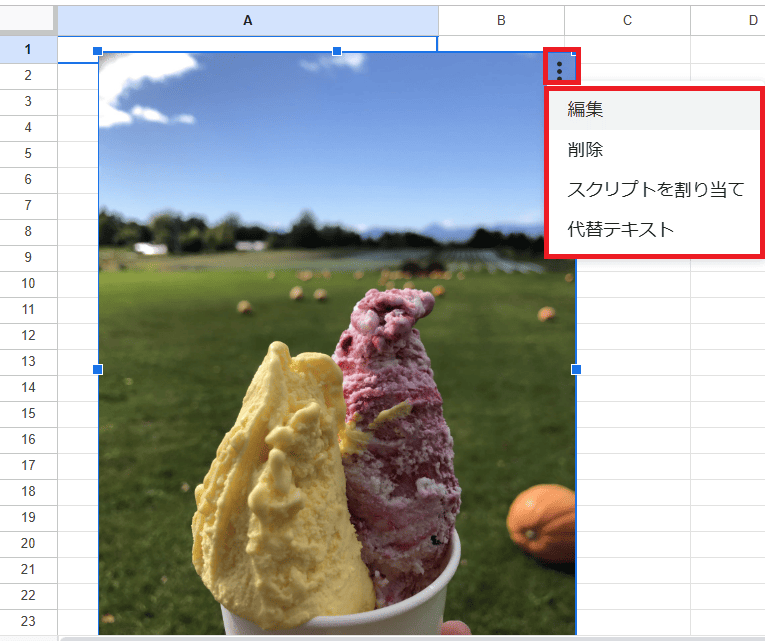

Googleスプレッドシートの画像上で右クリックできないケースと原因
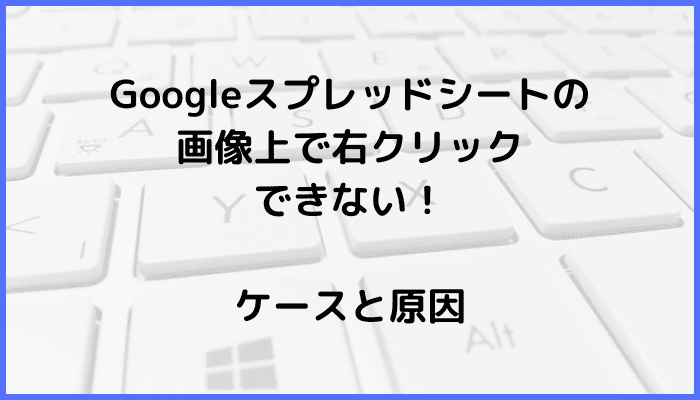

Googleスプレッドシートの画像上で右クリックできないケースは次の2つ。
・挿入した画像を加工したいが、右クリックでメニューが出てこない
・右クリックのメニューから画像を最背面に設定できない
これらを見ると原因はGoogleスプレッドシートでは画像上で右クリックができない仕様だからです。



基本の対処法でできない時は次の対処法を試すといいですよ!
Googleスプレッドシートの画像上で右クリックできない時の対処法2選
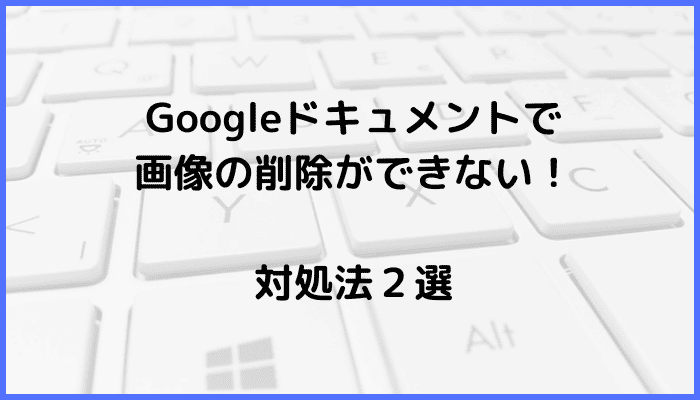

Googleスプレッドシートの画像上で右クリックできない時の対処法は2つ。
①「図形描画」を使用し、画像の挿入をする
②「図形描画」から最背面の設定をする



設定は簡単!1分もあれば設定できるよ!
対処法①:「図形描画」を使用し、画像の挿入をする



画像を加工したい時に試してみてね!



画像の加工が何度でもできるから最初に試してみてね!
- メニューバー「挿入」から「図形描画」をクリック
- 「画像をクリック」し、挿入したい画像を選択する
- メニューバーから「テキスト」や「図形」で文字、図形を選択加工することができる
- テキストの色や配置等は、画像上のアイコンから「編集をクリック」する
- 「テキストを選択」メニューバー「右のアイコンをクリック」すると、「さらにメニューが呼び出せる」
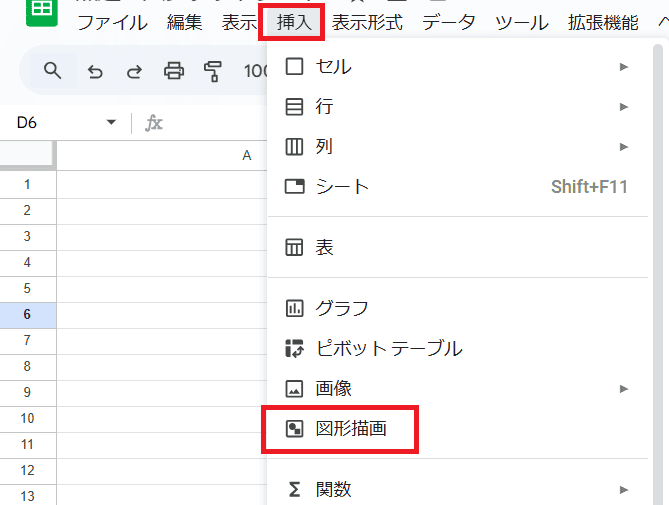

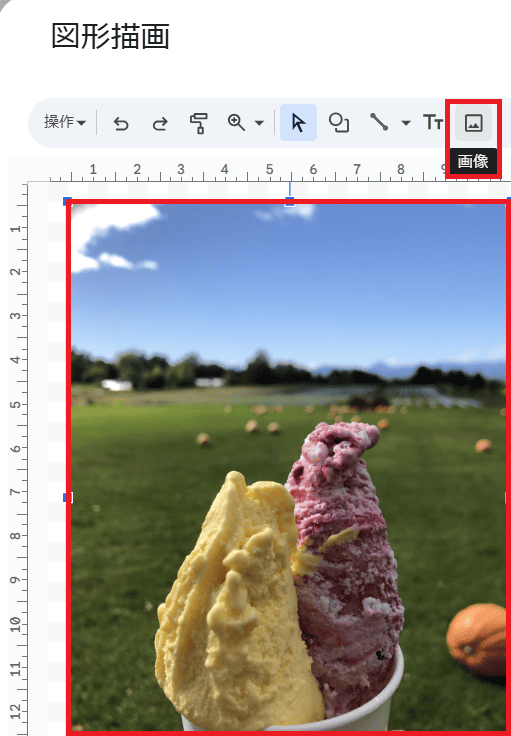



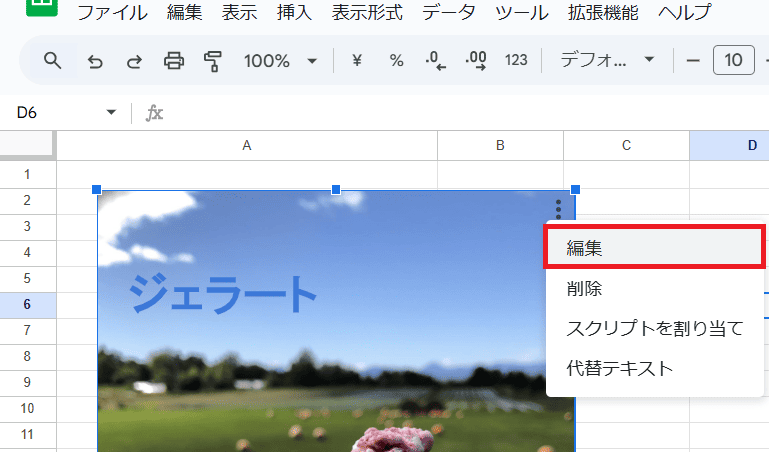

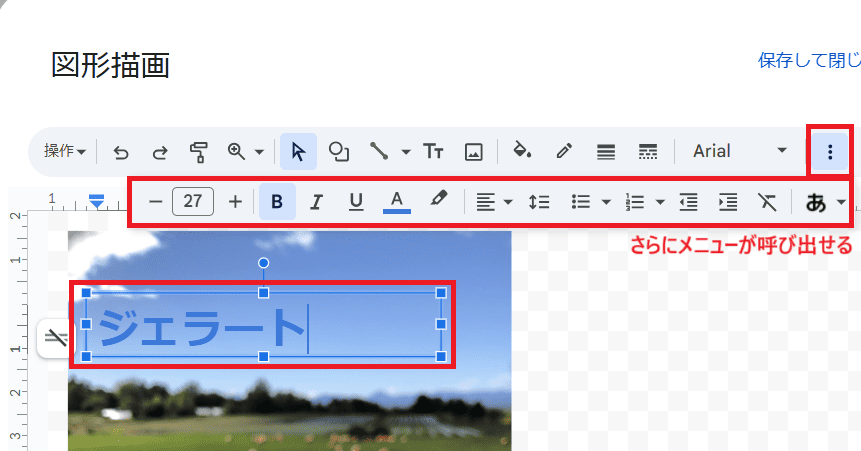

対処法②:「図形描画」から最背面の設定をする



画像の順序を入れ替えたい時に試してみてね!
- 「図形描画」で「画像を複数選択」し、画像上で「右クリック」、「順序」、「最背面」をクリックする
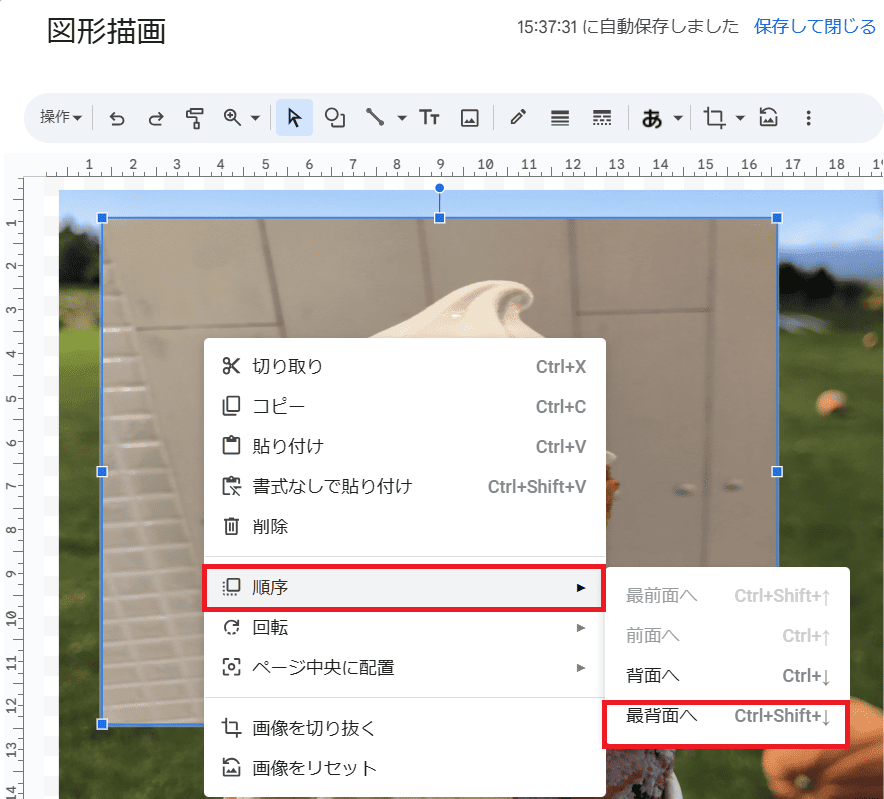

Googleスプレッドシートで図形をまとめて配置する等に関するよくある質問〜Q&A〜
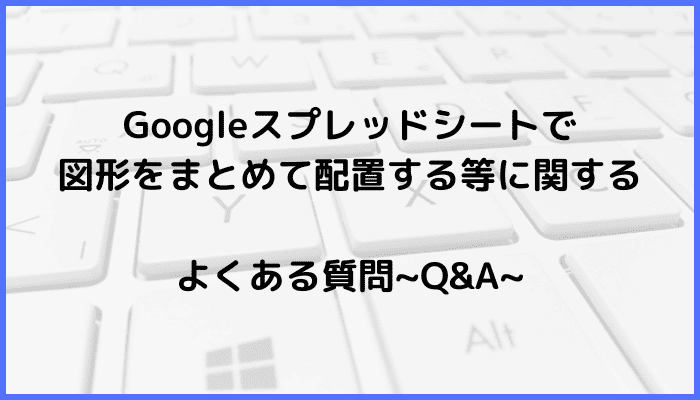

いくつかの図形をまとめて配置したり編集する方法はありますか?
図形をグループ化することで、まとめて編集できます!
図形を挿入した後にグループ化することはできないので最初に設定する
「図形を複数選択」し「保存して閉じる」をクリックする