
Googleドキュメントで字起こししたいのにできない・・・
こんな風にツール名で「字起こしができない」と悩んでいる人もいるのではないでしょうか?
この問題はブラウザとパソコンでのマイクの設定や音声録音をしてるブラウザのタブをアクティブにすること等で解決できます。
対処法は主に5つありますが、どれもたった1分程度で設定できますよ!
⬛︎Googleドキュメントで文字数のカウントができない時の対処法
⬛︎Googleドキュメントで文字起こしをスマホで設定する方法
Googleドキュメントで文字起こしできない時の
・基本・Windows版・Mac版の対処法(画像付き)
・ケースと原因
・Googleドキュメントでの文字起こしに関するよくある質問
Googleドキュメントで文字起こしができない時の基本の対処法


Googleドキュメントで文字起こしができない時の基本の対処法は「ツールメニューの音声入力から行うこと」です。
手順は
- メニューバーの「ツール」を「音声入力マーク」をクリックする
- 「マイクマーク」をクリックする。(マイクの許可もされていない場合は許可する)
- 音声で文字起こしができたら「マイクマーク」をクリックし終了
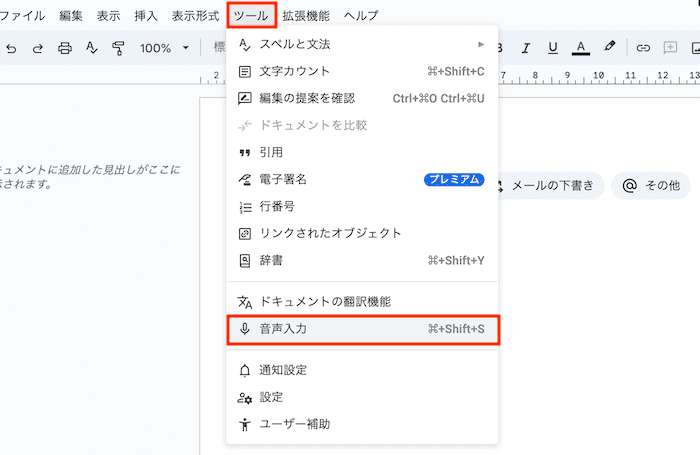

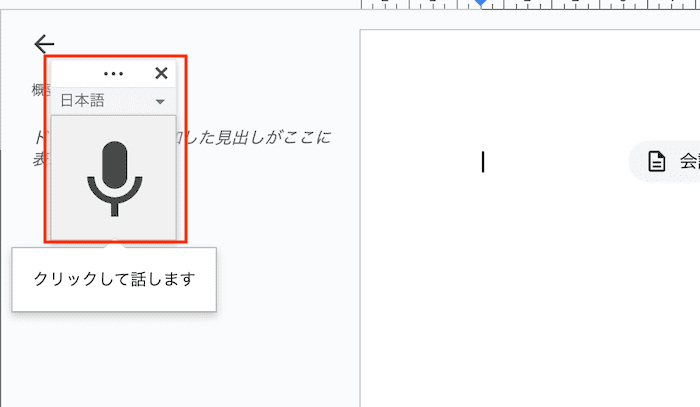

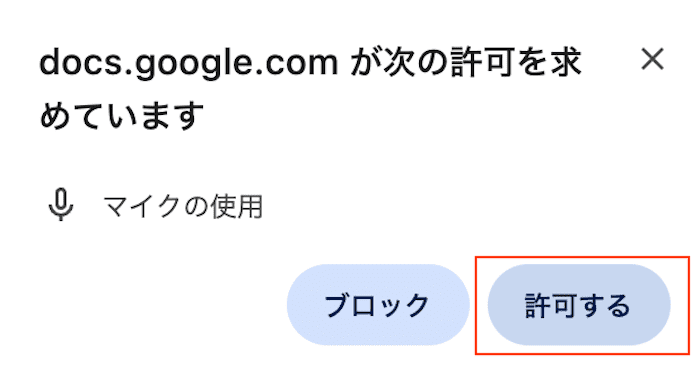

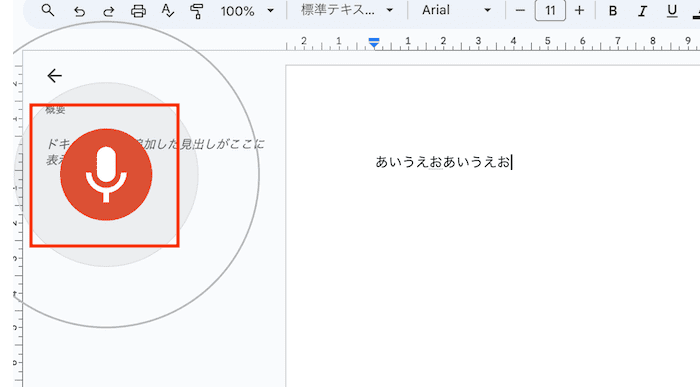




これが基本の対処法になりますよ!
Googleドキュメントで文字起こしができないケースと原因


Googleドキュメントで文字起こしができないケースは次の4つ。
・文字起こしをすると途中で止まる
・音声入力が非アクティブになっている
・画像からの文字起こしができない
これらを見ると原因はブラウザとパソコンでのマイクの設定や音声



基本の対処法でできない時は次の対処法を試すといいですよ!
Googleドキュメントで文字起こしができない時の対処法4選
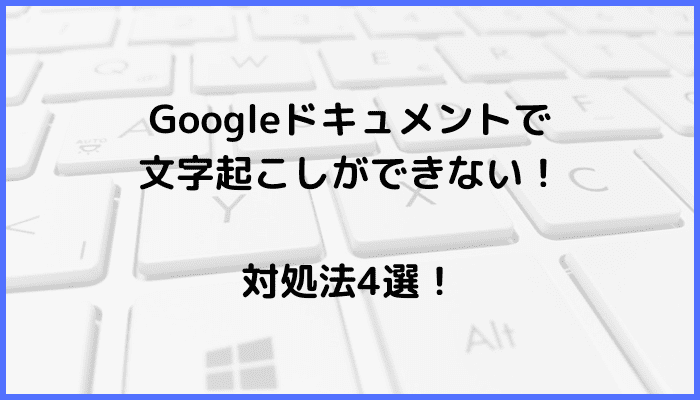

Googleドキュメントで文字起こしができない時の対処法は4つ。
①音声を録音する環境を整える
②ブラウザとパソコンでのマイクの設定をオン
③音声録音をしているブラウザのタブを非アクティブにしない
④音声をPDFの文字をテキストデータ化する



簡単な対処法から説明するから試してみてね!
対処法①:音声を録音する環境を整える



文字起こしをすると途中で止まる時に試してみてね!



これが一番簡単な方法だから最初に試してみてね!
文字起こしが途中で止まるということはマイクの設定に問題はないということ。
なので録音の環境に問題がある場合があります。
以下の注意点に気をつけてみてくださいね!
- 録音は静かなところで
- 長すぎる文章は途中で切って短くする
- 複数人で話す時、1人の人が音声の録音を終わらせた後に次の人へバトンタッチ!
対処法②:ブラウザとパソコンでのマイクの設定をオン



文字お越しができない時や音声入力が非アクティブになっている時に試してみてね!
パソコンでのマイクの設定は
- スタートから「設定」を検索し選択
- 「システム」の中にある「サウンド」を選択
- 「サウンドページ」の「入力」の中にある「入力するマイクを選択してください」で使用するマイクを選択
- マイクテストで反応はでればOK
ブラウザ(Google)でのマイクの設定は
- ブラウザの右上にある「点が縦に3つ並んだマーク」をクリックし、「設定」を選択
- 「プライバシーとセキュリティ」をクリックし、「サイト」の設定を選択
- Googleドキュメントでマイクの使用を許可して完了


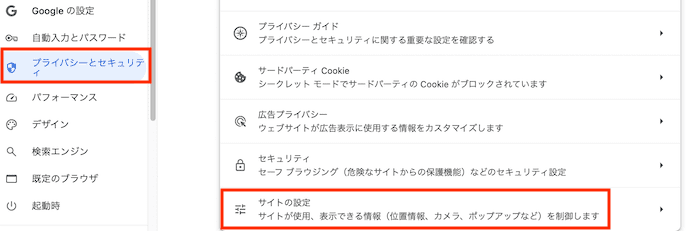



対処法③:音声録音をしているブラウザのタブを非アクティブにしない



文字お越しができない時や文字起こしが途中で止まる時に試してみてね!


上の画像のようにブラウザでGoogleドキュメントのタブがアクティブ状態でない場合、録音はできません。
対処法④:PDFや画像の文字をテキストデータ化する



画像からの文字起こしができない時に試してね
- 文字起こしをしたい画像やPDFをGoogleドライブに保存しておく
- 画像を右クリックして「アプリで開く」から「Googleドキュメント」を選択
- 画像がGoogleドキュメントで開かれて画像内の文字が文字起こしされる
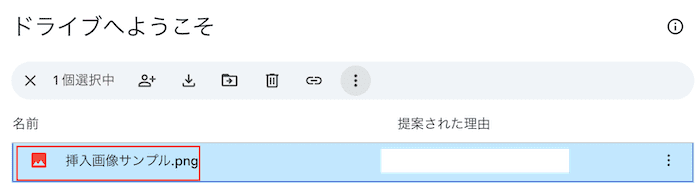



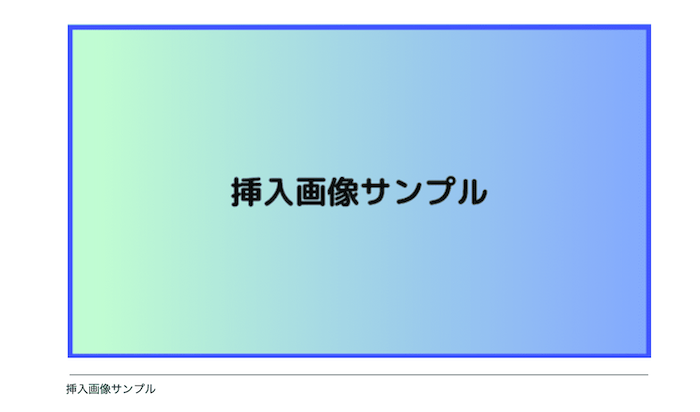

Googleドキュメントでの文字起こしに関するよくある質問〜Q&A〜
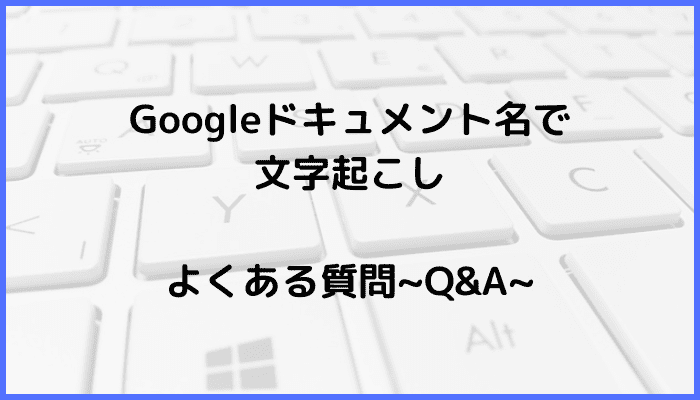

Googleドキュメントのアプリでも文字起こしはできる?
Googleドキュメントのアプリからも文字起こしができる!
やり方もとっても簡単です。
Googleドキュメントのアプリから文字起こしを行う時は
- アプリでGoogleドキュメントのファイルを開く
- 文字入力キーのところにある「マイクマーク」をタップして、録音して完了


⬛︎Googleドキュメントでコメントが表示されない時の対処法








