
Googleスプレッドシートで表示専用を解除できない・・・
こんな風にGoogleスプレッドシートで「表示専用を解除できない」と悩んでいる人もいるのではないでしょうか?
この問題はユーザー権限の変更等で解決できます。
対処法は主に3つありますが、どれも3分程度で設定できますよ!
⬛︎Googleスプレッドシートで共有ファイルを編集できない時の対処法
⬛︎Google スプレッドシートで編集者なのに編集できない時の対処法
Googleスプレッドシートで表示専用を解除できない時の
・基本・その他の対処法(画像付き)
・ケースと原因
・Googleスプレッドシートで表示専用の解除に関するよくある質問
Googleスプレッドシートで表示専用を解除できない時の基本の対処法


Googleスプレッドシートで表示専用を解除できない時の基本のやり方は「閲覧者の共有条件の変更」です。
手順は
- シートの画面右上にある「共有」ボタンをクリック
- 右上の「設定」ボタンをクリック
- 「閲覧者と閲覧者(コメント可)に、ダウンロード、印刷、コピーの項目を表示する」にチェックをいれる



これが基本の対処法になりますよ!
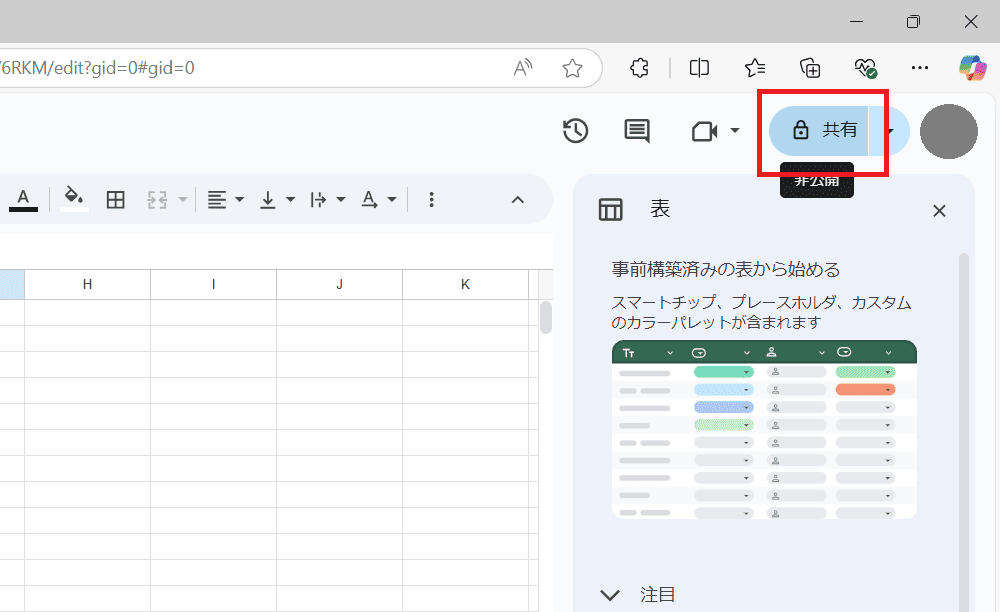

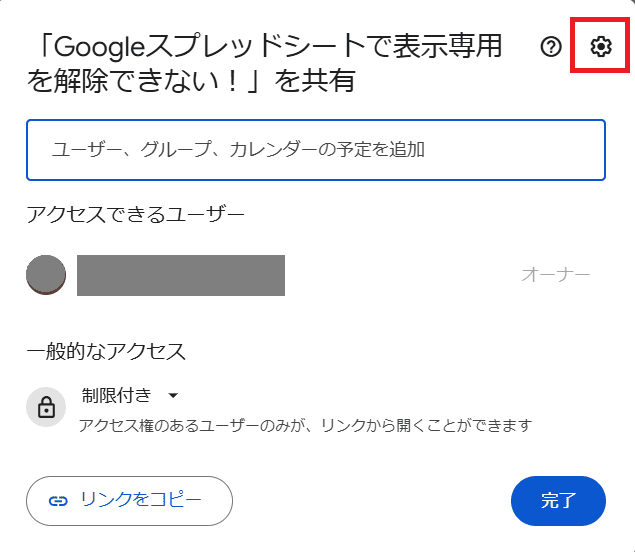

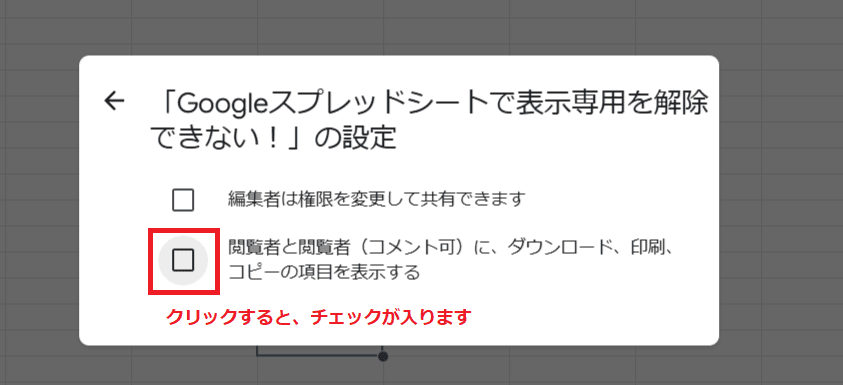

Googleスプレッドシートで表示専用を解除できないケースと原因


Googleスプレッドシートで表示専用を解除できないケースは次の2つ。
・閲覧者でなく編集者なのに、表示専用になっていて編集できない
・表示専用が解除されているはずなのに、文字や関数が入力できない
これらを見ると原因はユーザー権限の不足です。



基本の対処法でできない時は次の対処法を試すといいですよ!
Googleスプレッドシートで表示専用を解除できない時の対処法2選


Googleスプレッドシートで表示専用を解除できない時の対処法は2つ。
①シートの保護解除 ②ユーザー権限の変更をリクエスト



Googleスプレッドシートのオーナー以外の人は次の対処法を試してみてね!
対処法①:シートの保護解除



編集者なのに表示専用になっていて編集できない時にオーナーに依頼してシートの保護を解除してもらおう!



オーナーがするシートの保護解除の方法を紹介するよ!
- 「シートタブ」を右クリックし、「シートを保護」を選択して、サイドバーに「保護されているシートと範囲」ボックスを表示させる
- サイドバーに表示される「キャンセル」をクリック
- サイドバーに表示された、保護を解除したい項目をクリック
- 右上の「ゴミ箱」アイコンをクリック
- ダイアログボックス内の「削除」をクリックして完了
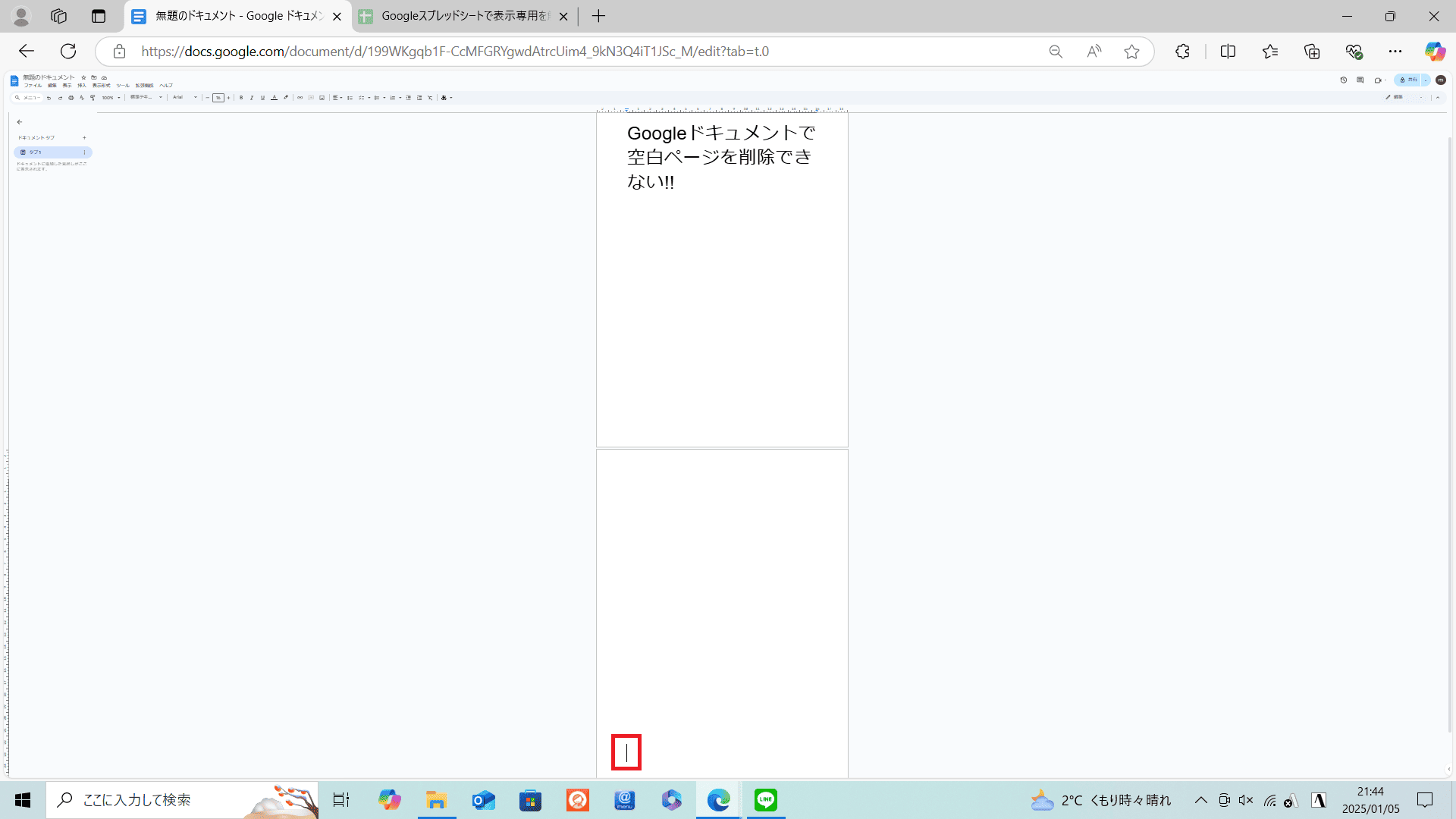

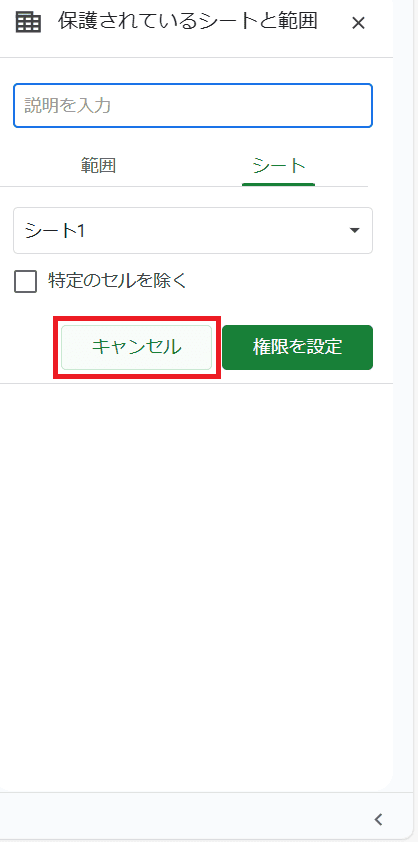

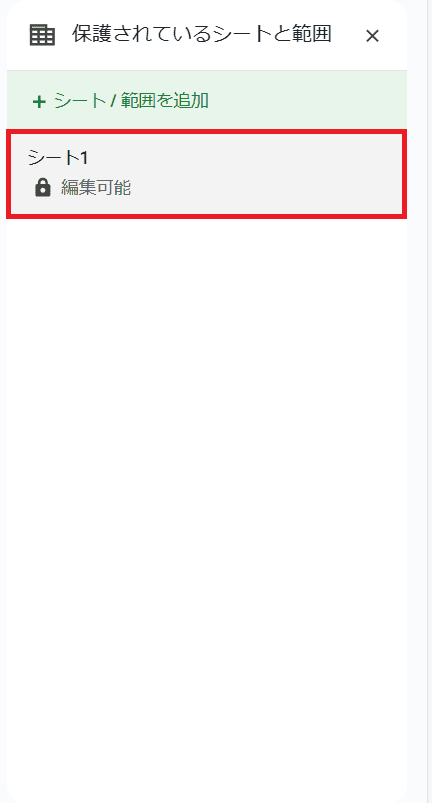

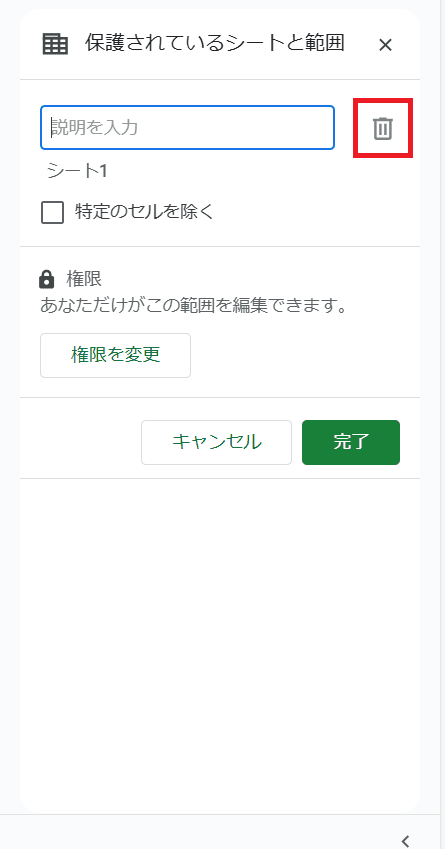

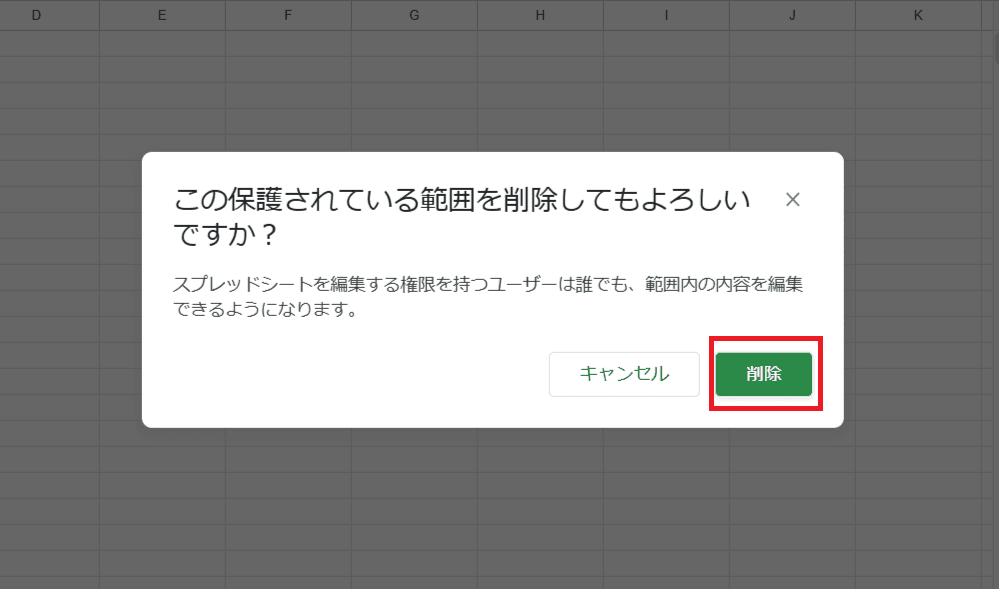

対処法②:ユーザー権限の変更をリクエストする



文字や関数の入力自体ができない時に試してみてね!
- シート上部にあるツールバーの「閲覧のみ」をクリック
- 「編集権限をリクエスト」をクリック
- オーナーへのメッセージを入力して「送信」をクリック
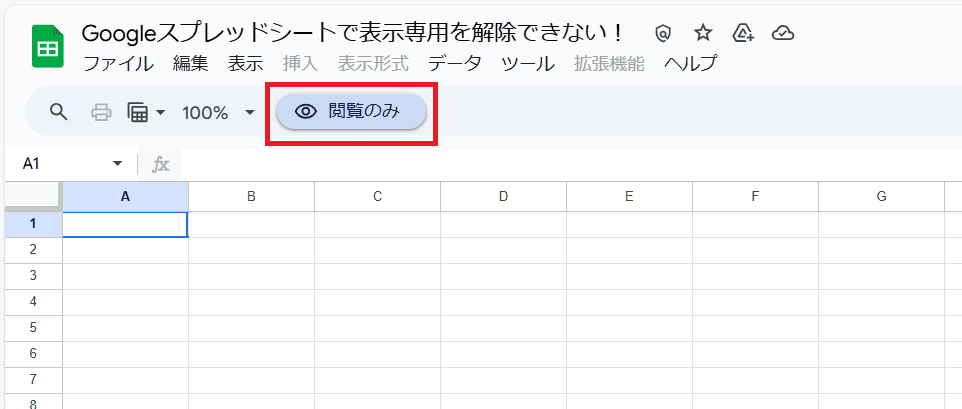

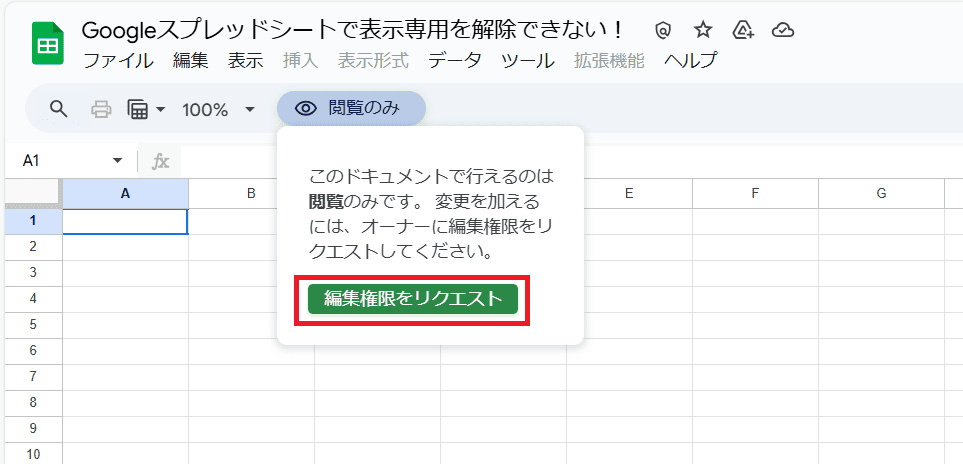

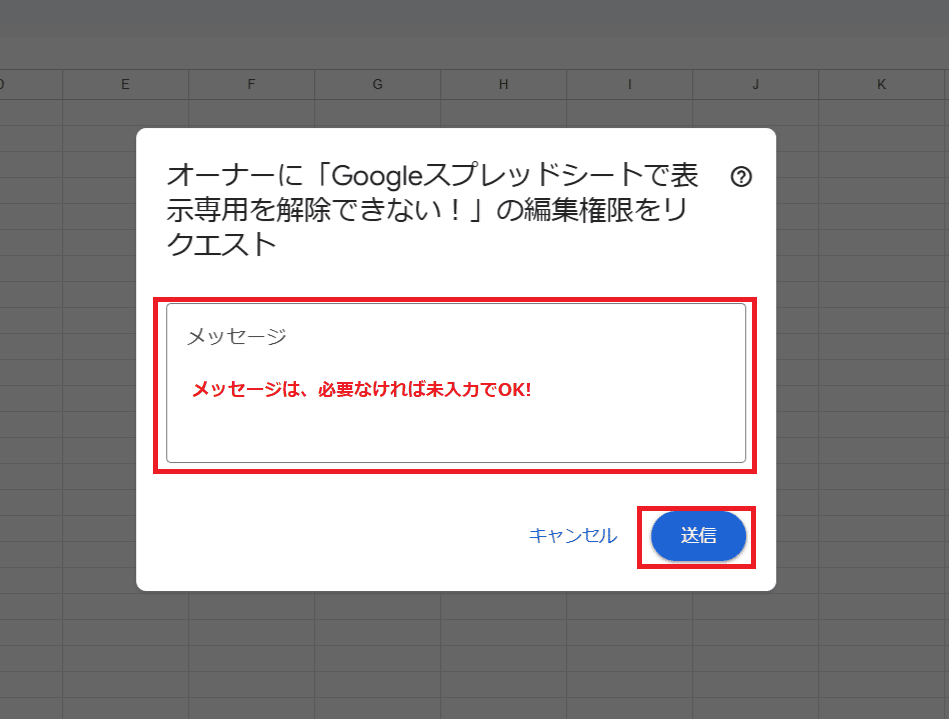

Googleスプレッドシートで表示専用の解除に関するよくある質問〜Q&A〜


編集権があるシートが、突然表示専用になった場合はどうする?
Googleアカウントの容量不足が原因!
保存されている画像などを削除して、スプレッドシートの保存先となっているアカウントの容量を増やしましょう!
操作の一例を紹介しますね!
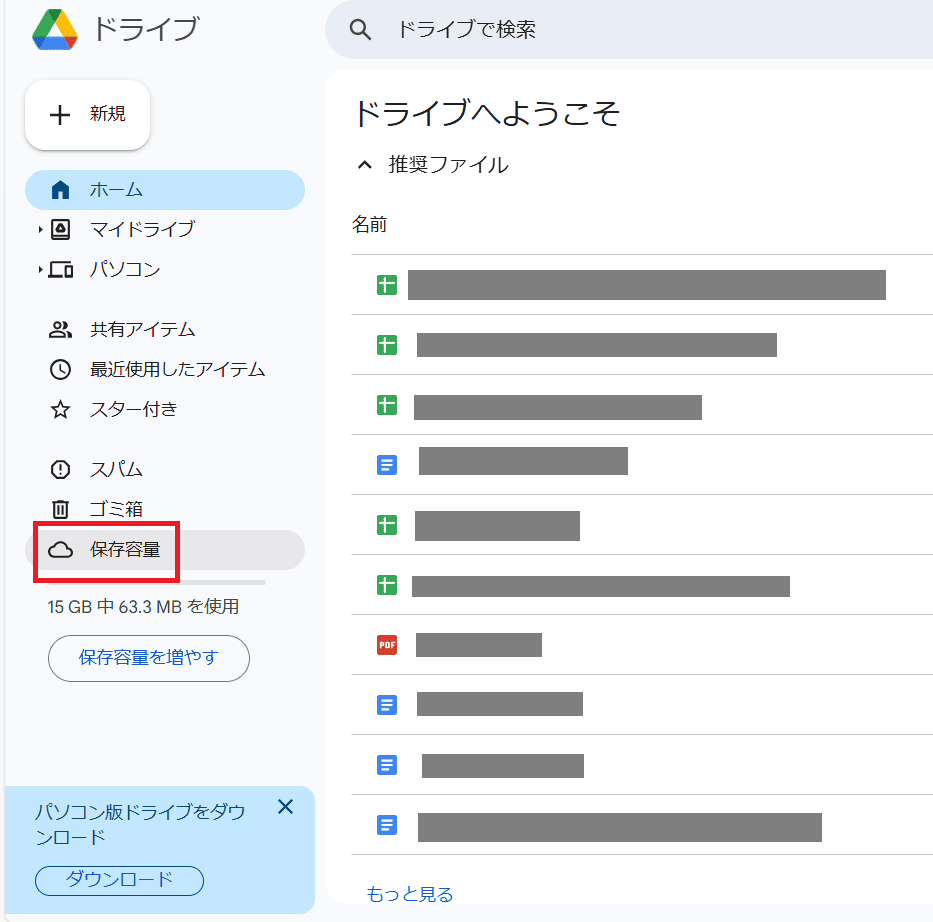

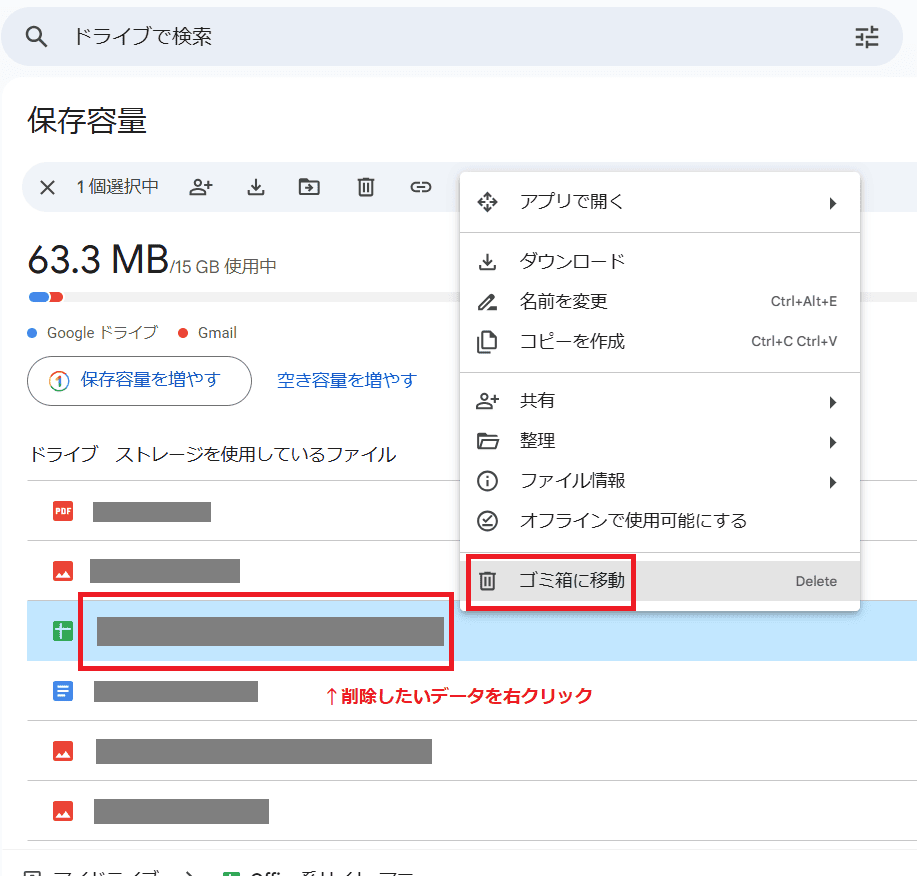

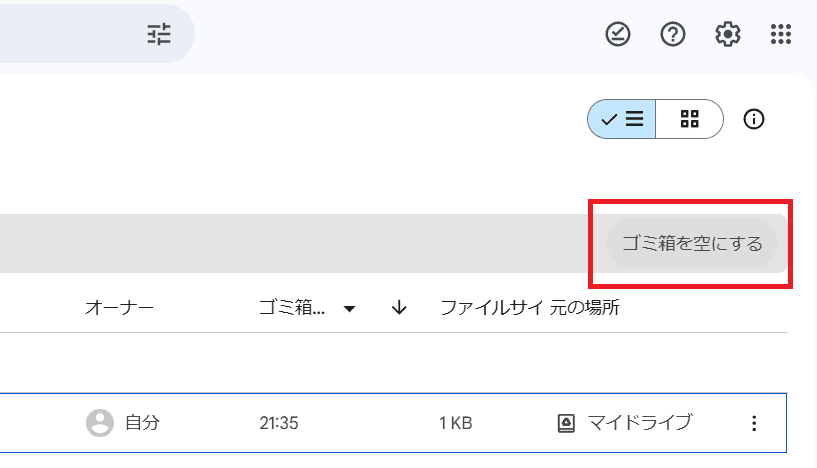

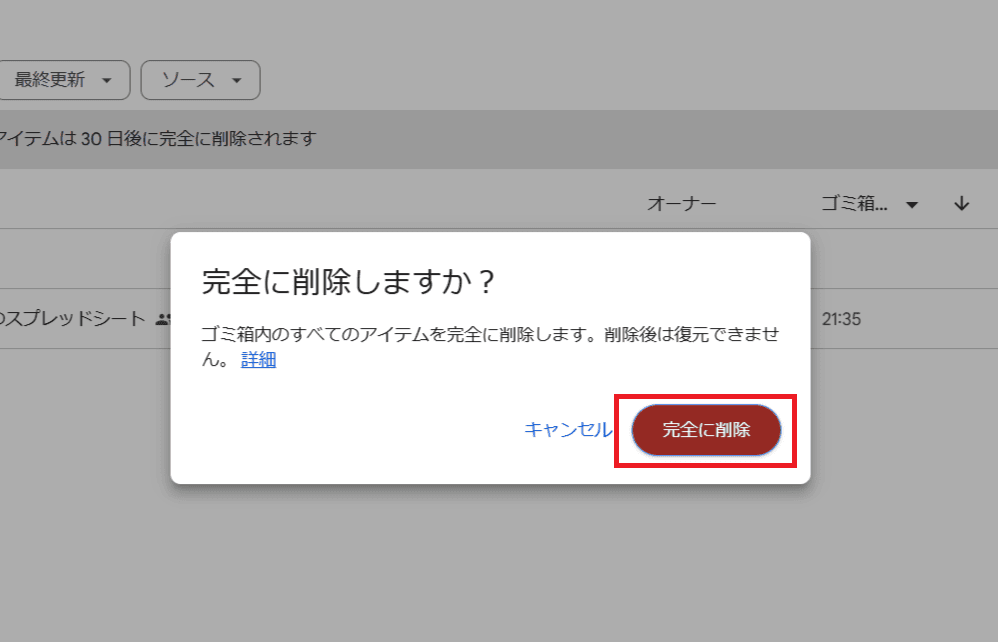

⬛︎Googleスプレッドシートでコメントが削除できない時の対処法
⬛︎Googleスプレッドシートで画像が保存できない時の対処法
⬛︎Googleスプレッドシートで画像挿入ができない時の対処法








