
Googleスプレッドシートで関数が反映されない・・・
こんな風にGoogleスプレッドシートで「関数が反映されない」と悩んでいる人もいるのではないでしょうか?
この問題は入力内容の確認や表示形式で解決できます。
対処法は主に5つありますが、どれも1分程度で設定できますよ!
⬛︎Googleスプレッドシートで連続データができない時の対処法
⬛︎Googleスプレットシートでフィルタができない時の対処法
⬛︎Googleスプレッドシートで0が表示されない時の対処法
⬛︎Googleスプレッドシートで別シートを参照できない時の対処法
Googleスプレッドシートで関数が反映されない時の
・基本・その他の対処法(画像付き)
・ケースと原因
・Googleスプレッドシートで関数の反映に関するよくある質問
Googleスプレッドシートで関数が反映されない時の基本の対処法


Googleスプレッドシートで関数が反映されない時の基本のやり方は「セルを選択して関数入力」です。
手順は
- 関数を利用したい「セル」を選択
- メニューバーの「挿入」から「関数」を選択し、目的に合わせて関数のメニューを選択
- 選択した関数のカッコ内に「引数」となる数字や文字列を入力
- Enterキーを押して関数を実行し、答えが正しく反映されていれば完了



これが基本の対処法になりますよ!
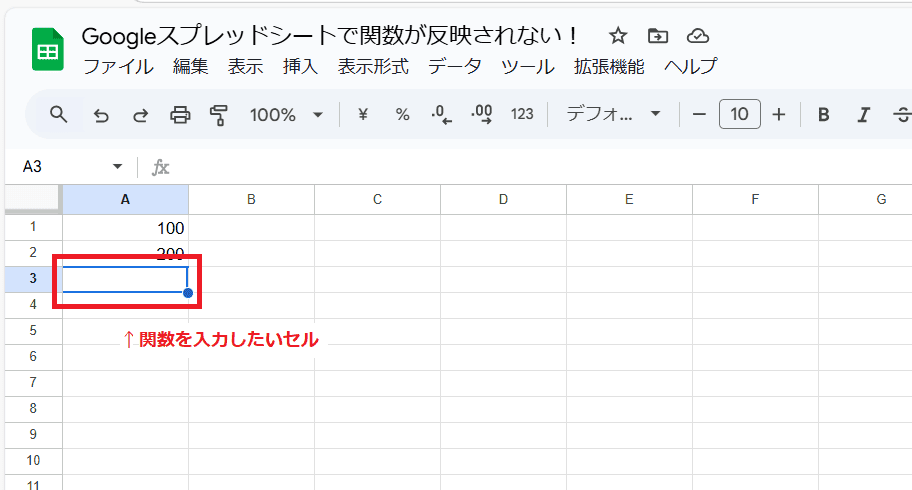

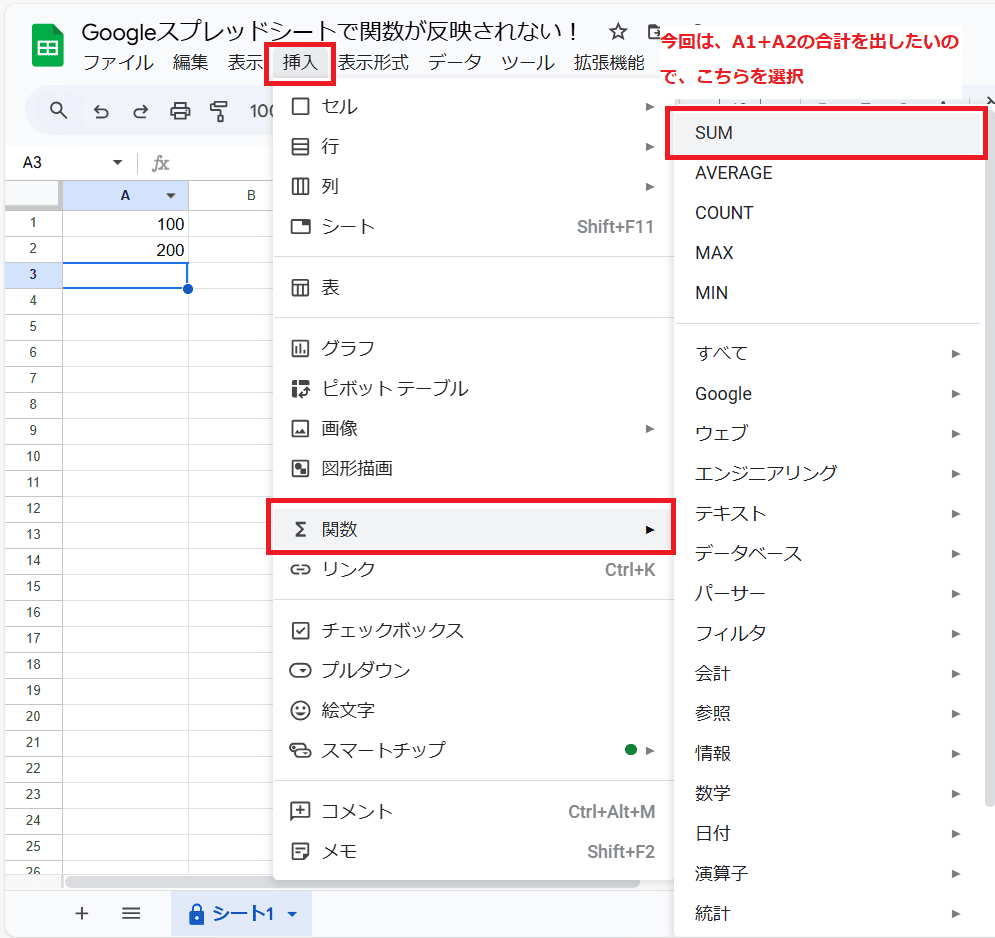

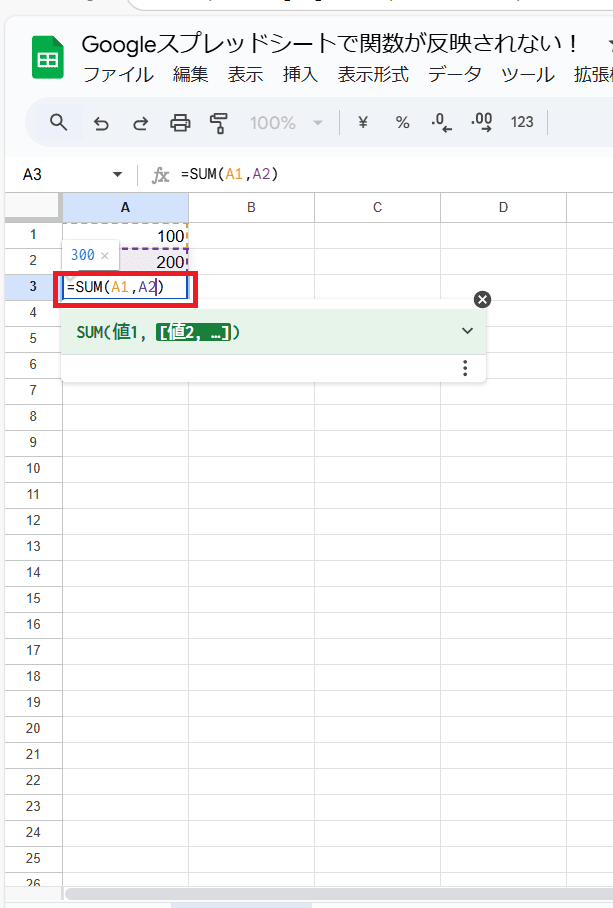

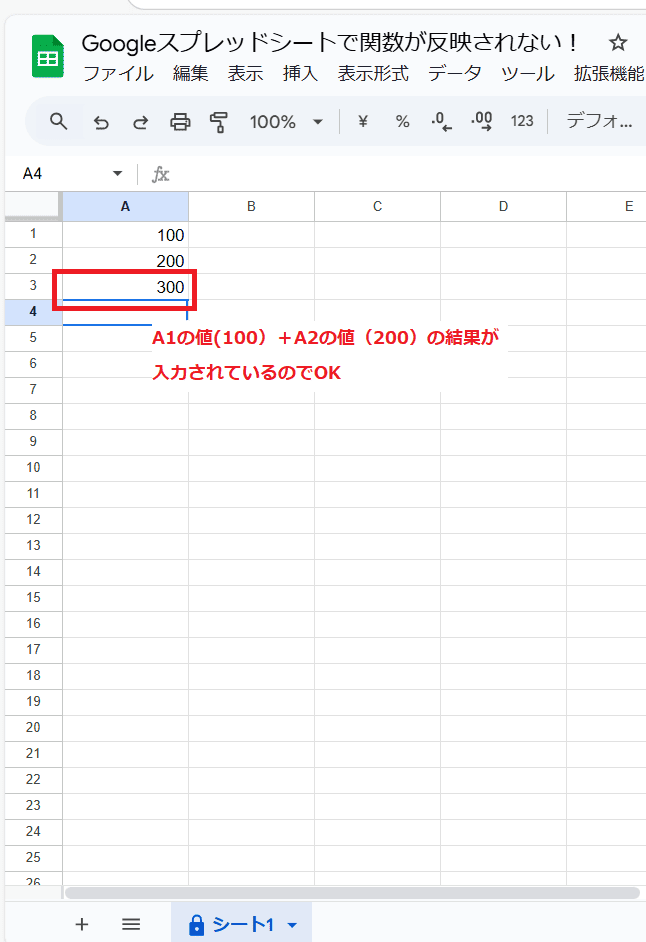

Googleスプレッドシートで関数が反映されないケースと原因


Googleスプレッドシートで関数が反映されないケースは次の4つ。
・関数がそのまま表示される
・「ゼロ」になる
・「#NAME?」エラーになる
・「#ERROR!」になる
これらを見ると原因は入力ミスや文字入力設定の誤りです。



基本の対処法でできない時は次の対処法を試すといいですよ!
Googleスプレッドシートで関数が反映されない時の対処法4選


Googleスプレッドシートで関数が反映されない時の対処法は4つ。
①半角入力
②数式表示のオフ ③関数のスペル確認
④「”(ダブルクォーテーション)」をつける



簡単な対処法から説明するから試してみてね!
対処法①:半角入力



関数がそのまま表示される時や、関数を入力したのに「0」と表示される時に試してみてね!



これが一番簡単な方法だから最初に試してみてね!
- 入力した関数のうち「=」等の文字入力設定が半角になっているか確認
- 全角になっている場合は、「半角/全角」キーを押して切り替えてから、「引数」を入力
- Enterキーを押して正しく表示されれば完了
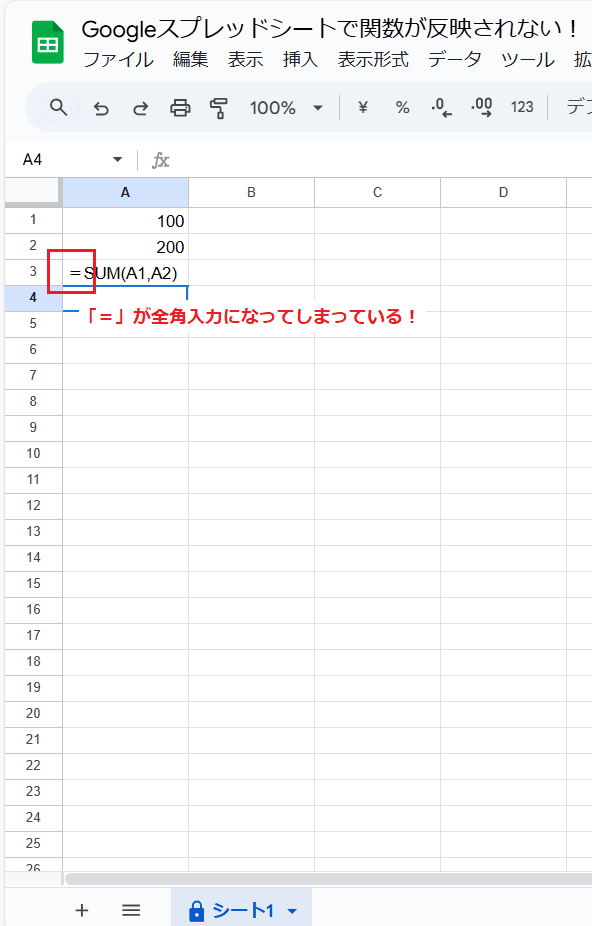

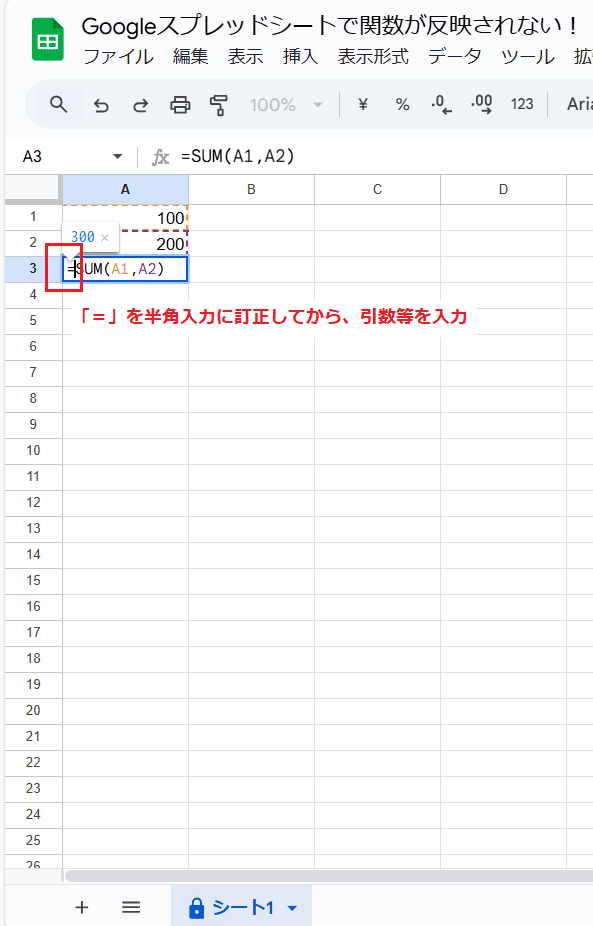

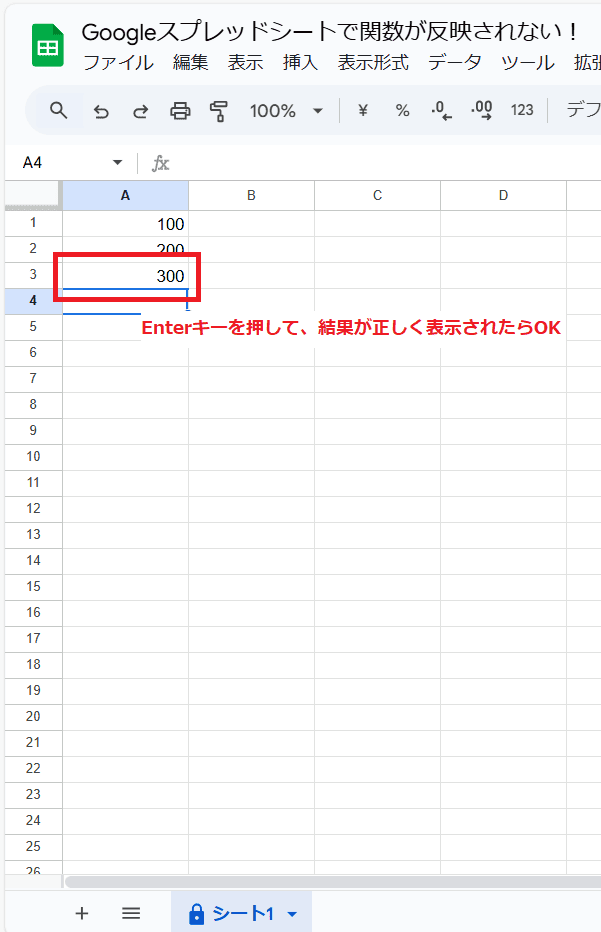

対処法②:数式表示のオフ



関数がそのまま表示されて関数の答えが反映されない時に試してみてね!
- 入力した関数が入ったセルを選択
- メニューバーの「表示」から「表示」をクリックして「数式」のチェックを外す
- 関数の数式表示が解除され、答えが表示されていれば完了
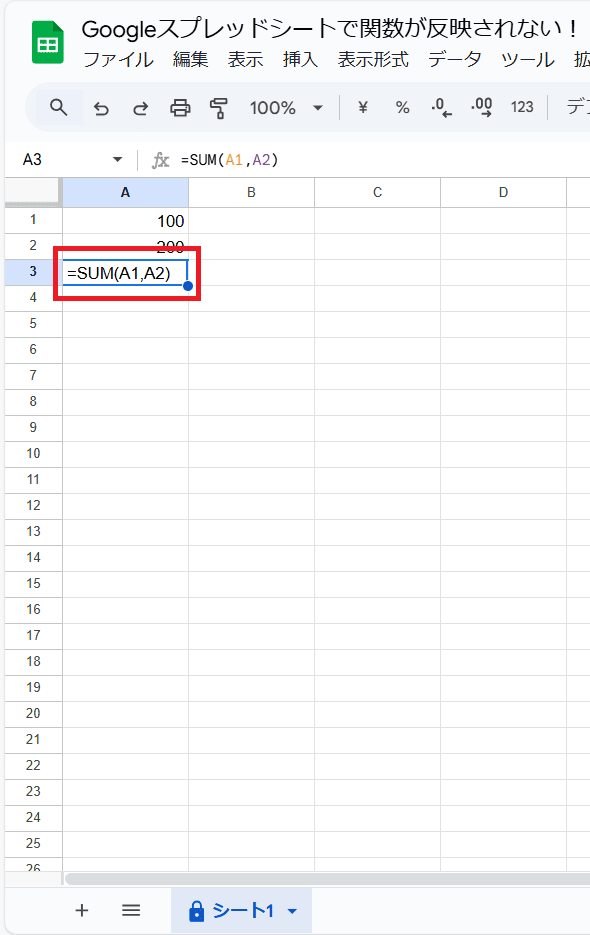

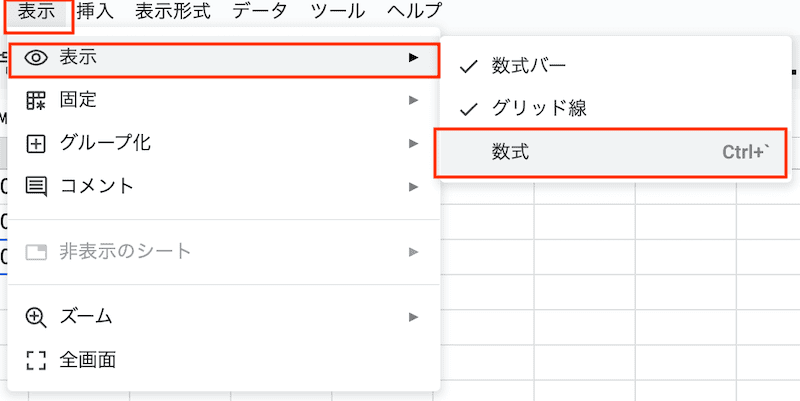

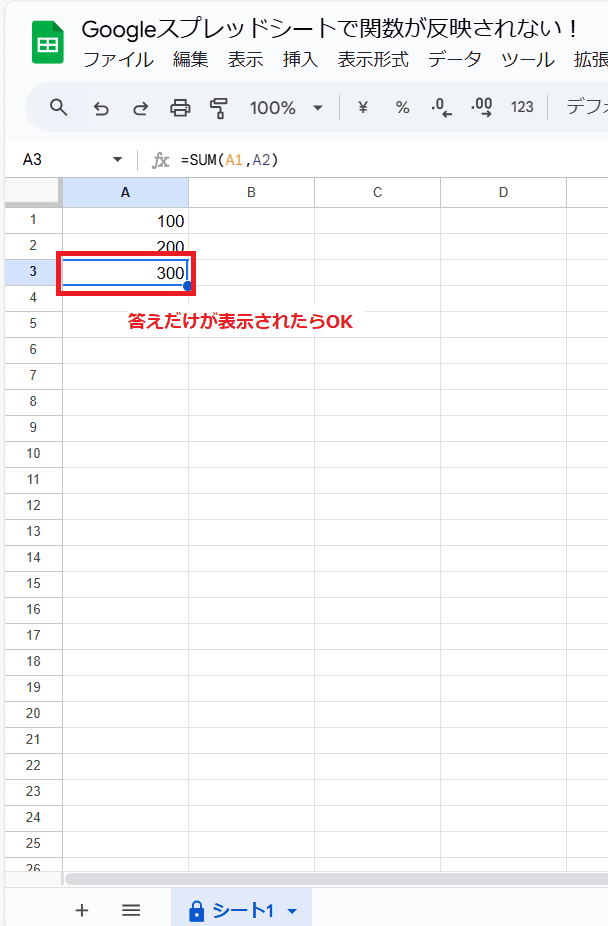

対処法③:関数のスペル確認



「#NAME?」と表示される時に試してみてね!
- 関数のスペルを確認して、スペルミスがあれば関数を再挿入するか手入力する
- Enterキーを押して、関数を適用させてエラーメッセージが消えれば完了
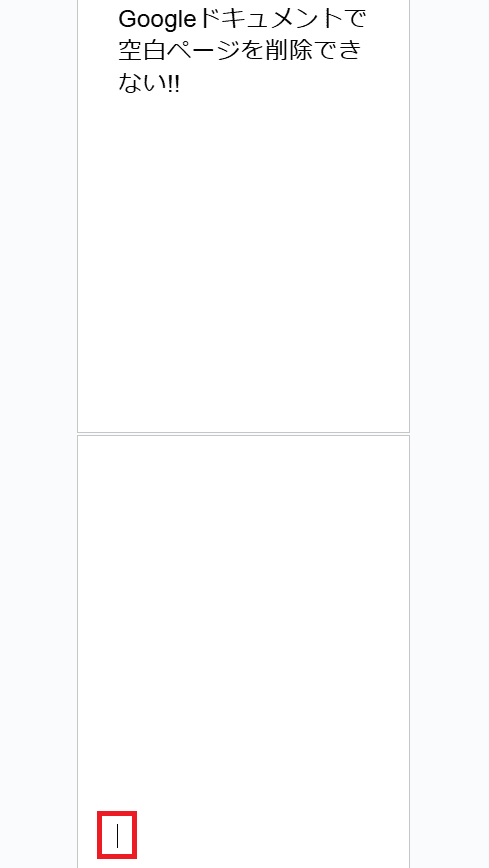

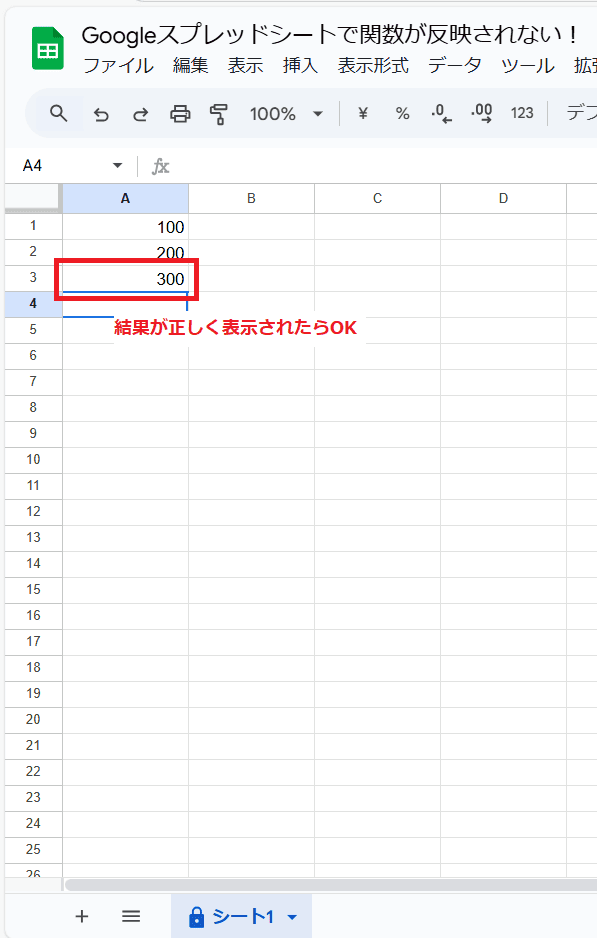

対処法④:「”(ダブルクォーテーション)」をつける



「#ERROR!」と表示される時に試してみてね!
- 関数の引数で入力した文字列が「“(ダブルクォーテーション)」で囲われているか確認
- 文字列が「“(ダブルクォーテーション)」で囲われていなければ入力し、Enterキーを押して正しく関数が反映されているか確認する
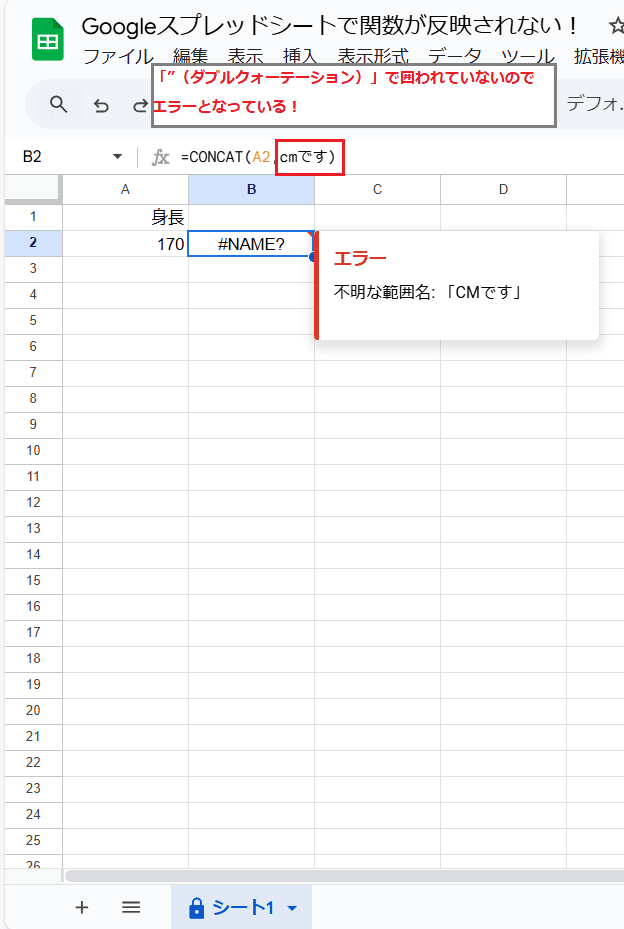



Googleスプレッドシートで関数の反映に関するよくある質問〜Q&A〜


関数のスペルミスがあったけれど、正しいスペルが分からない
関数は、タブから引用できる!
直接関数を入力するのではなく、Σ(関数)タブから選択して入力する。
関数は、複雑で一つひとつ覚えるのも大変!できるだけ関数は挿入するようにして、引数の入力だけにするようにしよう!
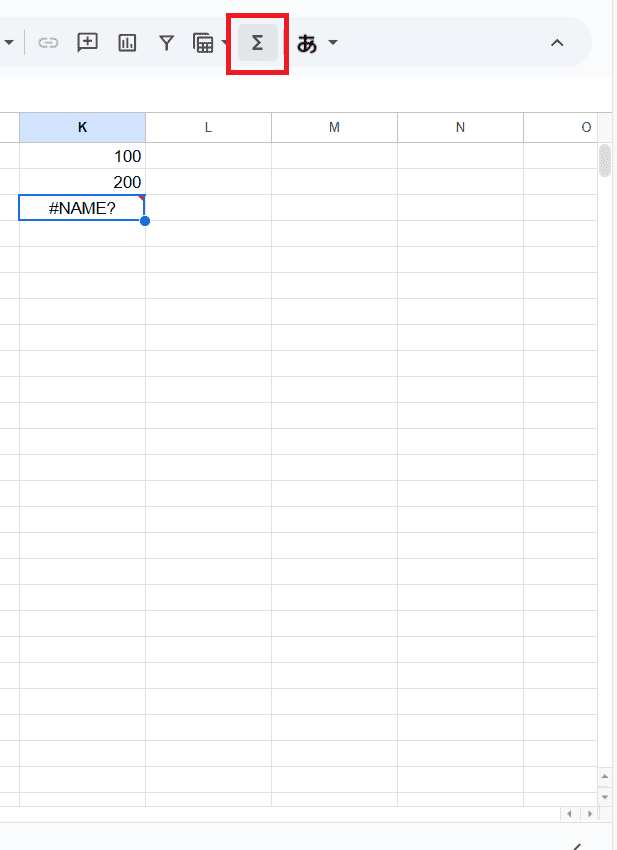

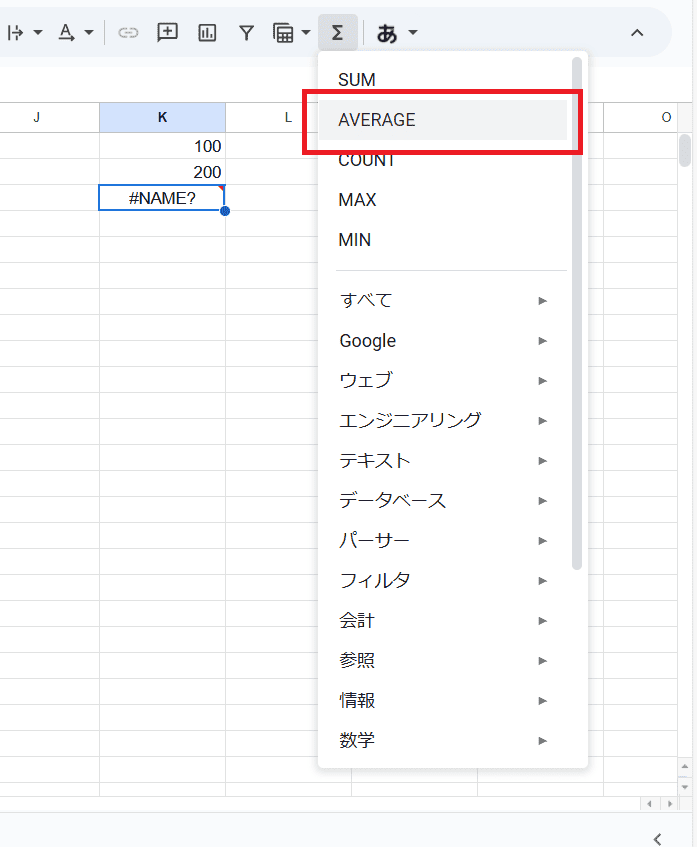

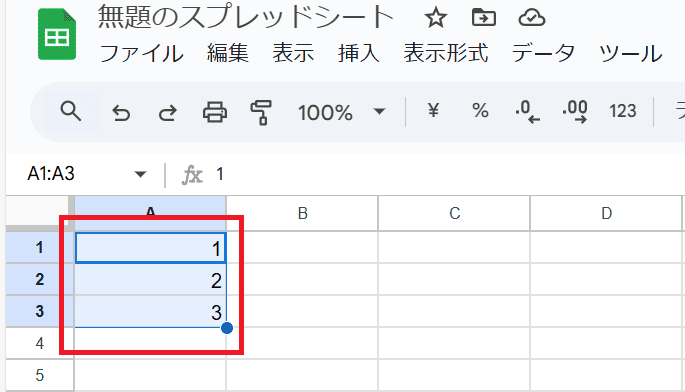

⬛︎Googleスプレッドシートで画像挿入ができない時の対処法








