
Googleスプレッドシートが更新されない・・・
こんな風にGoogleスプレッドシートで「更新できない」と悩んでいる人もいるのではないでしょうか?
この問題はインターネット接続環境やGoogleスプレッドシートの設定の確認で解決できます。
対処法は主に6つありますが、どれも2分でできる簡単なものばかり!
⬛︎Googleスプレッドシートでダウンロードできない時の対処法
⬛︎Googleスプレッドシートで関数が反映されない時の対処法
Googleスプレッドシートで更新できない時の
・基本・その他の対処法(画像付き)
・ケースと原因
・Googleスプレッドシートの更新に関するよくある質問
Googleスプレッドシートで更新できない時の基本の対処法


Googleスプレッドシートで更新できない時の基本のやり方は「自動更新を待ち、終了後リロードボタンをクリック」です。
手順は
- Googleスプレッドシートを編集すると自動更新され、上に「ドライブに保存しました」のコメントが
表示される - 画面左上の「リロードボタン」をクリックし、更新されていれば完了



これが基本の対処法になりますよ!
表示される
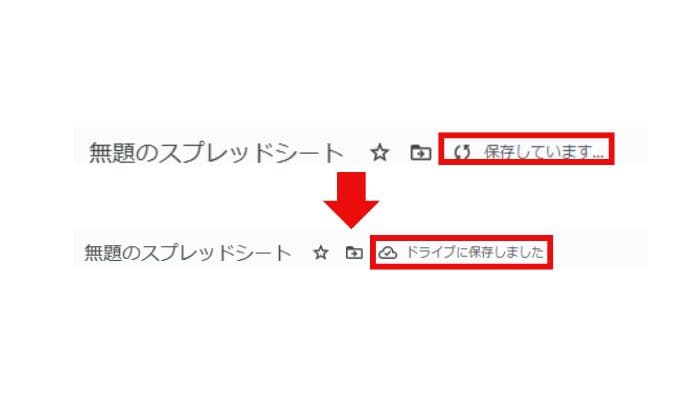

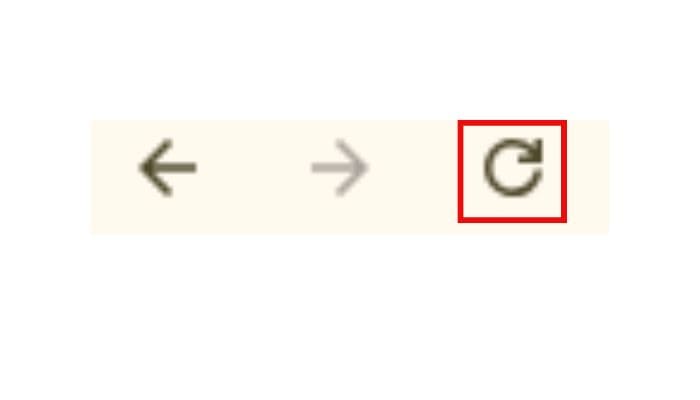

Googleスプレッドシートで更新できないケースと原因


Googleスプレッドシートで更新できないケースは次の3つ。
・「変更内容を保存できません。最近の編集内容をコピーしてから変更を元に戻してください。」というエラーが表示がされる
・エラーは表記されないが、更新できない
・編集内容が以前のものになっている
これらを見ると原因はインターネット接続環境やGoogleスプレッドシートの設定等です。



基本の対処法でできない時は次の対処法を試すといいですよ!
Googleスプレッドシートで更新できない時の対処法5選
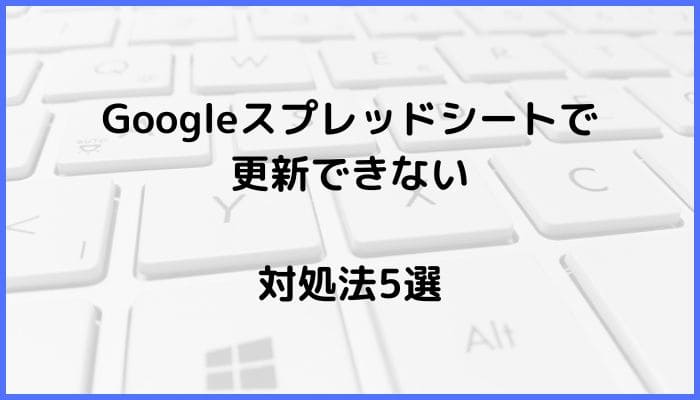

Googleスプレッドシートで更新できない時の対処法は5つ。
①PCのネットワーク設定やサーバーの確認
②閲覧履歴データの削除
③Googleスプレッドシートの容量の確認
④権限の確認
⑤変更履歴の確認



簡単な対処法から説明するから試してみてね!
対処法①:PCのネットワーク設定やサーバーの確認



ネットワーク接続が不安定なときに確認してみよう!



これが一番簡単な方法だから最初に試してみてね!
- PCのネットワーク設定を確認
- Googleサーバーや関連するシステムで障害がないかを確認
- 「リロードボタン」をクリックし、再読み込み



Googleスプレッドシートは基本的にオンラインでの操作となるよ!



更新できない時は、まずはインターネット接続環境を確認してみましょう!
対処法②:閲覧履歴データの削除



更新ができないときや、遅いときに試してみてね!
- Chrome を開く
- 画面右上のその他アイコン から、「閲覧履歴データを削除」をクリック
- 削除する情報の期間と種類を選択し、「データを削除」をクリック



ウェブサイトの情報はキャッシュやCookieに保存されるよ



情報の保存量が多くなると、それにより更新や表示形式に関する問題が発生するから、定期的に確認してみましょう!
対処法③:Googleスプレッドシートの容量の確認



スプレッドシートのデータが明らかに多い場合に、確認してみましょう!
- スプレッドシートの制限を確認
- 実際のスプレッドのデータ量をセルと列数で確認
- 制限を超えている場合、不要なデータの削除などを検討



スプレッドシートの制限は「1000万セル」または、「1 万 8,278 列
(列 ZZZ)」とされているよ!



膨大なデータを扱う際は、事前に確認しておくといいでしょう!
対処法④:権限の確認



スプレッドシートが編集できない時も試してみてね!
- Googleスプレッドシート右上の「共有」ボタンをクリック
- 自分のアカウントの権限を確認、「閲覧者」の場合「共有の依頼」をクリックし、スプレッドシートの
オーナーに編集権限の付与を依頼する
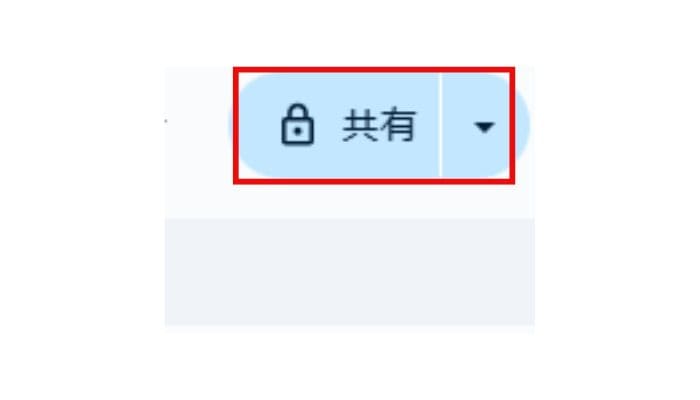

オーナーに編集権限の付与を依頼する
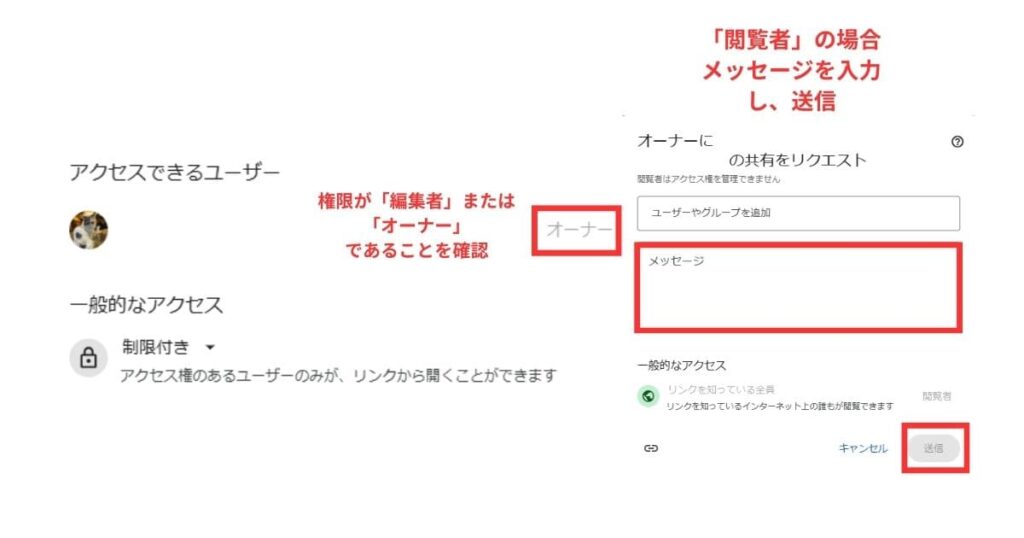

対処法⑤:変更履歴の確認



更新したはずのデータが、以前のものに戻っている時に確認して
みましょう!
- 「ファイル」タブの「変更履歴」から「変更履歴を表示」、または画面右上の「時計ボタン」を
クリック - 画面右側の変更履歴を確認
- 復元したい履歴を選択し、画面左側にある「この版を復元」をクリック
クリック
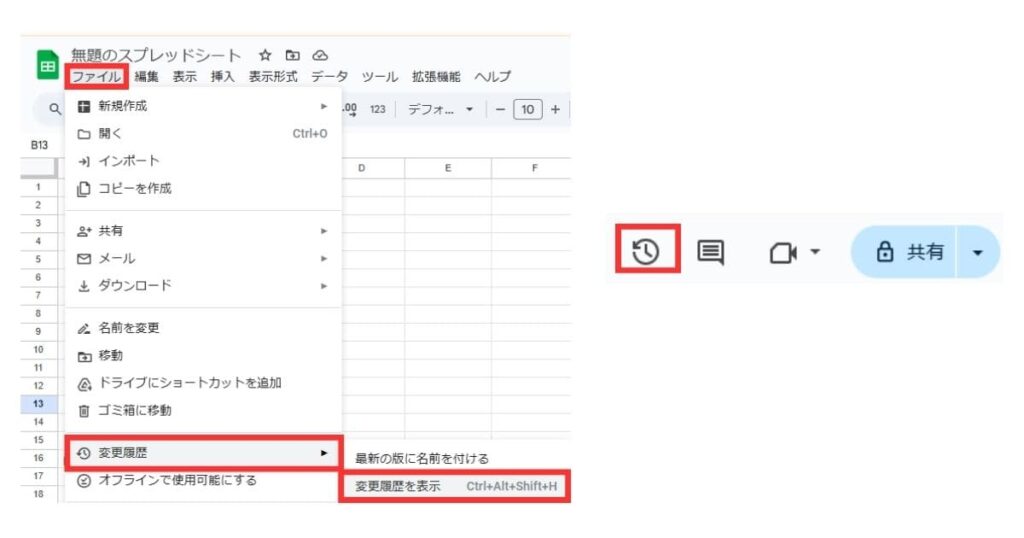

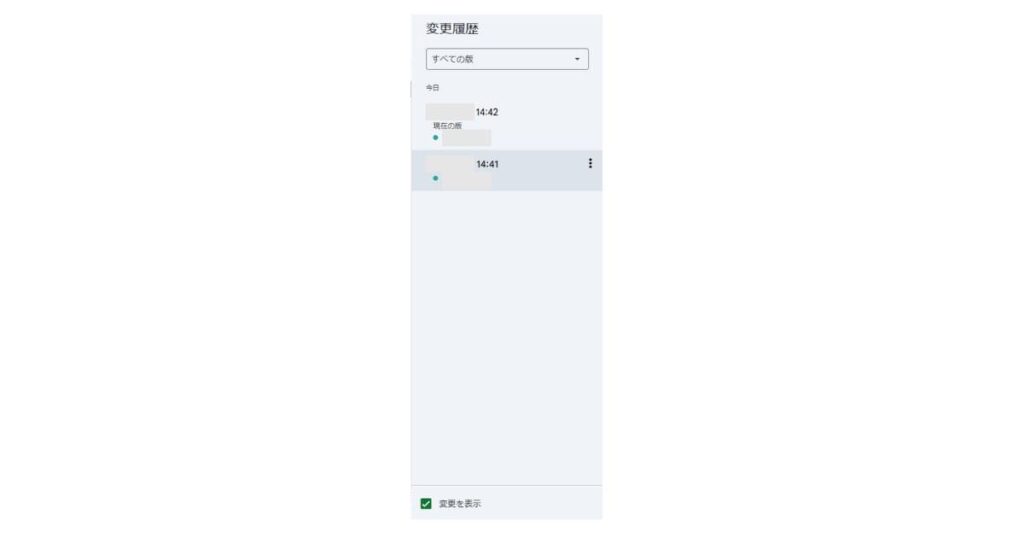

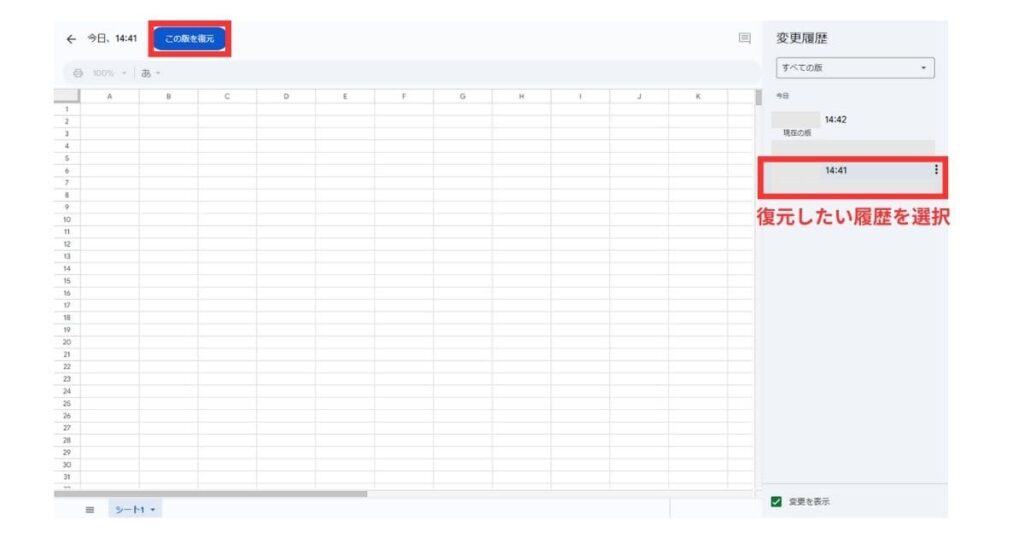

Googleスプレッドシートの更新に関するよくある質問〜Q&A〜


データを読み込む関数にIMPORTがありますが、似たような関数もありますか?
データを読み込む関数はIMPORTのほかに4つあります。目的に応じて、関数を使い分けてみましょう!
・IMPORTRANGE: スプレッドシートからデータを読み込みたい時
・IMPORTDATA: URL から データを読み込みたい時
・IMPORTHTML: HTML ページからを読み込みたい時
・IMPORTFEED:フィード (RSSやAtom) からデータを読み込みたい時
⬛︎Googleスプレッドシートでリンクを開けない時の対処法
⬛︎Googleスプレッドシートで画像が表示されない時の対処法








