
Googleスプレッドシートで画像が保存できない・・・
こんな風にGoogleスプレッドシートで「画像が保存できない」と悩んでいる人もいるのではないでしょうか?
この問題はウェブページのダウンロードやデベロッパーツールの使用で解決できます。
対処法は主に5つありますが、どれも1分程度で設定できますよ!
⬛︎Googleスプレッドシートで画像挿入ができない時の対処法
⬛︎Googleスプレッドシートで画像が表示されない時の対処法
⬛︎Googleスプレッドシートで画像をコピーできない時の対処法
⬛︎Googleスプレッドシートの画像上で右クリックできない時の対処法
Googleスプレッドシートで画像が保存できない時の
・基本の対処法・その他の対処法(画像付き)
・ケースと原因
・Googleスプレッドシートでの画像保存に関するよくある質問
Googleスプレッドシートで画像が保存できない時の基本の対処法
Googleスプレッドシートで画像が保存できない時の基本のやり方は「ページのダウンロード」です。
手順は
- 「ファイルメニュー」の「ダウンロード」から「ウェブページ」を選択する
- ダウンロードされたファイルの「htmlデータ」をウェブ上で開く
- 画像を右クリックし「名前をつけて画像を保存」を選択する



これが基本の対処法になりますよ!






Googleスプレッドシートで画像が保存できないケースと原因


Googleスプレッドシートで画像が保存できないケースは次の3つ。
・元の画像を保存できない
・作成したグラフを画像として保存できない
・作成した図形描画を画像として保存できない
これらを見ると原因は元の画像を保存するメニューがないことや、グラフや図形のメニュー使用です。



基本の対処法でできない時は次の対処法を試すといいですよ!
Googleスプレッドシートで画像が保存できない時の対処法4選


Googleスプレッドシートで画像が保存できない時の対処法は4つ。
①他のツールへ貼り付けてから保存
②デベロッパーツールを使用
③グラフの右上メニューから保存
④図形描画のメニューから保存



設定は簡単!1分もあれば設定できるよ!
対処法①:他のツールへ貼り付けてから保存



画像保存ができない時に試してみてね!



これが一番簡単な方法だから最初に試してみてね!
- Googleスプレッドーシート上の「画像をコピー」する
- 他のツールへ「貼り付ける」
ここでは例としてExcelへ貼り付ける - 「右クリック」でメニューを表示して「図として保存」を選択し、名前と保存先を指定して保存して完了
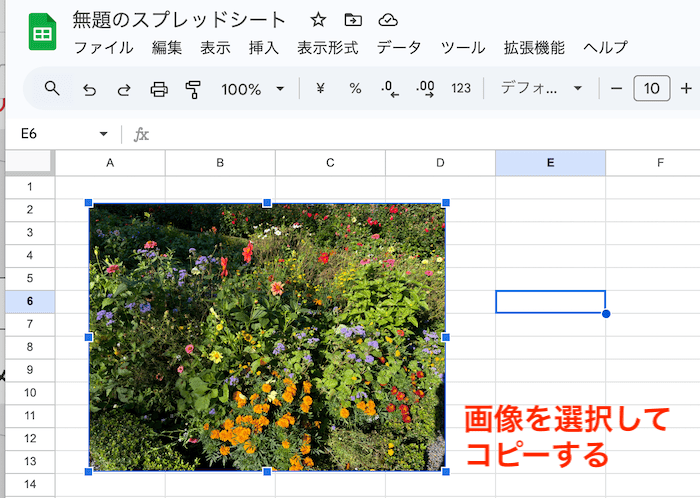

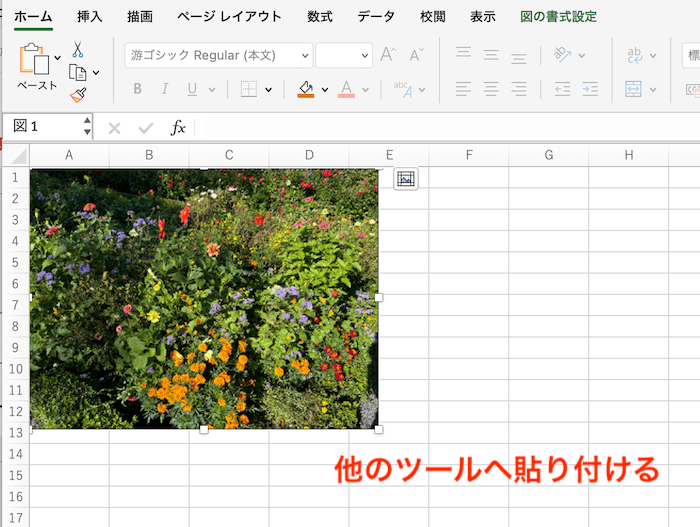

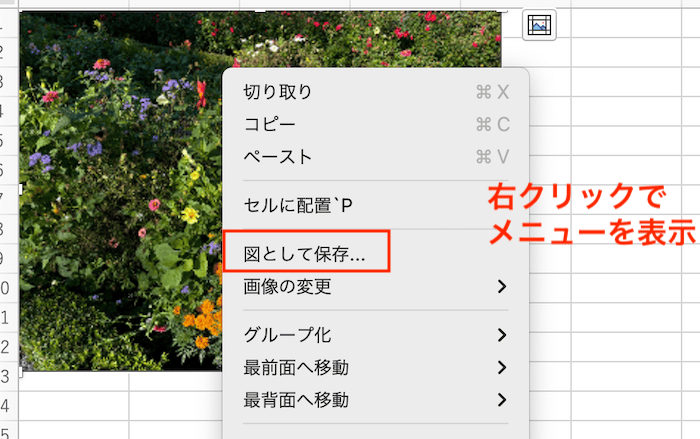

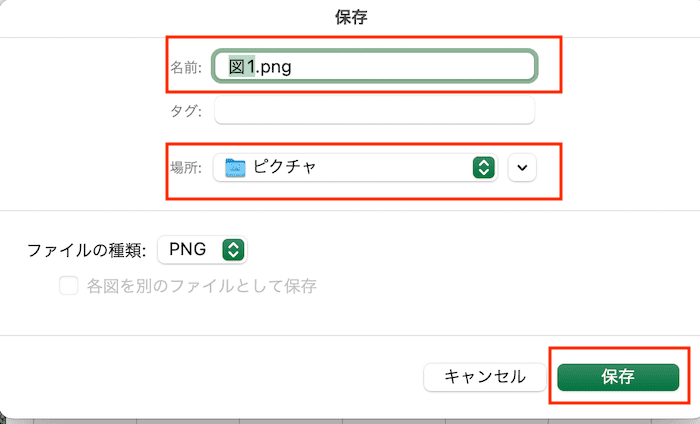

対処法②:デベロッパーツールを使用



元の大きさの画像をダウンロードしたいときに試してみてね!
- ページ右上「その他のツール」から「デベロッパーツール」を表示する
- 「セレクトモード」に切り替え画像を選択、「表示されたURL」から「サンプル画像」をクリックする
- 別ページで開かれる画像を「名前をつけて画像を保存」する






対処法③:グラフの右上メニューから保存



グラフを画像として保存したい時に試してみてね!
- グラフを選択する
- 右上の「メニューボタン」から「グラフをダウンロード」を選ぶ
- 保存したい形式を選ぶ






対処法④:図形描画のメニューから保存



図形を画像として保存したい時に試してみてね!
- 図形描画を選択する
- 右上の「メニューボタン」から「編集」を選ぶ
- 左上の「操作」から「ダウンロード」を選び保存したい形式を選ぶ






Googleスプレッドシートでの画像保存に関するよくある質問〜Q&A〜


ファイルメニューからダウンロードする方法や設定はある?
画像やグラフがあるとファイルメニューがらウェブページをダウンロードができないみたい。
画像だけを保存したい時はデベロッパーツールを使用してみてね。
⬛︎Googleスプレッドシートでコメントが削除できない時の対処法








