
Googleスプレッドシートで0が表示されない・・・
こんな風にGoogleスプレッドシートで「0が表示されない」と悩んでいる人もいるのではないでしょうか?
この問題は表示「表示形式を変更する」や「最初に ’ を入力する」で解決できます。
対処法は主に3つありますが、どれも30秒程度で設定できますよ!
⬛︎Googleスプレッドシートで連続データができない時の対処法
⬛︎Googleスプレットシートでフィルタができない時の対処法
⬛︎Googleスプレッドシートで関数が反映されない時の対処法
⬛︎Googleスプレッドシートでオートフィルできない時の対処法
Googleスプレッドシートで0が表示されない時の対処法
・基本・その他のの対処法(画像付き)
・ケースと原因
・Googleスプレッドシートで0の表示に関するよくある質問
Googleスプレッドシートで0が表示されない時の基本の対処法


Googleスプレッドシートで0が表示されない時の基本のやり方は「表示形式の変更」です。
手順は
- 0表示させたいセル(または範囲)を選択
- 「表示形式」をクリック
- 「数字」から「書式なしテキスト」をクリック



これが基本の対処法になりますよ!
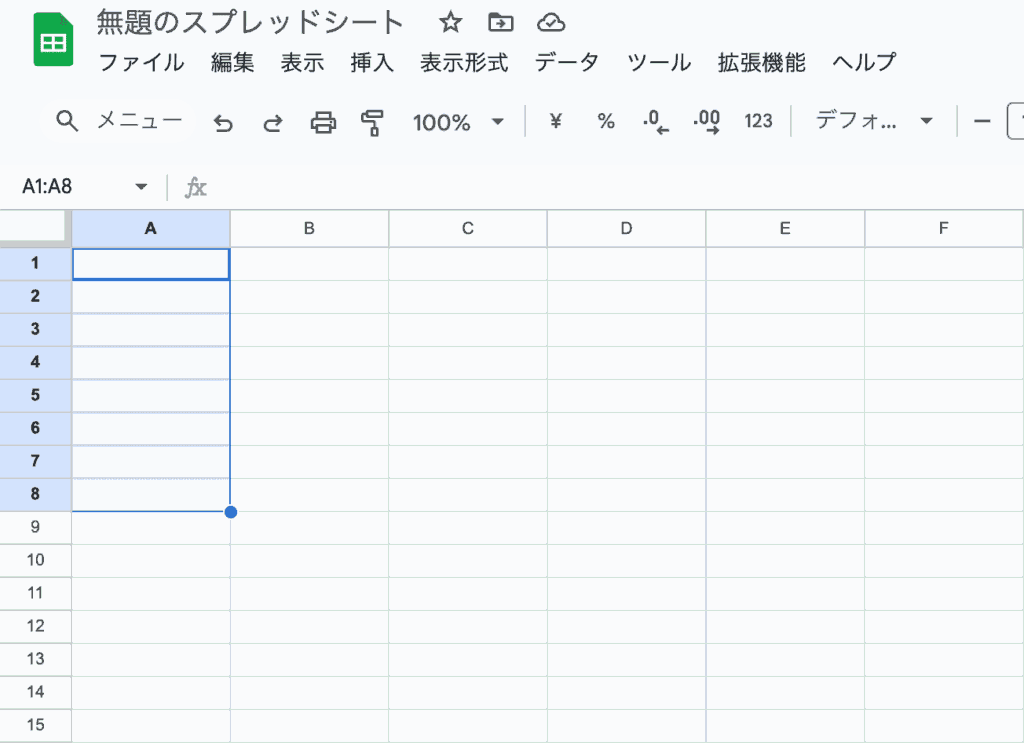

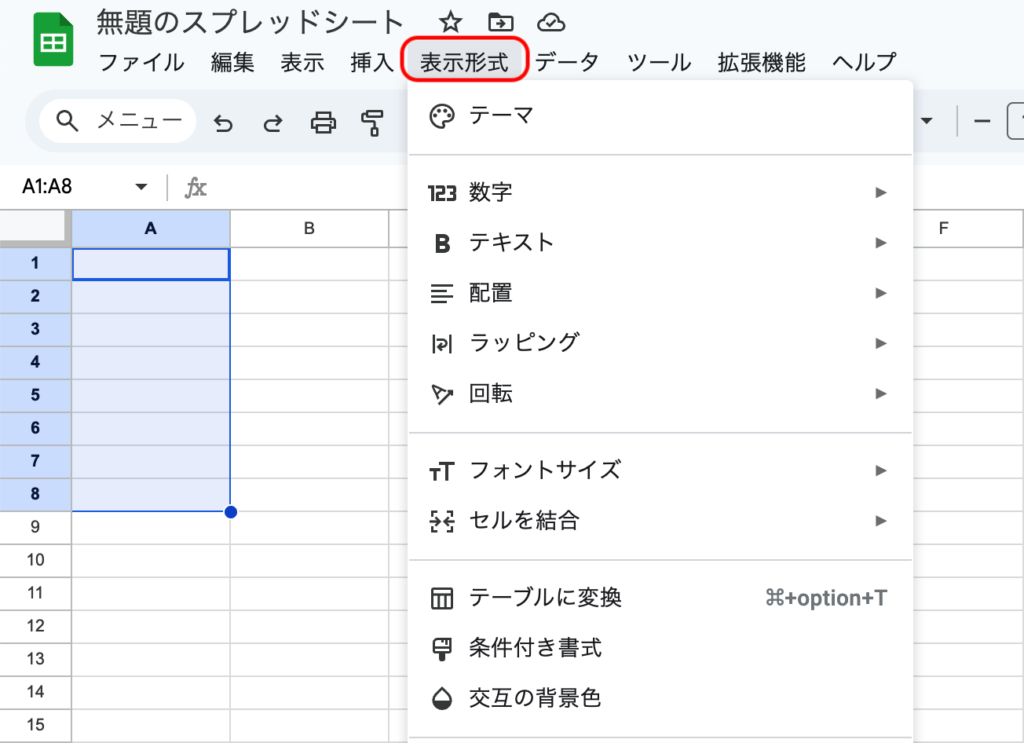

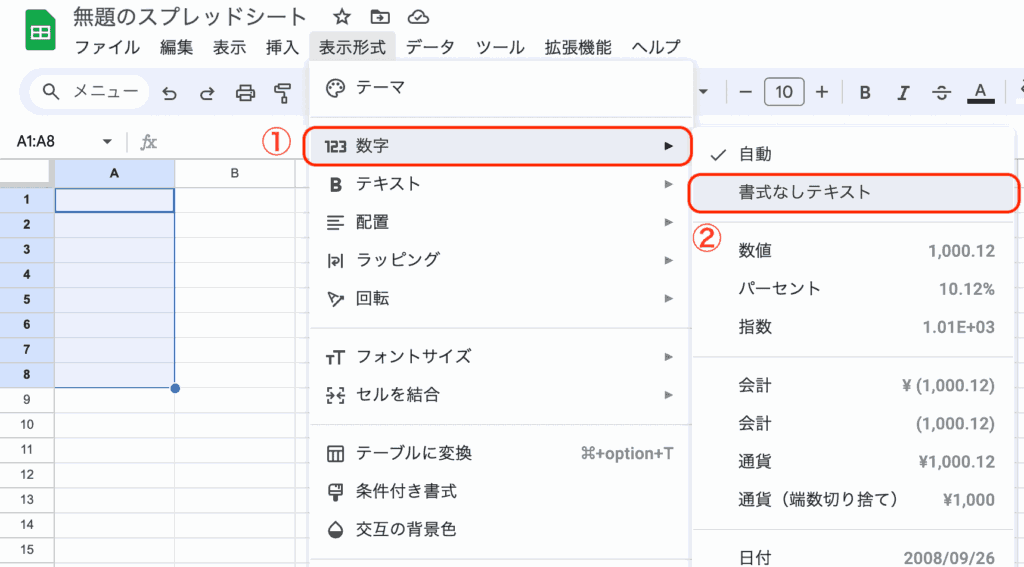

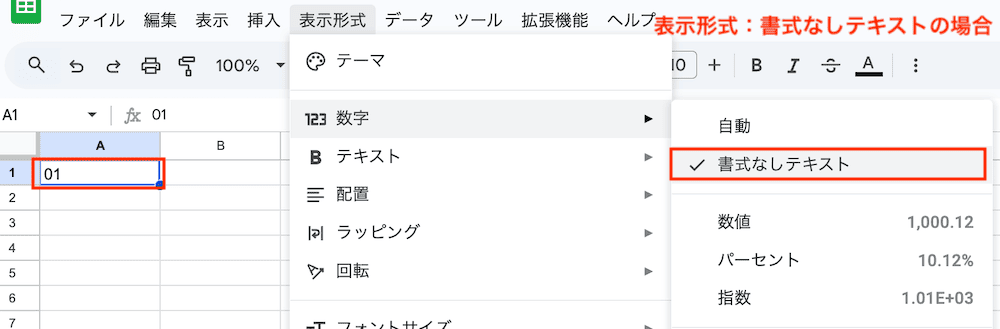

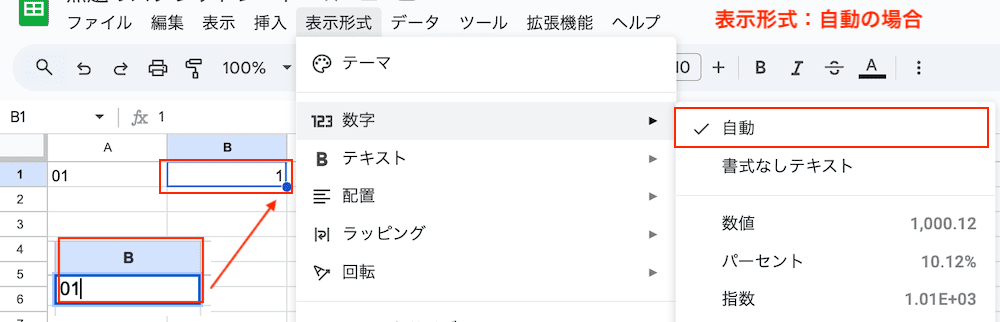

Googleスプレッドシートで0が表示されないケースと原因


Googleスプレッドシートで0が表示されないケースは次の2つ。
・電話番号の先頭の090の0が表示されない。
・番号を3桁で入力したいのに先頭の001の00が表示されない。
これらを見ると原因は表示形式が自動になっていることや文字列扱いになっていないこと等です。



基本の対処法でできない時は次の対処法を試すといいですよ!
Googleスプレッドシートで0が表示されない時の対処法2選


Googleスプレッドシートで0が表示されない時の対処法は2つ。
①先頭に’ を入力
②カスタム数値形式を使用



設定は簡単!最大でも30秒あれば設定できるよ!
対処法①:先頭に’ を入力



表示形式が見つけられない時に試すといいよ!



キーボード1タップ。これが1番簡単方法だから試してみてね!
- 入力するセルをクリック
- 先頭に 「‘(アポストロフィー)」 を入力
- 0を入力Enterキーを押すと0が表示され完了


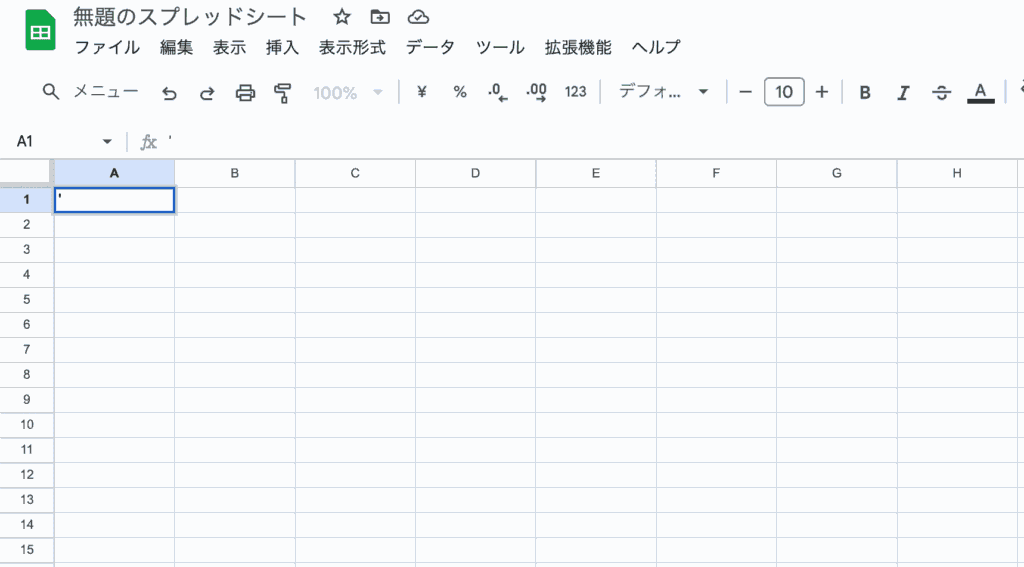



対処法②:カスタム数値形式を使用



効率良く番号の桁数を揃えたいときに試してみてね!
- 入力したいセル(範囲)選択
- 「表示形式」から「数字」、「カスタム数値形式」をクリック
- 上の空欄に「表示した桁数の数」を入力し「適用」をクリック
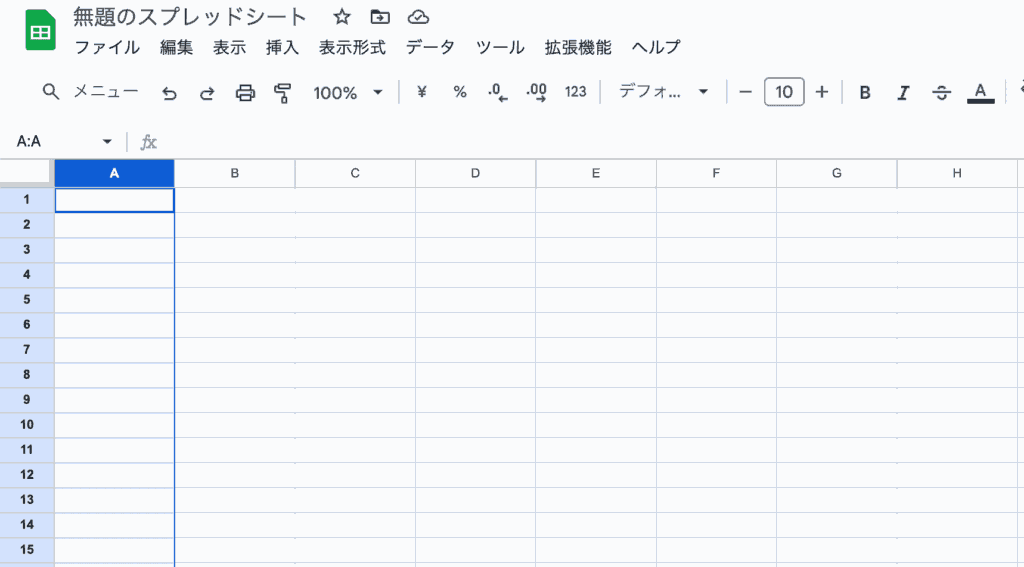

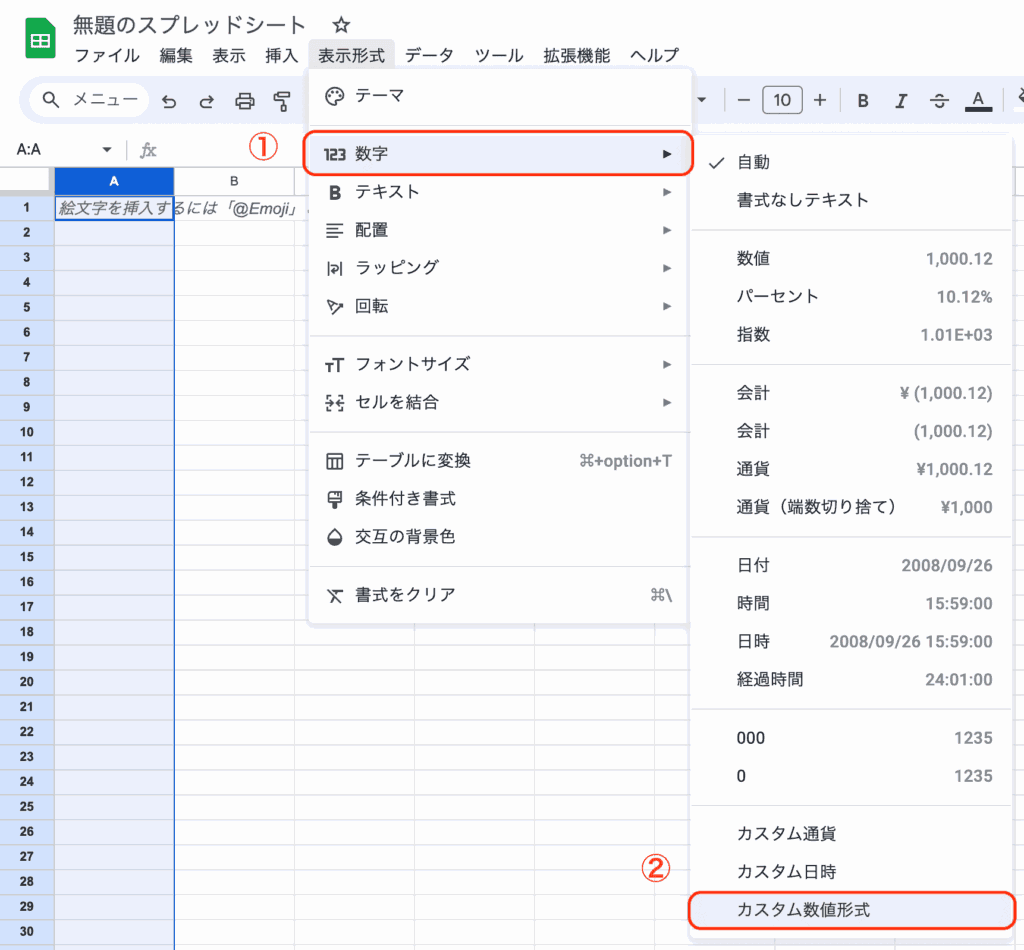

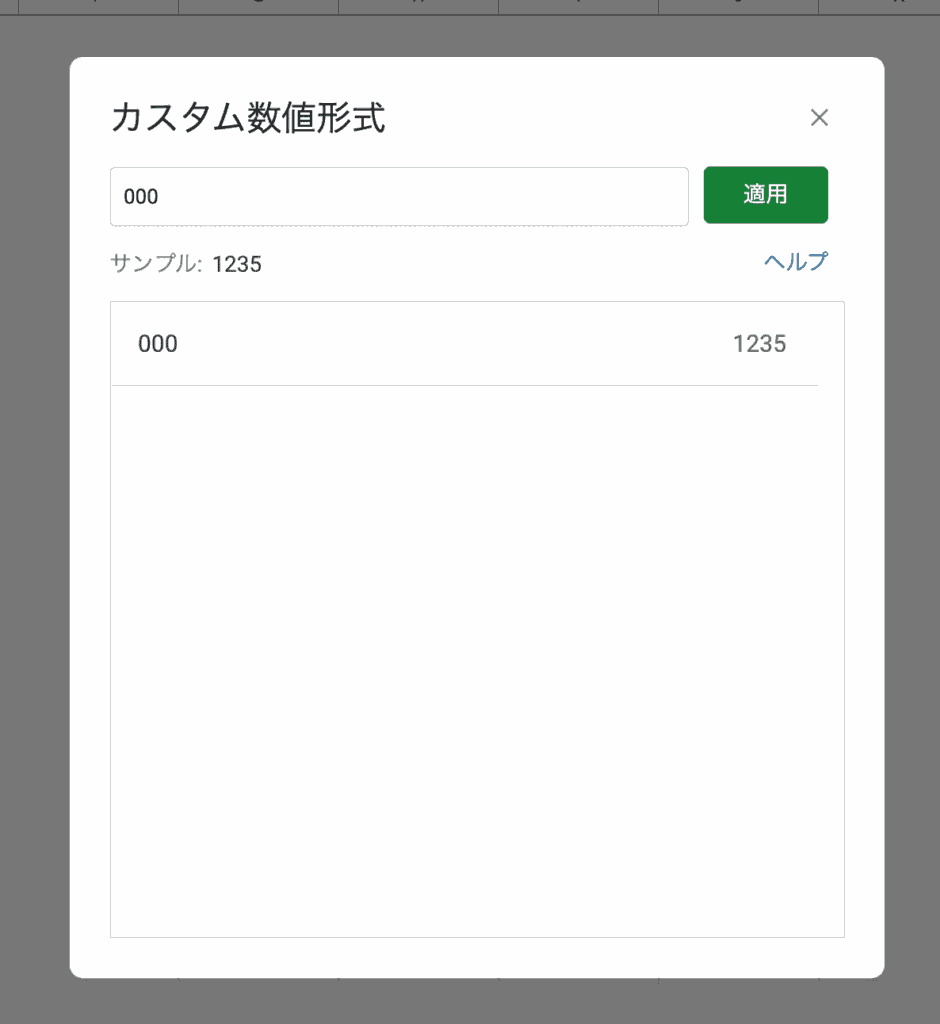

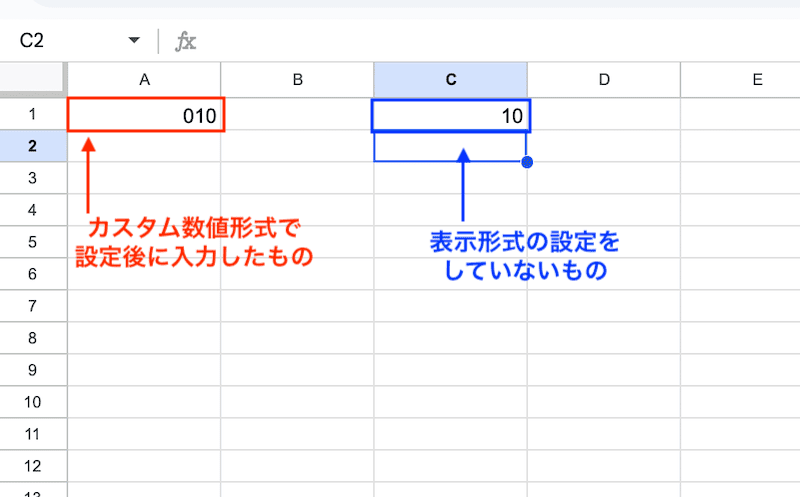

Googleスプレッドシートで0の表示に関するよくある質問〜Q&A〜


小数点以下で最後の数字が0のとき表示されない。
「小数点以下を増やす」のコマンドで表示できる!




⬛︎Googleスプレッドシートで画像挿入ができない時の対処法
⬛︎Googleスプレッドシートでコメントが削除できない時の対処法








