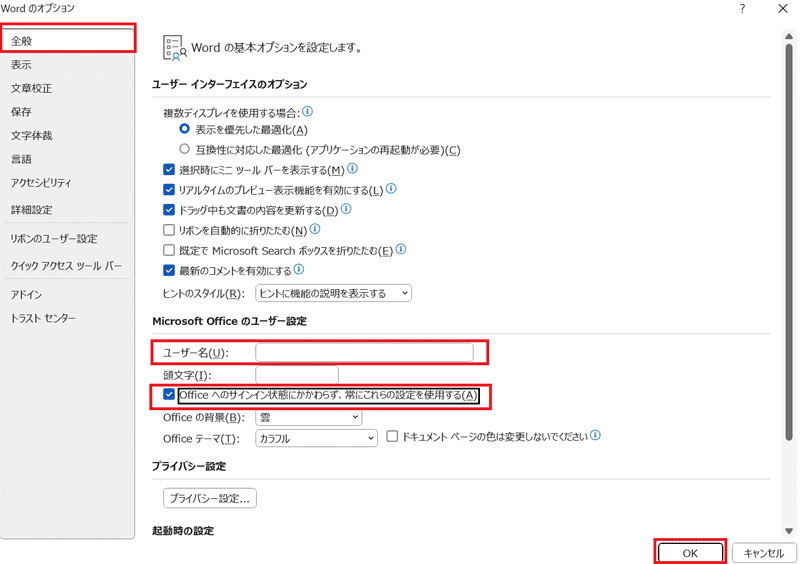Wordでコメントを削除できない・・・
こんな風にWordで「Wordでコメントを削除できない」と悩んでいる人もいるのではないでしょうか?
この問題はコメントを選択して削除したり非表示を解除した後に削除すること等で解決できます。
対処法は主に6つありますが、どれも1分程度で設定できますよ!
Wordでコメントが削除できない時の
・基本・Windows版・Mac版の対処法(画像付き)
・ケースと原因
・Wordのコメントに関するよくある質問
Wordでコメントを削除できない時の基本の対処法:コメントを選択して削除


Wordでコメントを削除できない時の基本のやり方は「コメントを選択して削除」です。
手順は
- 削除したいコメントを選択
- 「校閲タブ」の「コメント」から「削除」をクリック
- 選択したコメントが削除されて完了



これが基本の対処法になりますよ!
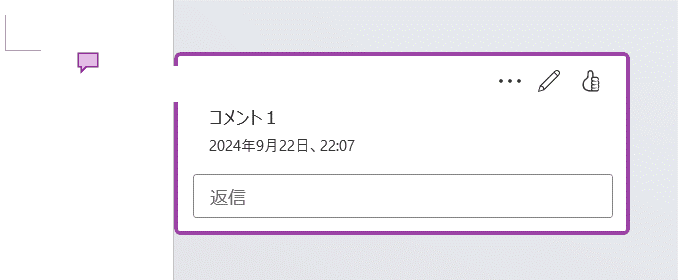

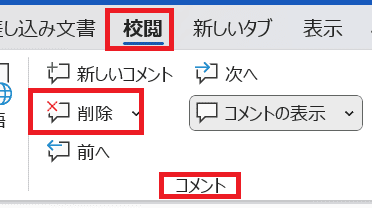

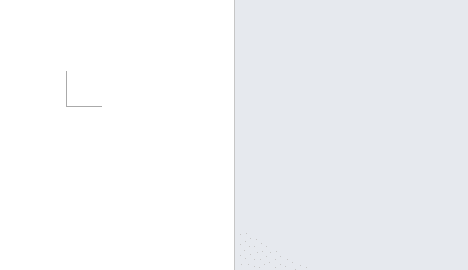

Wordでコメントを削除できないケースと原因


Wordでコメントを削除できない主なケースは次の3つ。
・コメントを削除したいのにメニューがグレーアウト
・Wordでコメントを一括削除できない
・コメントを削除したのに消えていなかった
これらを見ると原因はコメントを削除する時の選択漏れや削除の仕方、コメントを非表示設定のまま削除作業をしたことです。



基本の対処法でできない時は次の対処法を試すといいですよ!
Wordでコメントを削除できない時の対処法5選


Wordでコメントを削除できない時の対処法は5つ。
①ドキュメント内のすべてのコメントを削除
②スレッドの削除
③文章を削除してコメントを削除
④コメントの非表示を解除後に削除
⑤シートの保護解除



コメントの削除方法はどれも簡単だよ!
対処法①:ドキュメント内のすべてのコメントを削除



コメントを一括で削除したい時に試してね!



これが一番簡単でメジャーな対処方法だから試してみてね!
- 「校閲タブ」の「コメント」の「削除」から「ドキュメント内のすべてのコメントを削除」
- ページ内のすべてのコメントが削除される
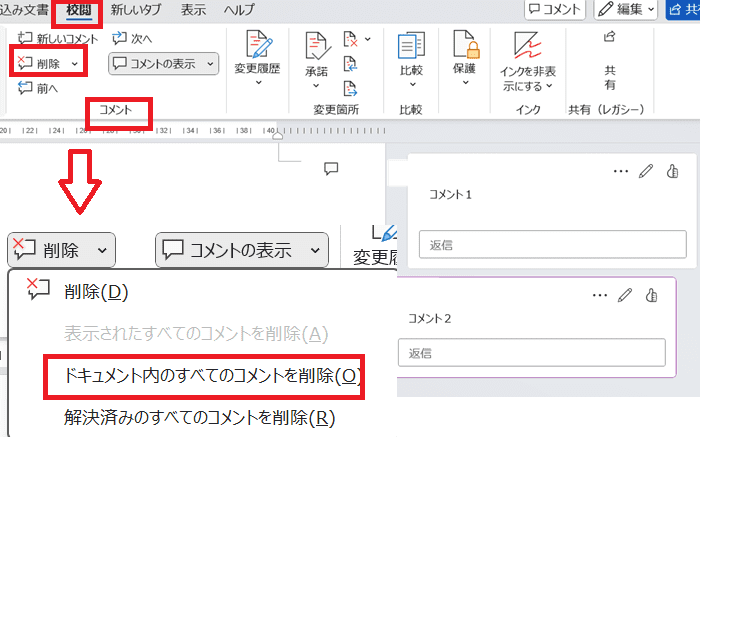

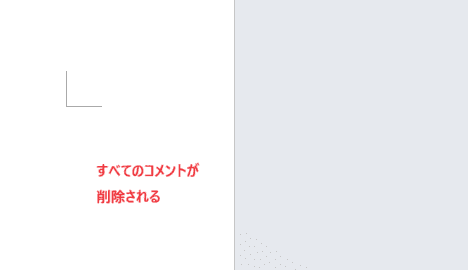

対処法②:スレッドの削除



コメントがうまく削除できない時に簡単に削除できる方法として試してみてね
- 右に表示されているコメントの「•••」をクリック
- 「スレッドの削除」をクリック
- コメントが削除されて完了
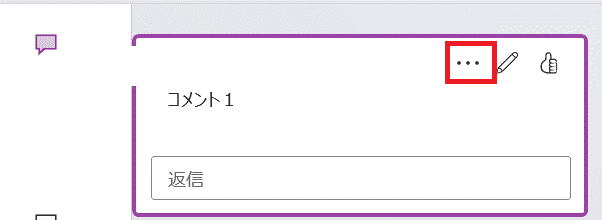

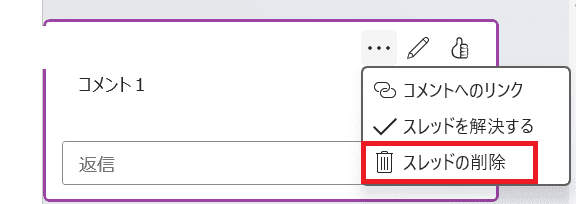

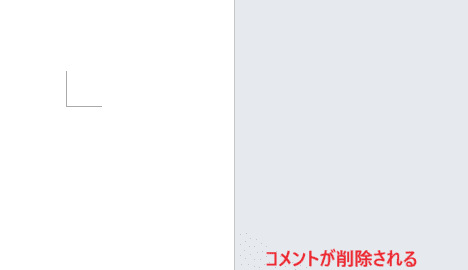

対処法③:文章を削除してコメントを削除



この対処法もコメントがうまく削除できない時に簡単に削除できる方法の1つとして試してみてね
- コメントがついている文章・文字を選択し削除
- 文章・文字と一緒にコメントも削除される




対処法④:コメントの非表示を解除後に削除



消したはずのコメントが消えていなかった時に試してみてね!
- ドキュメントの「右橋にコメントマークがついている文章」を選択
- 「校閲タブ」の「コメント」にある「コメントの表示」をクリック
- 表示されたコメントが選択されていることを確認
- 「校閲タブ」の「コメント」にある「削除」をクリックしてコメントを削除


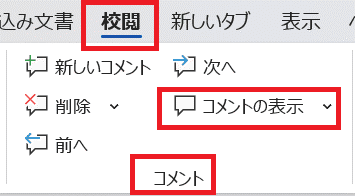



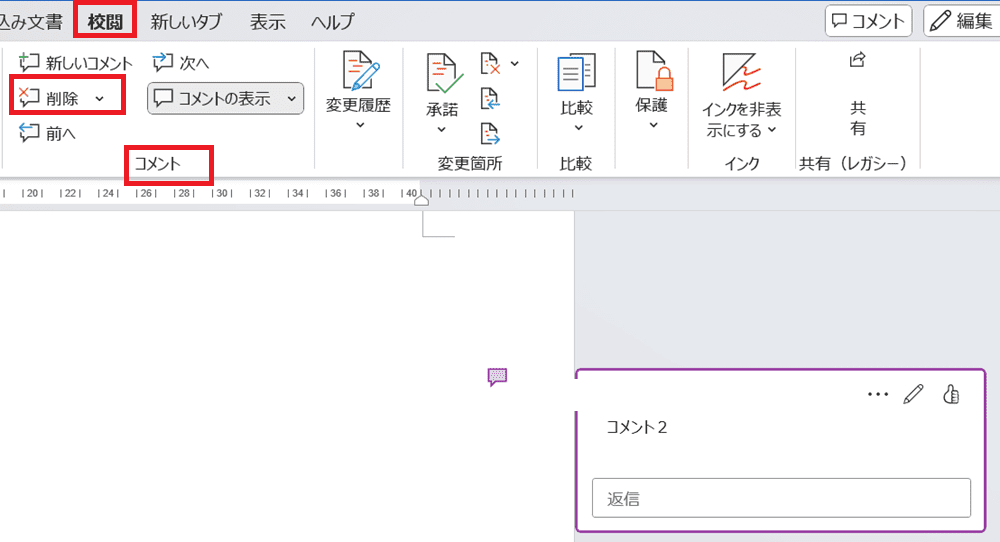

対処法⑤:シートの保護解除



コメントの削除がグレーアウトしている時に確認してみよう
- 「校閲タブ」の「編集の制限」を選択し「保護の中止」をクリックして解除
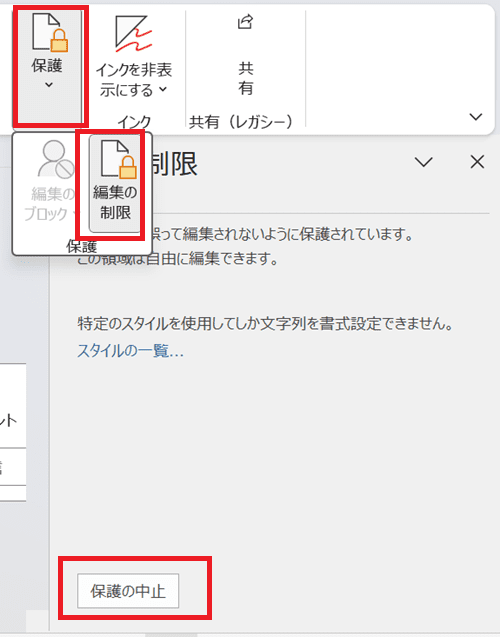

Wordでコメントを削除できない時の対処法【Mac編】


Mac版のWordでコメントを削除できない時の対処法は5つ。
①コメントを選択して削除
②ドキュメント内のすべてのコメントを削除
③スレッドの削除
④文章を削除してコメントを削除
⑤コメントの非表示を解除後に削除
⑥シートの保護解除
対処法①:コメントを選択して削除



Windows版との比較を書いてください。
例)Windows版とほぼ同じだよ!メニューの位置を確認しよう
Windows版と少し異なっているので見ていきましょう!
- 削除したいコメントを選択
- 「校閲タブ」にある「削除」をクリック
- 選択したコメントが削除されて完了


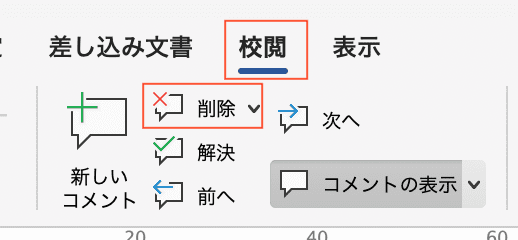

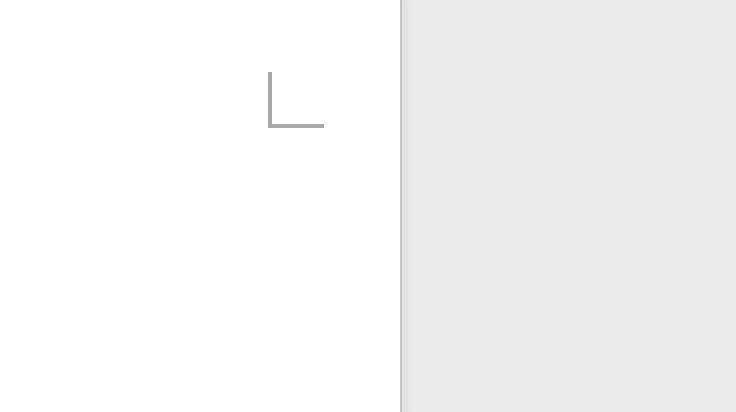

対処法①:ドキュメント内のすべてのコメントを削除



コメントを一括で削除したい時に試してね!



これが一番簡単でメジャーな対処方法だから試してみてね!
- 「校閲タブ」の「削除」から「ドキュメント内のすべてのコメントを削除」をクリック
- ページ内のすべてのコメントが削除される
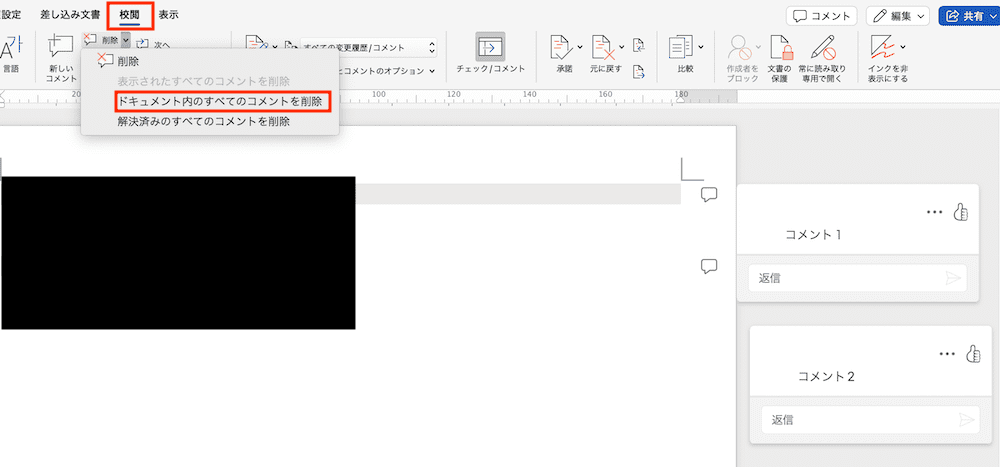

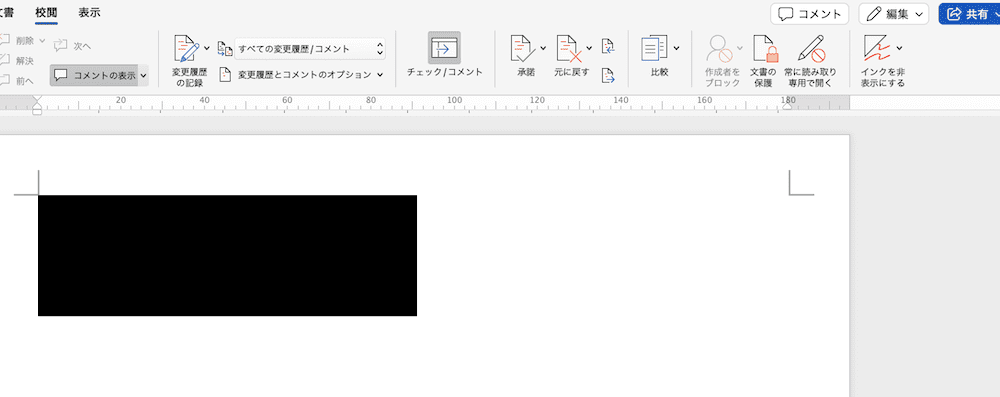

対処法②:スレッドの削除



コメントがうまく削除できない時に簡単に削除できる方法として試してみてね
- 右に表示されているコメントの「•••」をクリック
- 「スレッドの削除」をクリック
- コメントが削除されて完了
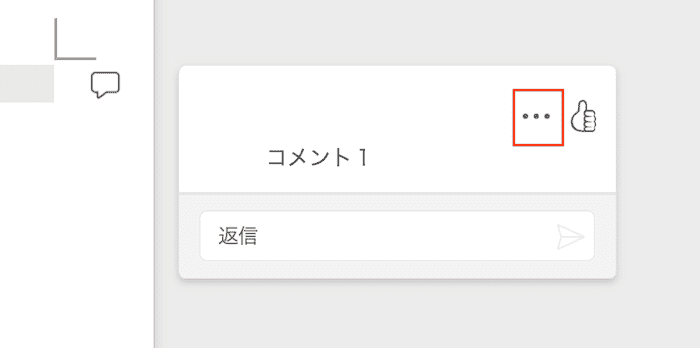

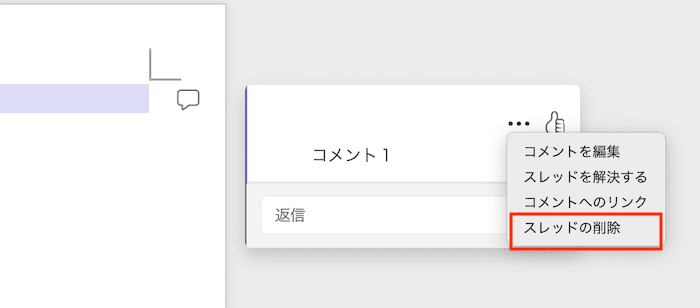

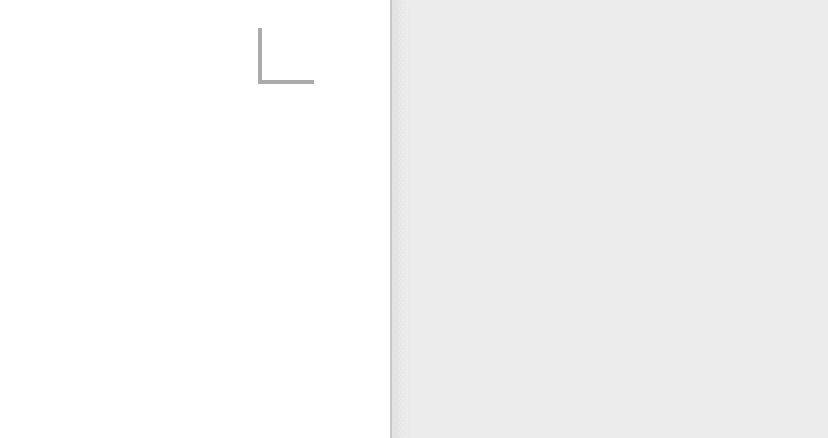

対処法③:文章を削除してコメントを削除



この対処法もコメントがうまく削除できない時に簡単に削除できる方法の1つとして試してみてね
- コメントがついている文章・文字を選択し削除
- 文章・文字と一緒にコメントも削除される
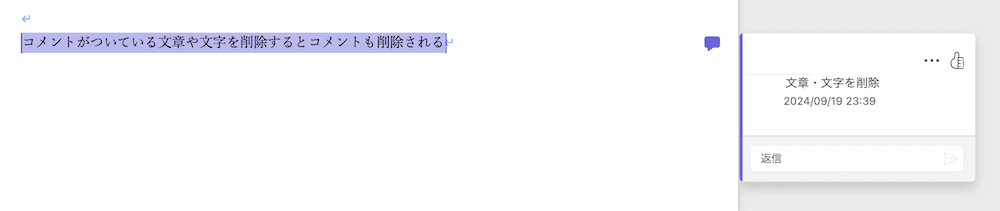



対処法④:コメントの非表示を解除後に削除



消したはずのコメントが消えていなかった時に試してみてね!
- ドキュメントの「右橋にコメントマークがついている文章」を選択
- 「校閲タブ」の「コメント」にある「コメントの表示」をクリック
- 表示されたコメントが選択されていることを確認
- 「校閲タブ」の「コメント」にある「削除」をクリックしてコメントを削除
対処法⑤:シートの保護解除



コメントの削除がグレーアウトしている時に確認してみよう
- ファイルを閉じた後に再度開いてパスワードを入力すると編集可能な状態にできる
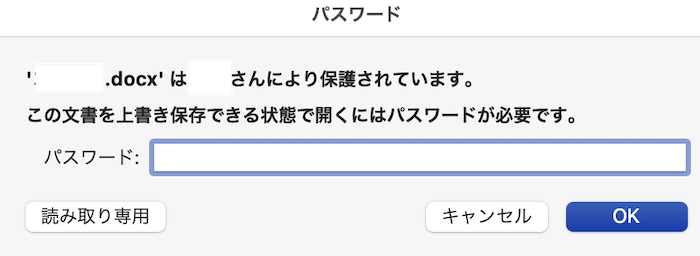

Wordでのコメントに関するよくある質問〜Q&A〜


wordのコメントの名前を変更する方法は?
Wordのオプションからコメントに表示される名前を変更しよう!
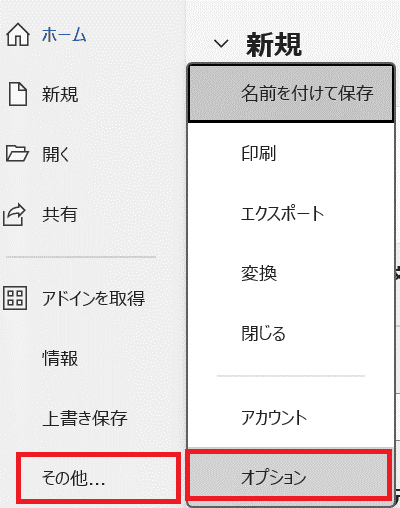

①ユーザー名:変更後の名前を入力
②「Officeへのサインイン状態にかかわらず、常にこれらの設定を使用する」にチェック