
Wordで画像・図形挿入ができない・・・
こんな風にWordで「画像・図形挿入ができない」と悩んでいる人もいるのではないでしょうか?
この問題はシートの保護や画像・図形の非表示設定や挿入した画像などの文字の折り返しのレイアウトで解決できます。
対処法は主に4つありますが、どれも1分でできる簡単なものばかり!
Wordで画像・図形挿入できない時の
・基本・Windows版・Mac版の対処法(画像付き)
・ケースと原因
・Wordで画像・図形挿入に関するよくある質問
Wordで画像・図形挿入ができない時の基本の対処法:ツールバーから挿入


Wordで画像・図形挿入ができない時の基本のやり方は「ツールバーからの画像・図形挿入」です。
手順は
- 「挿入タブ」の「図」から「画像」をクリックして「挿入したい画像のタイプ」を選択して画像ファイル選んで挿入
- 図形の場合は「図形」から「挿入したい図形」を選択して挿入後、ドキュメントで大きさを調整して完了



これが基本の対処法になりますよ!




Wordで画像・図形挿入ができないケースと原因


Wordで画像・図形挿入ができないケースは次の5つ。
・挿入したのに画像や図形が表示されない
・画像や図形の挿入メニューが表示されない/グレーアウトする
・画像・図形を正しい位置で挿入できない
・画像・図形の挿入がずれる・うまくいかない
・画像を挿入すると途中で切れる
これらを見ると原因は画像・図形の非表示設定やシートの保護、



基本の対処法でできない時は次の対処法を試すといいですよ!
Wordで画像・図形挿入ができない時の対処法3選


Wordで画像・図形挿入ができない時の対処法は3つ。
①画像の非表示を解除
②シートの保護解除
③レイアウトで文字の折り返し設定



簡単な対処法から説明するから試してみてね!
対処法①:画像の非表示を解除



画像を挿入したのにドキュメント内で表示されない時に試してみてね



これが一番簡単な方法だから最初に試してみてね!
- ショートカットキー「Ctrlキー + 6」で「画像や図形の表示/非表示」をする
- もしくは「ファイルタブ」の「オプション」をクリック
- 「詳細設定」を選択し「構成内容の表示」 の「描画オブジェクトとテキスト ボックスを画面に表示する」にチェックを入れて画像や図形を表示させる


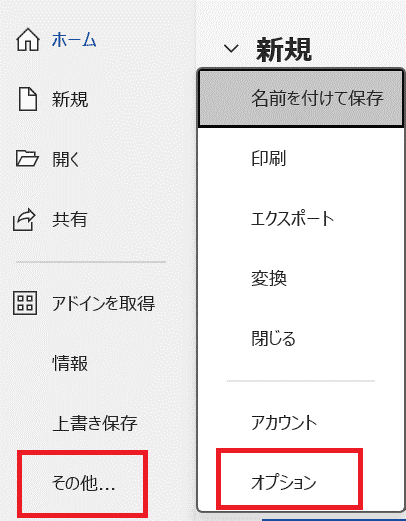

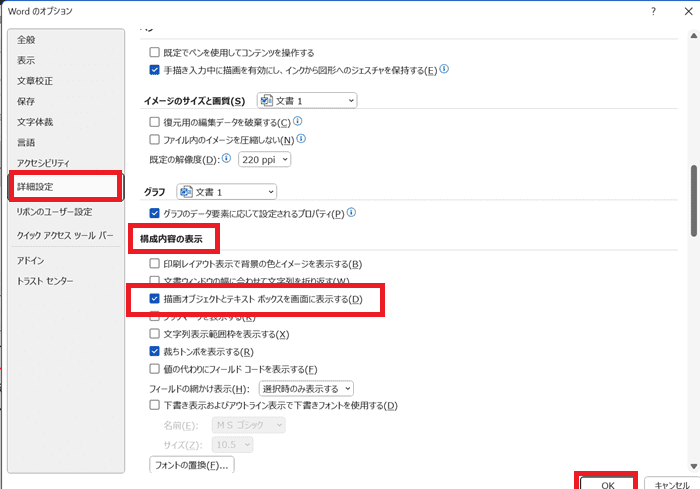

対処法②:シートの保護解除



画像や図形の挿入コマンドがグレーアウト/表示されない時に試してね!
- 「校閲タブ」の「保護」から「編集の制限」をクリックして「保護の中止」をクリック
- 「パスワード」を入力すると、保護が解除されて自由に画像や図形挿入ができる
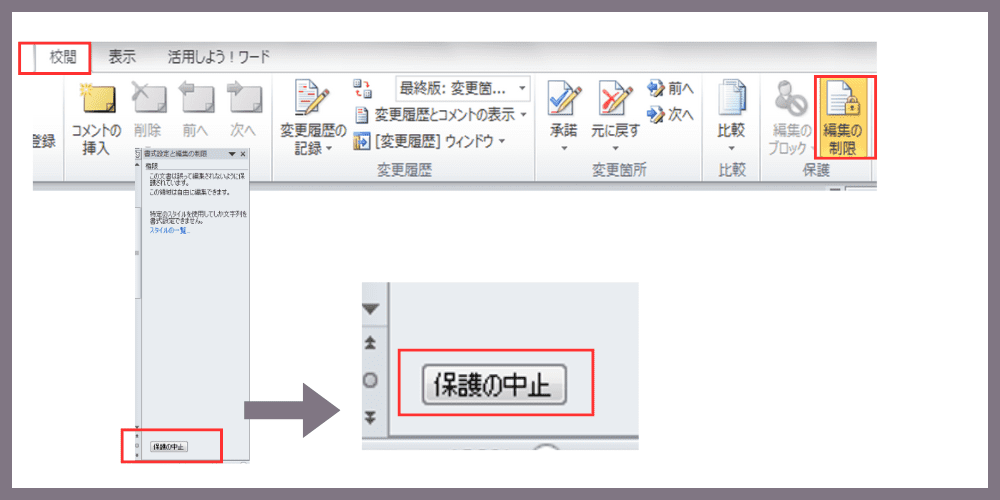

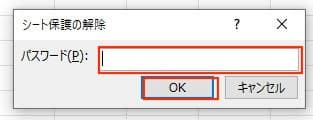

対処法③:レイアウトで文字の折り返し設定



挿入できてもずれてしまったりうまくできない途中で切れる時に設定してみてね!
- 画像や図形を選択し、「レイアウトタブ」の「文字の折り返し」を選択
- 設定したい「レイアウトを選択」して完了
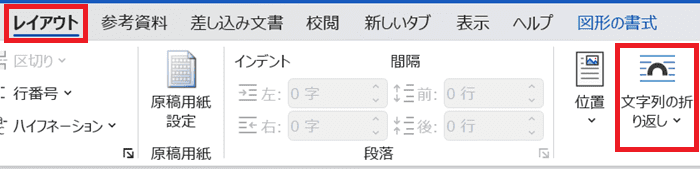

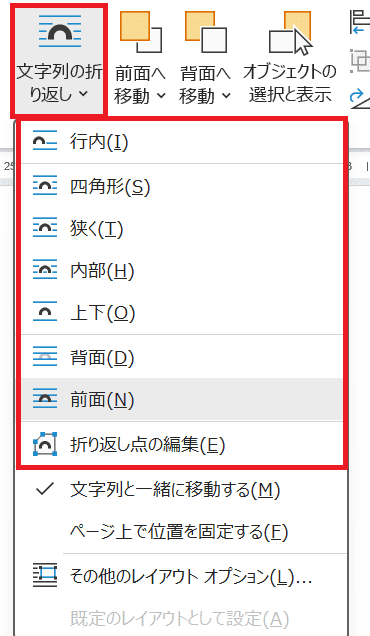

Wordで画像・図形挿入ができない時の対処法【Mac編】


Mac版のWordで画像・図形挿入ができない時の対処法は4つ。
①ツールバーからの画像・図形挿入
②画像の非表示を解除
③シートの保護解除
④レイアウトで文字の折り返し設定
対処法①:ツールバーからの画像・図形挿入



Windows版との比較を書いてください。
例)Windows版とほぼ同じだよ!メニューの位置を確認しよう
Windows版と少し異なっているので見ていきましょう!
- 「挿入タブ」の「写真」から「挿入したい画像のタイプ」を選択して画像ファイル選んで挿入
- 図形の場合は「図形」から「挿入したい図形」を選択して挿入後、ドキュメントで大きさを調整して完了
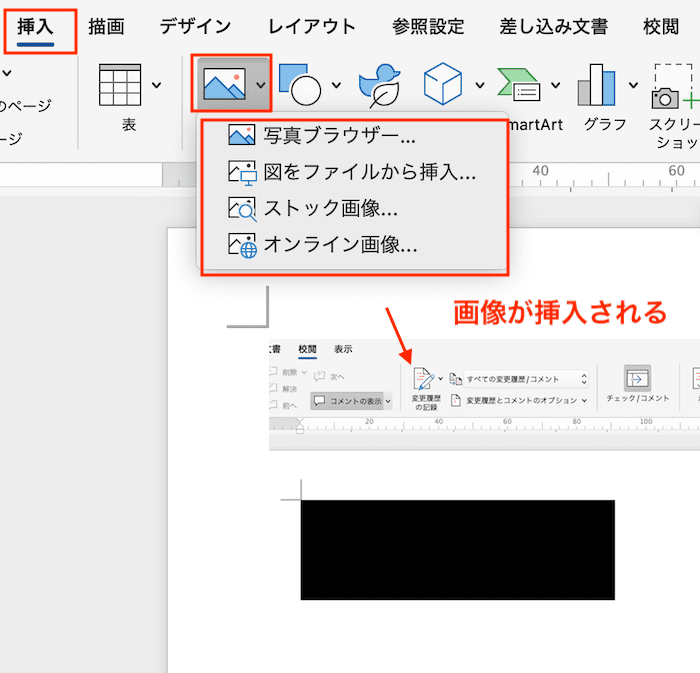

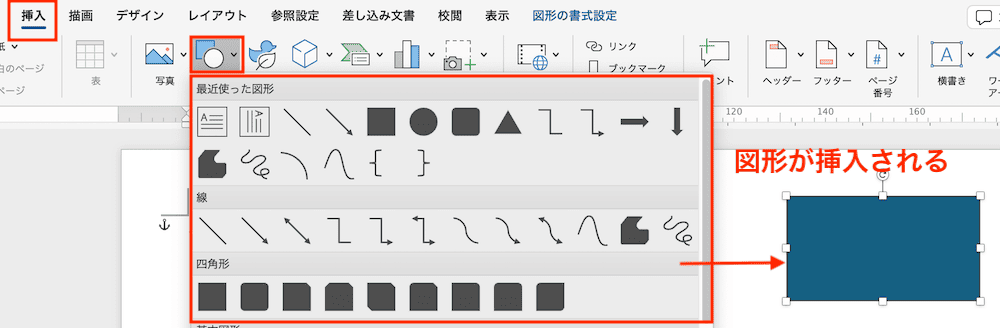

対処法②:画像の非表示を解除



画像を挿入したのにドキュメント内で表示されない時に試してみてね



これが一番簡単な方法だから最初に試してみてね!
- 「Word」の「環境設定」をクリック
- 「表示」を選択
- し「構成内容の表示」 の「描画オブジェクトとテキストボックスを画面に表示する」にチェックを入れて画像や図形を表示させる
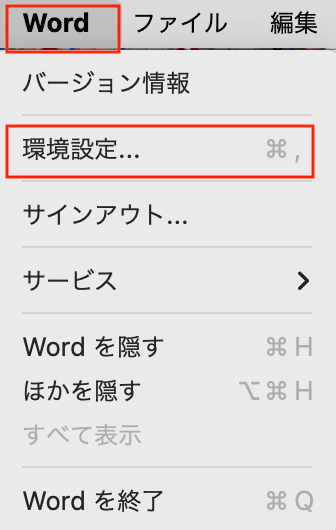

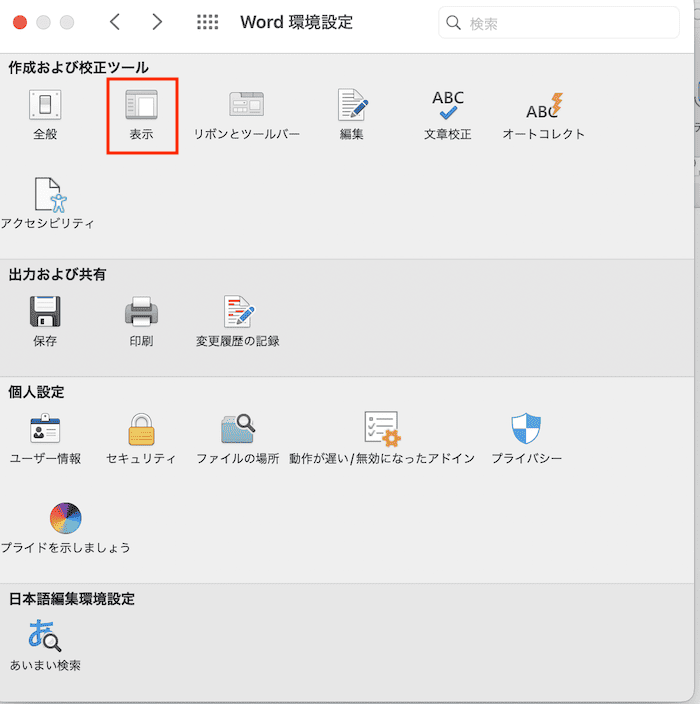

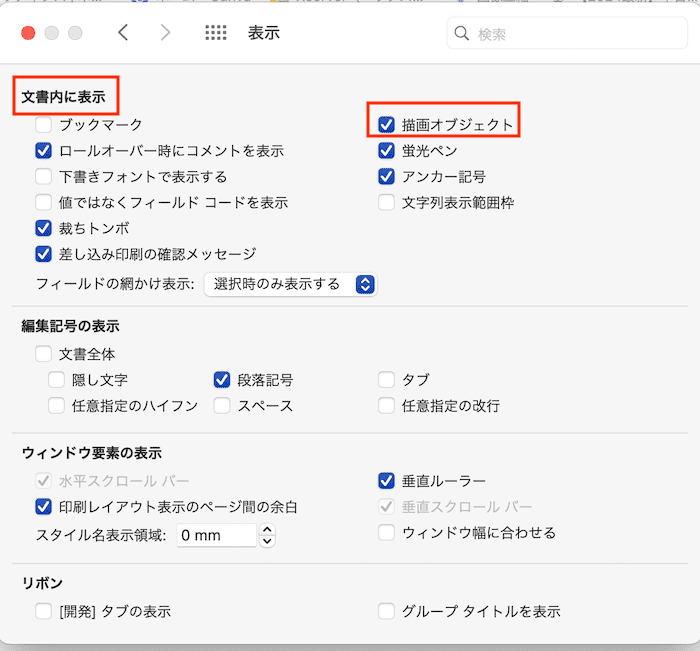

対処法③:文書の保護解除



画像や図形の挿入コマンドがグレーアウト/表示されない時に試してね!
- 「校閲タブ」にある「保護」をクリックして「文書の保護」をクリック
- 「パスワード」を削除し保護の対象にチェックが入っていれば解除しOKをすると文書の保護が解除される
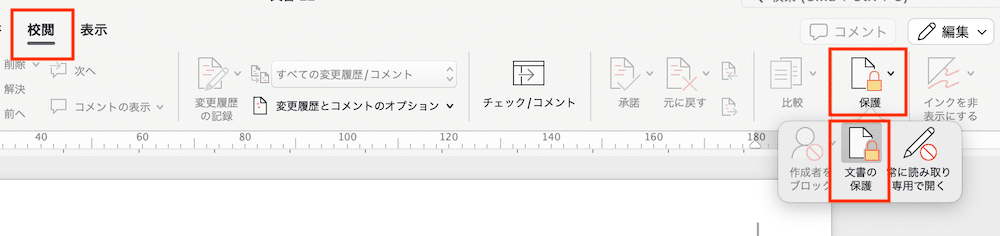

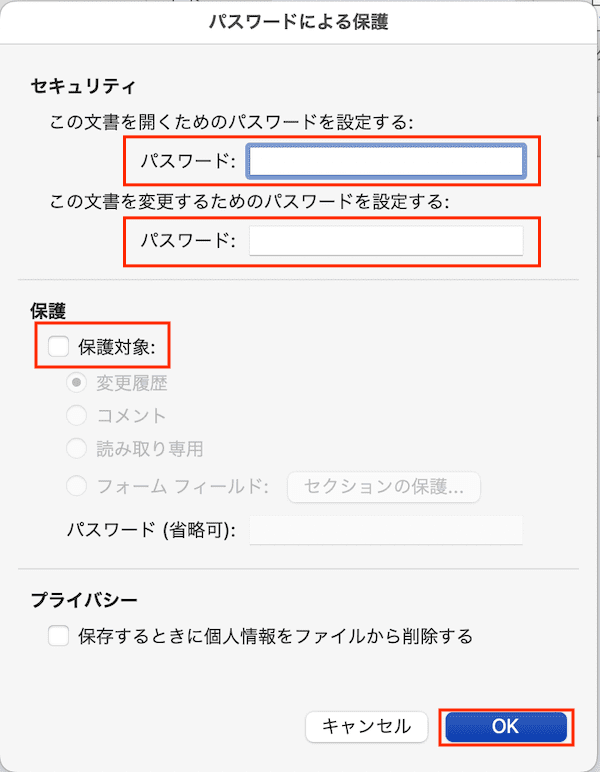

対処法④:レイアウトで文字の折り返し設定



挿入できてもずれてしまったりうまくできない途中で切れる時に設定してみてね!
- 画像や図形を選択し、「レイアウトタブ」の「文字の折り返し」を選択
- 設定したい「レイアウトを選択」して完了
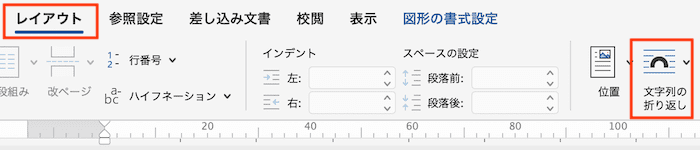

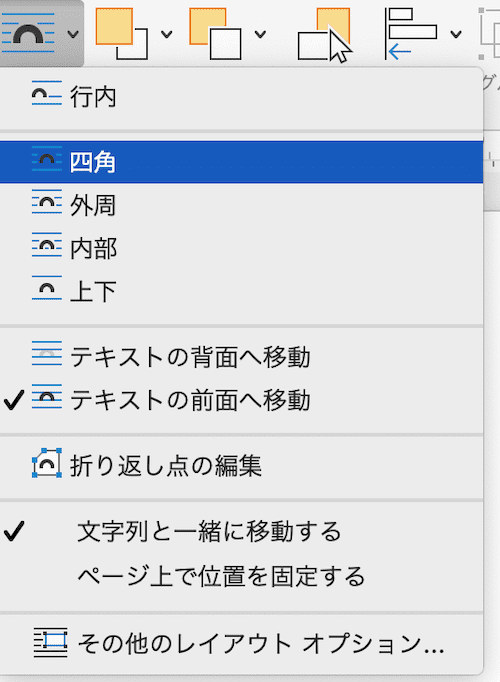

Wordでの画像・図形挿入に関するよくある質問〜Q&A〜


ツールバーのメニュー以外から画像を挿入する方法は?
ショートカットキーの「Ctrlキー + V」で貼り付けができる!
画像や図形をコピーできるならコピーのショートカットキー「Ctrlキー+ C」を使って画像や図形を挿入できる!








