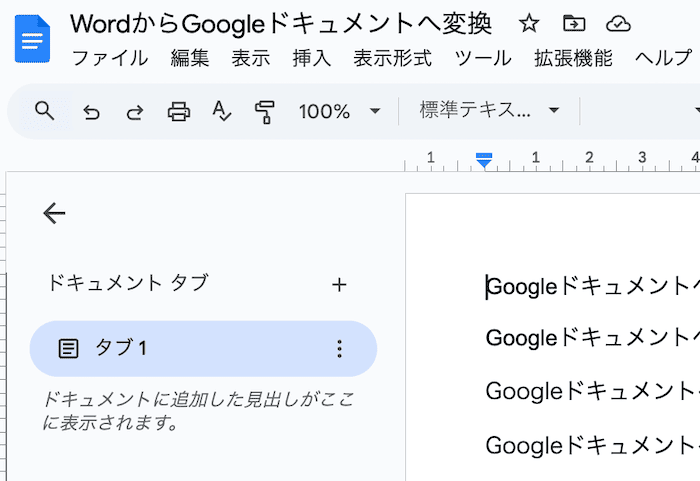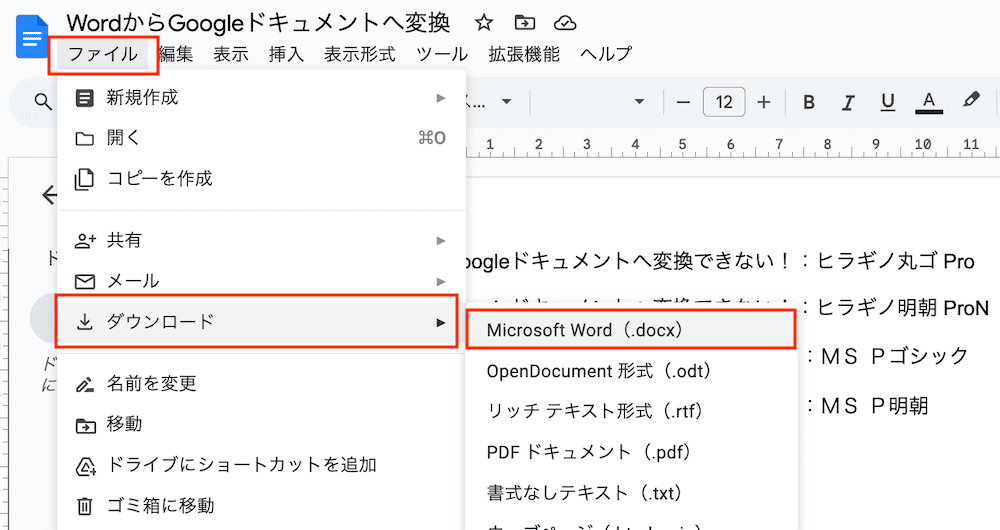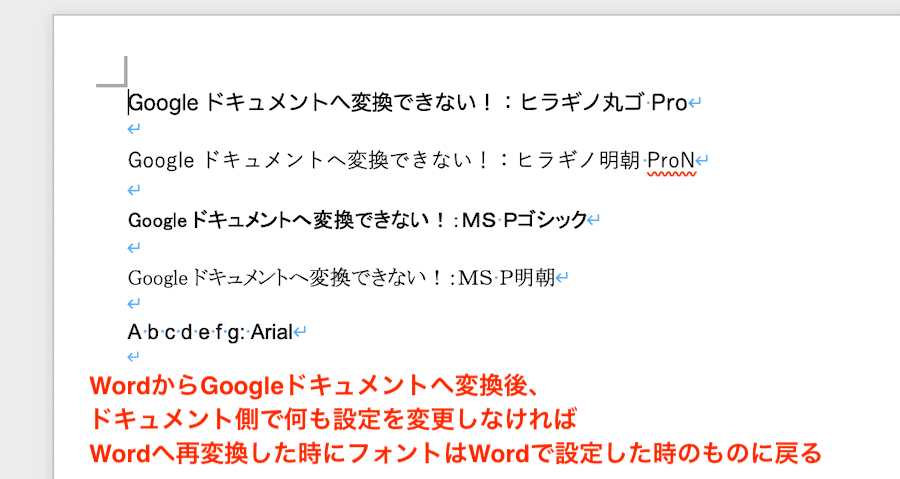WordをGoogleドキュメントへ変換できない・・・
こんな風にWordを「Googleドキュメントへ変換できない」と悩んでいる人もいるのではないでしょうか?
この問題はフォントや余白調整等で解決できます。
対処法は主に4つありますが、どれも1分でできる簡単なものばかり!
WordをGoogleドキュメントへ変換できない時の
・基本・その他の対処法(画像付き)【Windows・Mac共通】
・ケースと原因


WordをGoogleドキュメントへ変換できない時の基本の対処法


WordをGoogleドキュメントへ変換できない時の基本のやり方は「Googleドキュメントへのアップロード」です。
手順は
- Googleドキュメントの「ファイルメニュー」から「開く」をクリック
- 「アップロードタブ」を開きWordファイルをドラッグ&ドロップでアップロード
- Googleドキュメントでアップロードしたファイルを開ければ変換完了



これが基本の対処法になりますよ!
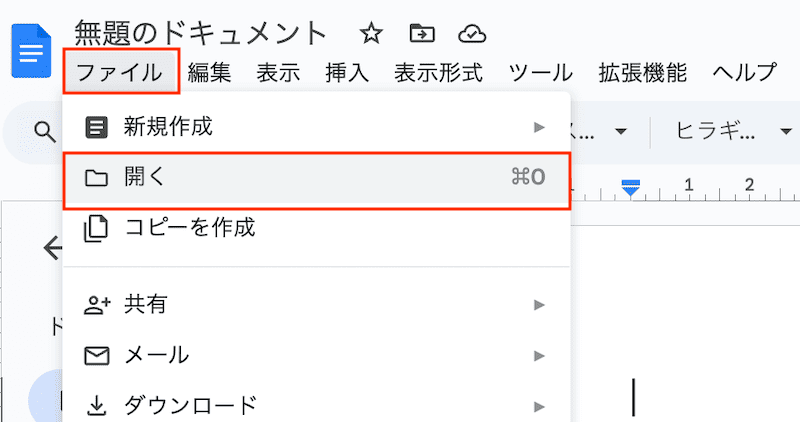

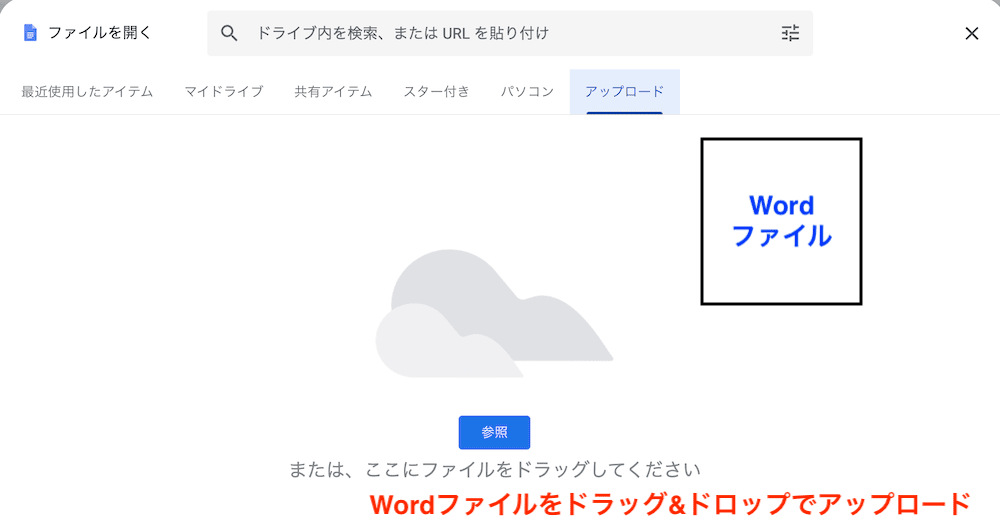

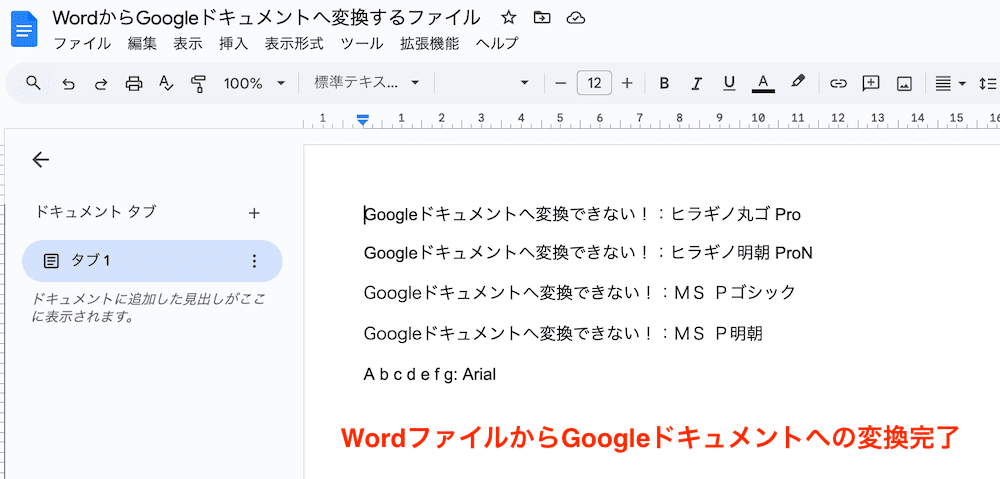

WordをGoogleドキュメントへ変換できない時のケースと原因


WordをGoogleドキュメントへ変換できないケースは
・WordをGoogleドキュメントへ変換するとフォントが変わってレイアウトがずれる
・WordをGoogleドキュメントへ変換すると行数や改行位置も変わりレイアウトがずれる
・WordをGoogleドキュメントへ変換すると文字化けする
これらを見ると原因はWordとGoogleで対応している機能の違いによるものです。
Wordで使えていた機能でもGoogleドキュメントにはない機能も多くあります。
そのため、WordからGoogleドキュメントへ変換する時に



基本の対処法でできない時は次の対処法を試すといいですよ!
WordをGoogleドキュメントへ変換できない時の対処法3選【Windows・Mac共通】


WordをGoogleドキュメントへ変換できない時の対処法は3つ。
①フォント調整
②余白調整
③何も調整しない



設定は簡単!1分もあれば設定できるよ!
対処法①:フォント調整



文字化けやフォントが変更されるのをできるだけ防ぎたいという時に試してみてね!



これが一番簡単な方法だからまずは最初に試してみよう!
- 変換前にWordでフォントを選択
- Googleドキュメントでも使えるフォントに変更(ここでは「ヒラギノ丸ゴ ProN」を使用)
- フォントを変更後にWordファイルをGoogleドキュメントに開いて完了



「ヒラギノ丸ゴ ProN」と「ヒラギノ明朝 ProN」はWordとGoogleドキュメントの両方で使うことができるフォントだよ!



この2つのフォントのどちらかに設定しておくと変換後にフォントの変更によるレイアウトのずれを防げるよ!
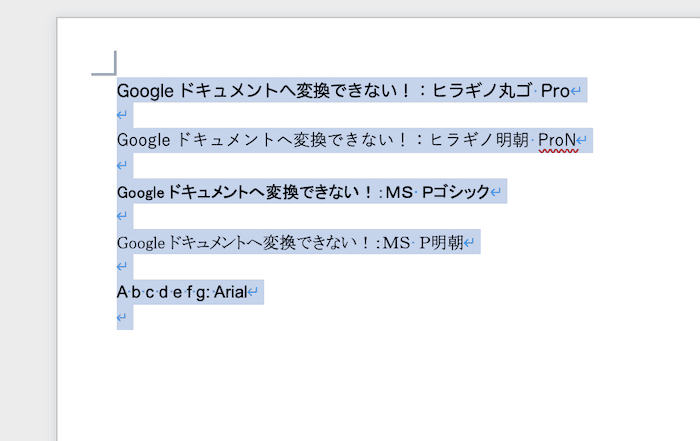

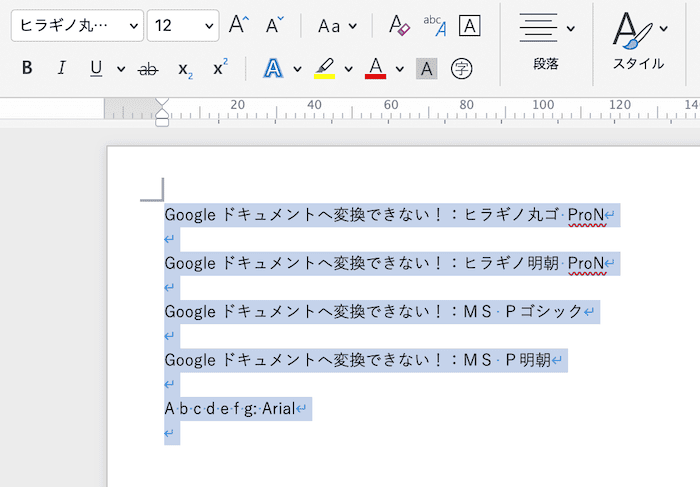

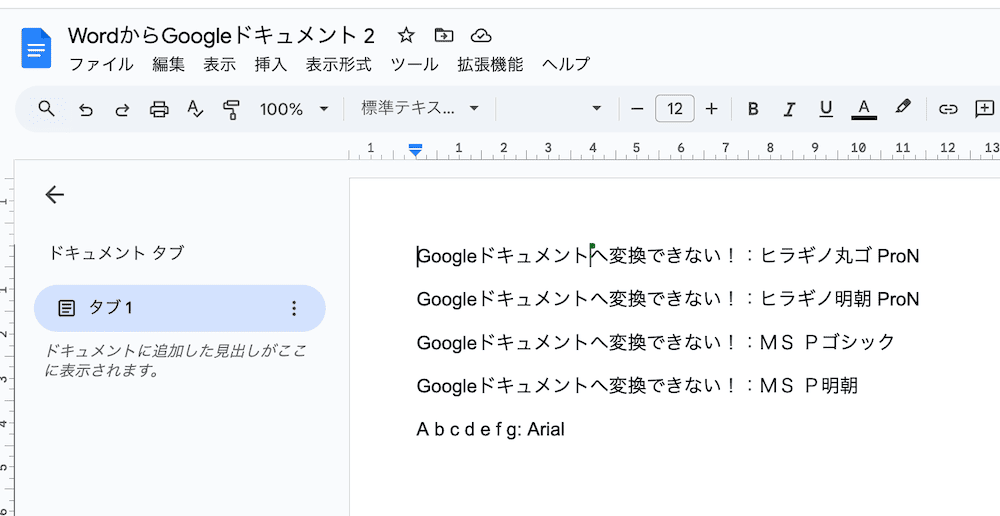

対処法②:余白調整



一行当たりの文字数を調整したい時に試してみてね!



Googleドキュメントでは1行あたりの文字数や文書の行数設定ができない



だから、余白を使って1行あたりの文字数を調整していくよ!
- 「ファイルメニュー」から「ページ設定」をクリック
- ページタブの余白の部分で左右の余白を調整
- 編集画面に戻り1行あたりの文字数を希望のものに調整できていれば完了



Googleドキュメントで左右の余白サイズに対する一行あたりの文字数の一覧があるので参考にしてね!
| 左右余白(cm) | 1行あたりの文字数(ヒラギノ丸ゴ ProN使用) |
| 2.54 (デフォルト設定) | 42 |
| 2 | 45 |
| 3 | 40 |
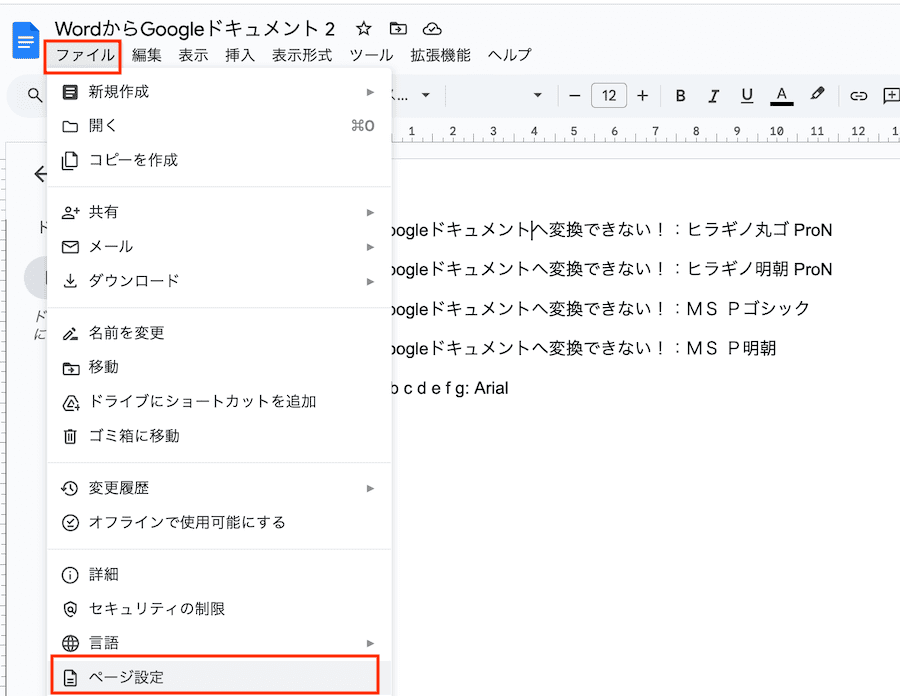

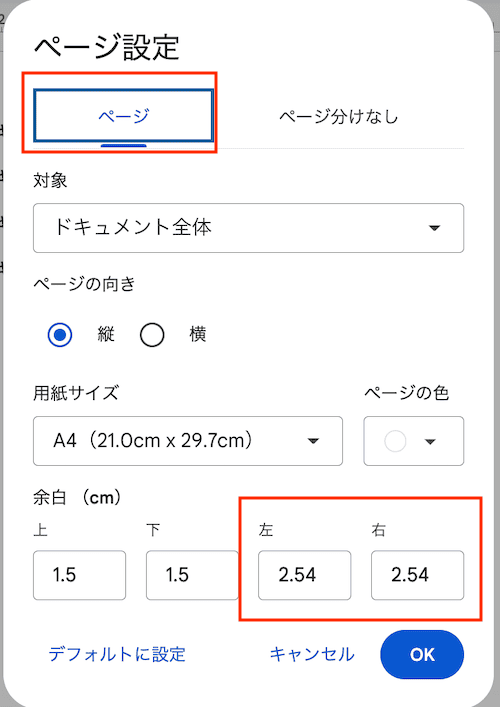

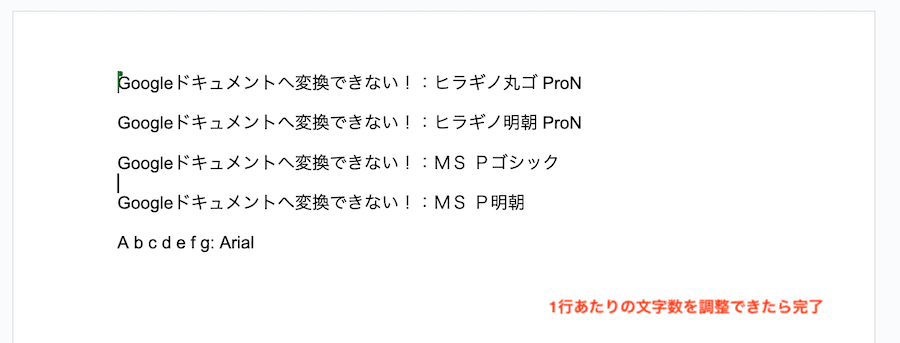

対処法③:何も調整しない



後で再びGoogleドキュメントからWordへ再変換する場合は何も調整しないでおこう!



フォントを変更したり余白を変更しなければ、Word
へ再変換すればWordで設定したものに戻っているよ!
- WordからGoogleドキュメントに変換したファイルを開く
- 「ファイルメニュー」から「ダウンロード」をクリックし「Microsoft Word」クリックするとファイルがダウンロードされる
- ダウンロードされたファイルを開くとWordで設定した状態のままになっている