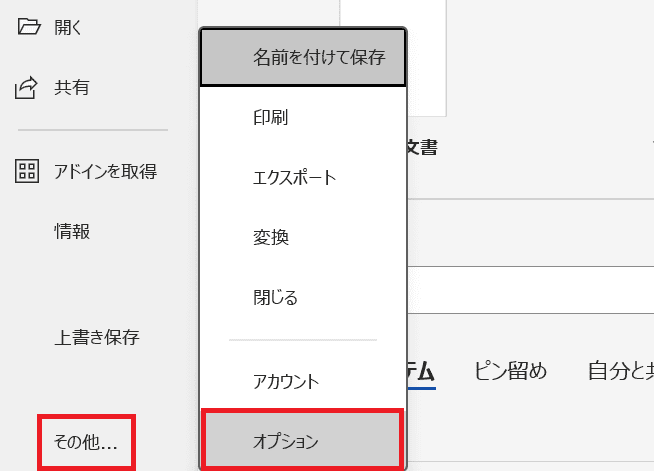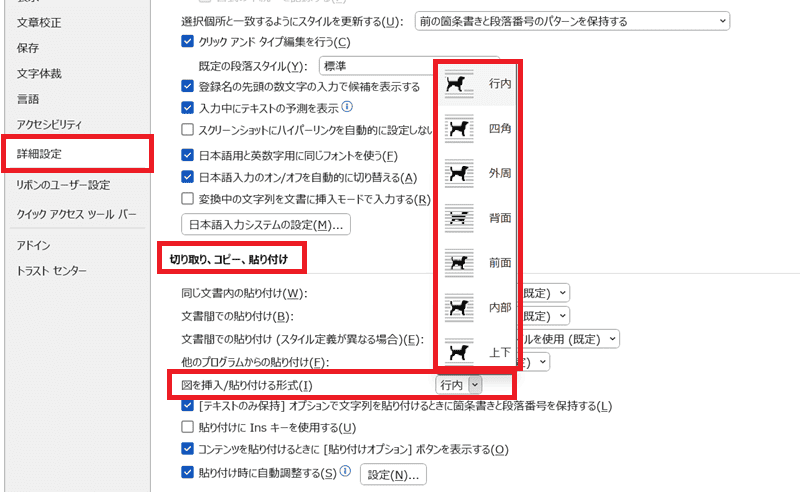Wordでグループ化を解除できない・・・
こんな風にWordで「グループ化を解除できない」と悩んでいる人もいるのではないでしょうか?
この問題はレイアウト設定や選択方法、保護の解除等で解決できます。
対処法は主に4つありますが、どれも1分程度でできる簡単なものばかり!
Wordでグループ化を解除できない時の
・基本・Windows版・Mac版の対処法(画像付き)
・ケースと原因
・Wordでのグループ化解除に関するよくある質問


Wordでグループ化を解除できない時の基本の対処法:ツールバーから解除


Wordでグループ化を解除できない時の基本のやり方は「ツールバーから解除」です。
手順は
- グループ化されている「図を選択」
- 「図形の書式タブ」の「配置」の中にある「グループ化」をクリック
- 「グループ解除」をクリックすると図形のグループ化が解除されて完了



これが基本の対処法になりますよ!
右クリックのメニューからもグループ解除できるよ
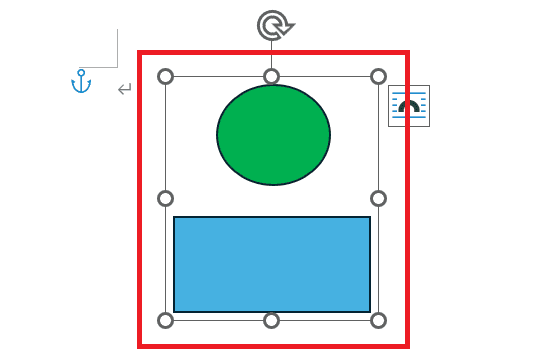

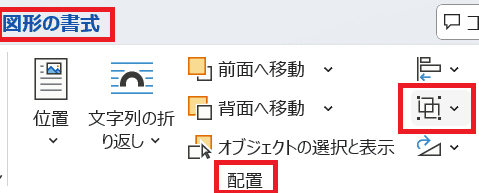

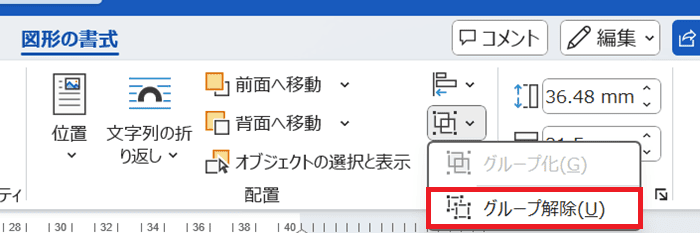

Wordでグループ化を解除できないケースと原因


Wordでグループ化を解除できないケースは次の2つ。
・グループ解除のメニューがグレーアウトしている/表示されない
・複数のグループ化を一括で削除できない
これらを見ると原因はレイアウト設定や保護、図や画像の選択方法です。



基本の対処法でできない時は次の対処法を試すといいですよ!
Wordでグループ化を解除できない時の対処法3選


Wordでグループ化を解除できない時の対処法は3つ。
①図のレイアウトを変更
②保護の解除
③複数選択でグループ化解除



設定はどれも簡単!
対処法①:図のレイアウトを変更



メニューが表示されずグレーアウトしている時に試してみてね



これが一番簡単な方法だから最初に試してみてね!
デフォルトでは画像を挿入した時は文字の折り返しのレイアウトが行内に設定されています。
- グループ化された図を選択し、「図形の書式タブ」の「配置」の中にある「文字の折り返し」をクリック
- 「設定」を「行内以外の別のもの」に変更する
- グループ化のメニューが表示されてグループ解除ができるようにな
る
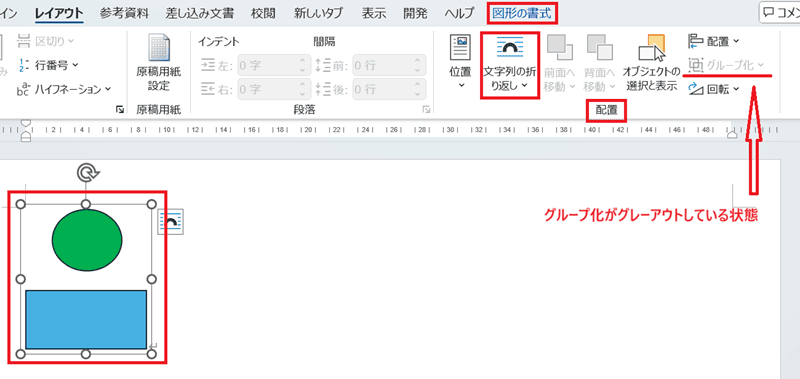

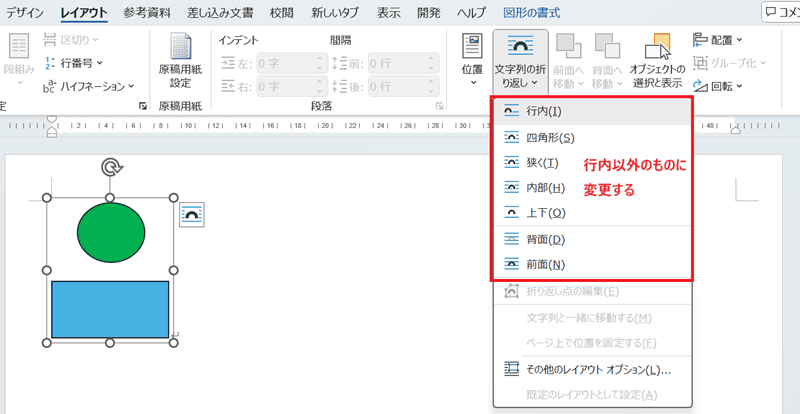

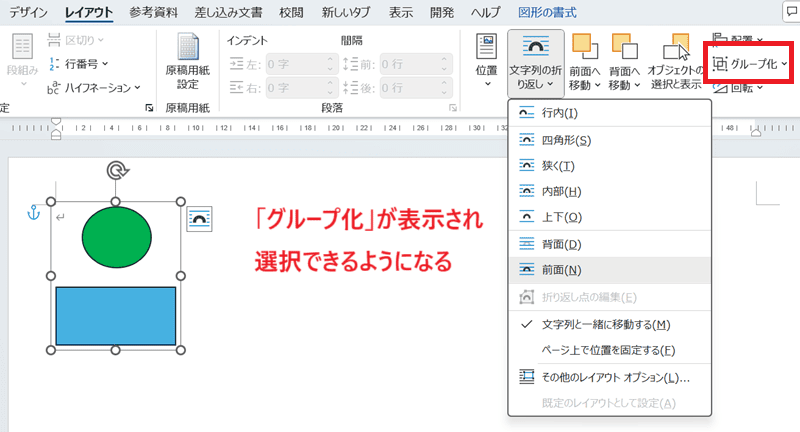

対処法②:保護の解除



こちらもグループ化のメニューが表示されない時に試してみてね
- 「校閲タブ」の「保護」から「編集の制限」をクリック
- 「保護の中止」をクリックして解除
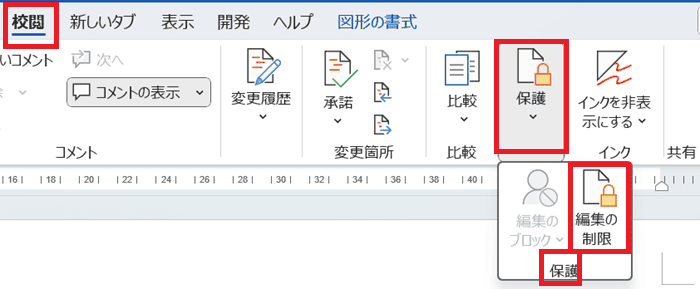

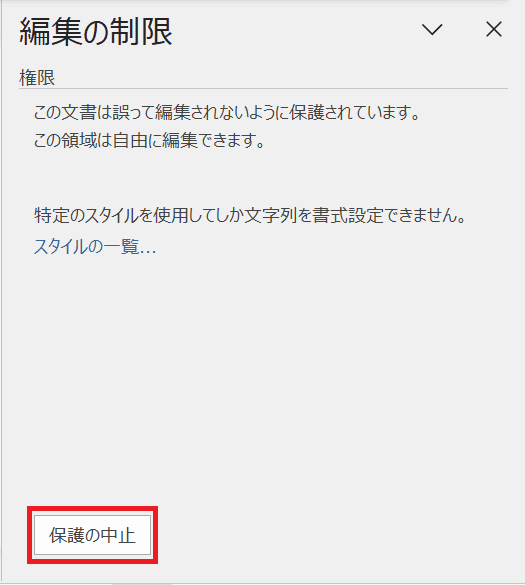

対処法③:複数選択でグループ化解除



複数のグループ化された図などを一括で削除したい時に試してね!
- 「Shiftキー」を押しながら「複数のグループ化された図形たちを選択」
- 「右クリック」の「グループ化」から「グループ解除」をクリックするとすべてのグループ化された図が一括で解除できる
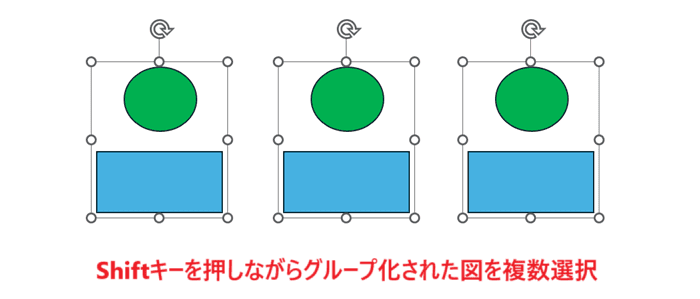

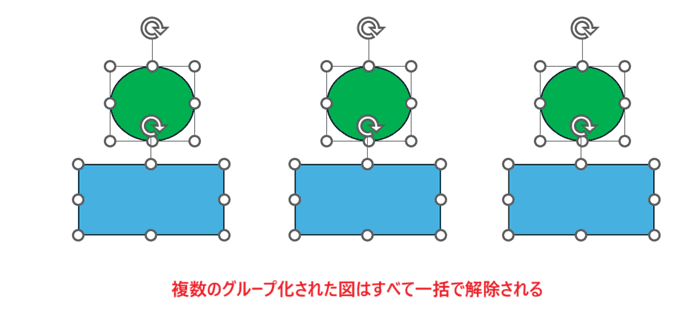

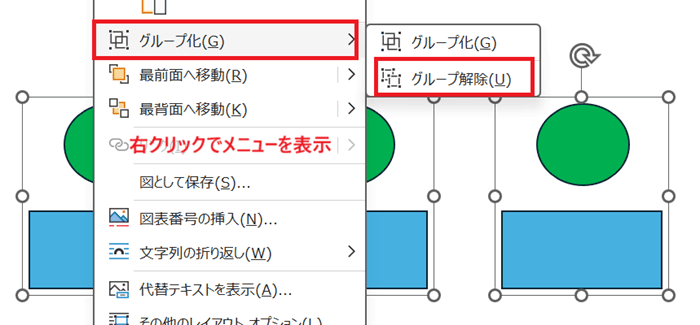

Wordでグループ化を解除できない時の対処法【Mac編】


Mac版のWordでグループ化を解除できない時の対処法は4つ。
①ツールバーから解除
②図のレイアウトを変更
③保護の解除
④複数選択でグループ化解除
対処法①:ツールバーから解除



Windows版とメニューの名称が違っているところもあるので確認してね
- グループ化されている「図を選択」してから「図形の書式設定タブ」の「整列」の中にある「グループ化」をクリック
- 「グループ解除」をクリックすると図形のグループ化が解除されて完了
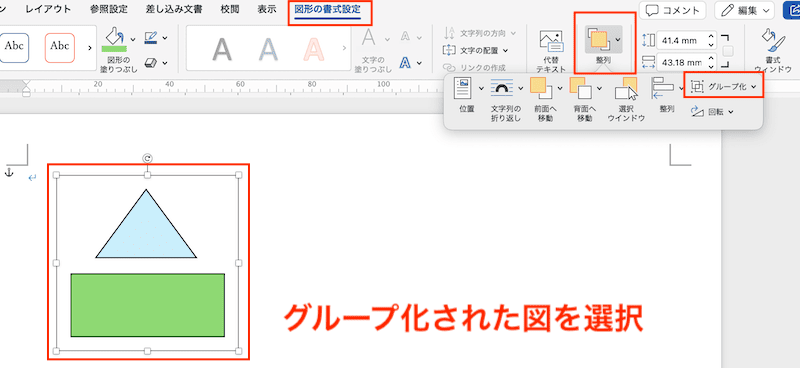

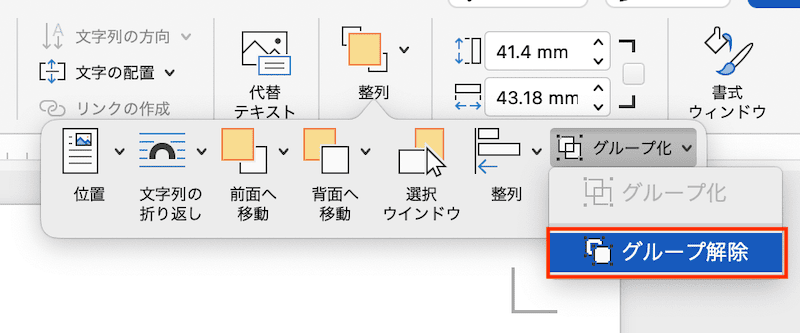

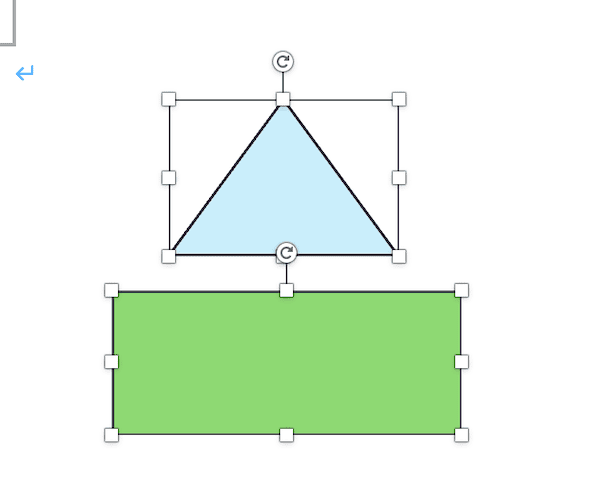

対処法①:図のレイアウトを変更



Windows版とそれほど変わらないよ!メニューの名前の違いだけなので簡単に設定できるはず!
- グループ化された図を選択し、「図形の書式タブ」の「整列」の中にある「文字の折り返し」をクリック
- 「設定」を「行内以外の別のもの」に変更する
- グループ化のメニューが表示されてグループ解除ができるようにな
る
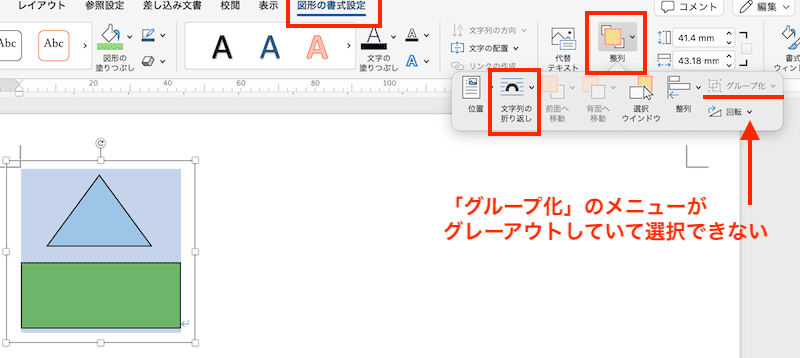

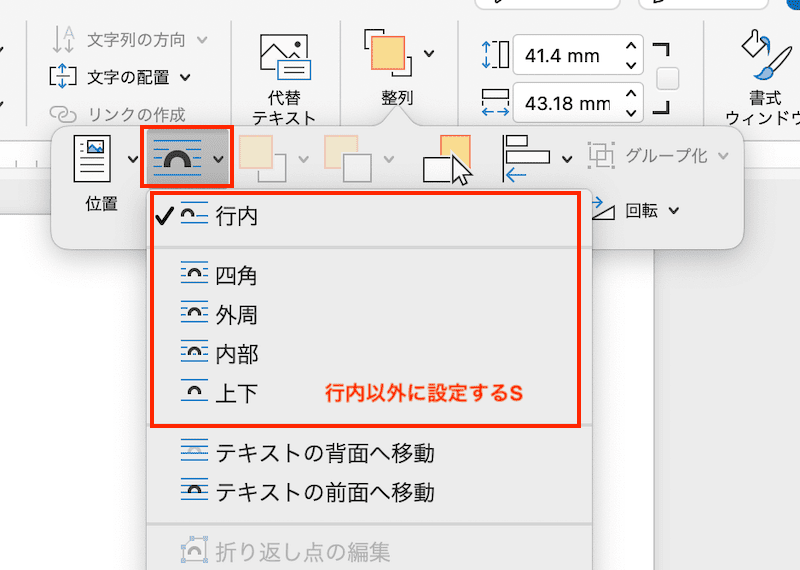

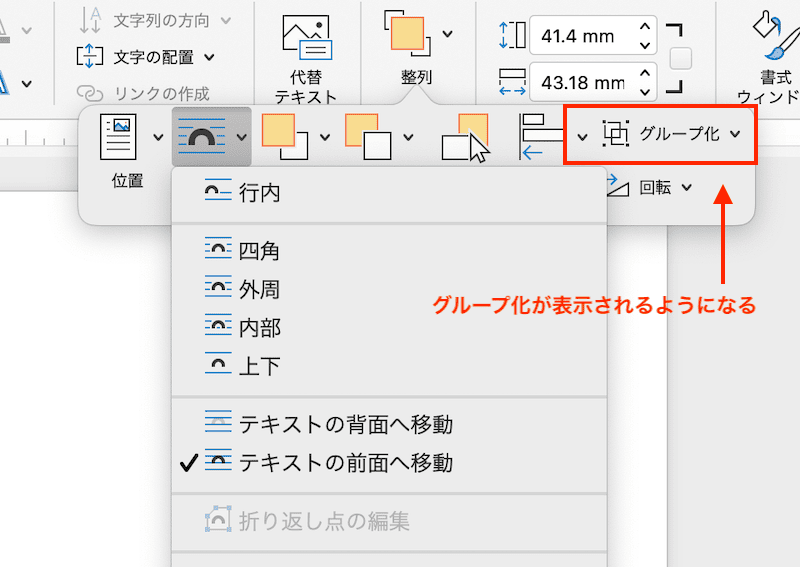

対処法②:保護の解除



Windows版とは少し違うから確かめておこう!
- 開いているファイルであれば「校閲タブ」の「保護」から「文書の保護」をクリック
- 「入力されているパスワードを削除」し「OK」をクリックして完了


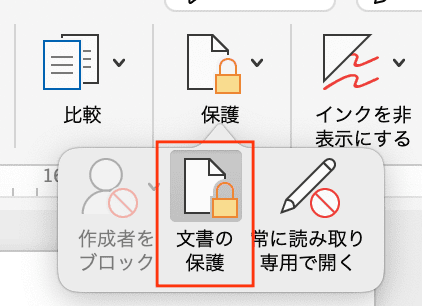

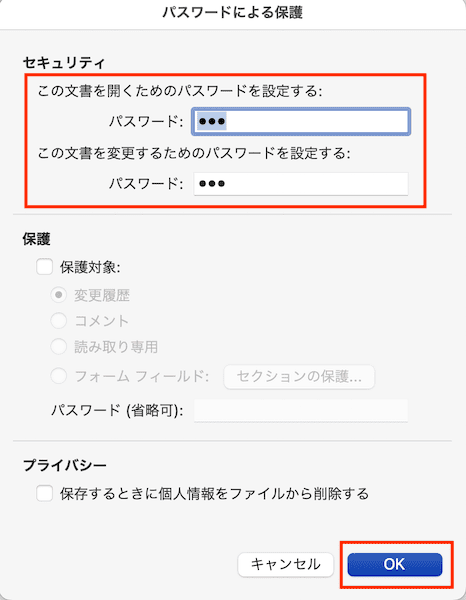

対処法③:複数選択でグループ化解除



Windows版と同じだから簡単にできる!
- 「⇧(Shift)キー」を押しながら「複数のグループ化された図形たちを選択」
- 「右クリック」の「グループ化」から「グループ解除」をクリックして完了
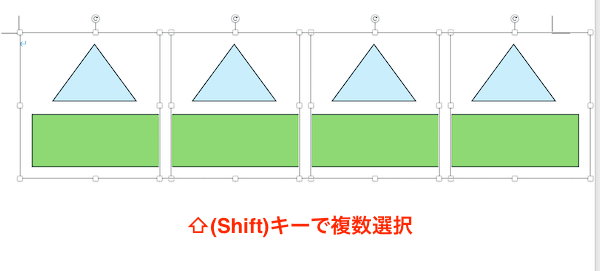

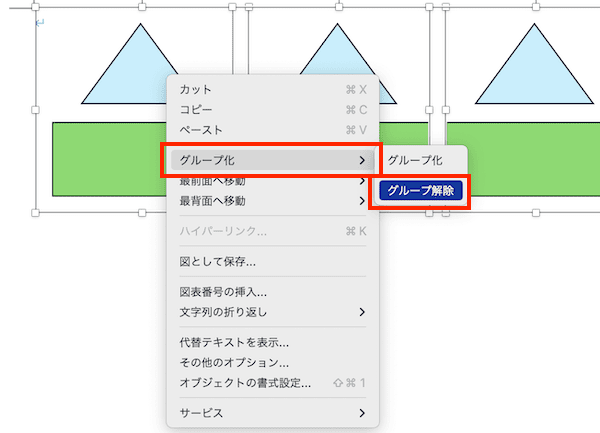

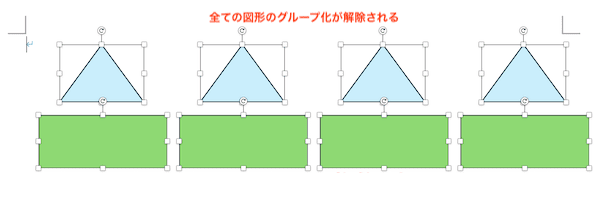

Wordでのグループ化解除に関するよくある質問〜Q&A〜


デフォルトの行内設定を解除する方法は?
既定の変更はWordのオプション設定から行う!