
Wordでヘッダーをページごとに編集したいのにできない・・・
こんな風にツール名で「Wordでヘッダーをページごとに編集できない」と悩んでいる人もいるのではないでしょうか?
この問題はセクション区切りやカーソルを置く位置等で解決できます。
対処法は主に4つありますが、どれも簡単に設定できますよ!
Wordでヘッダーをページごとに編集できない時の基本の対処法
Wordでヘッダーをページごとに編集できないできないケースと原因
Wordでヘッダーをページごとに編集できないできない時の対処法(Windows版/Mac版/画像付き)
Wordでヘッダーをページごとに編集に関するよくある質問
Wordでヘッダー/フッターをページごとに編集できない時の基本の対処法
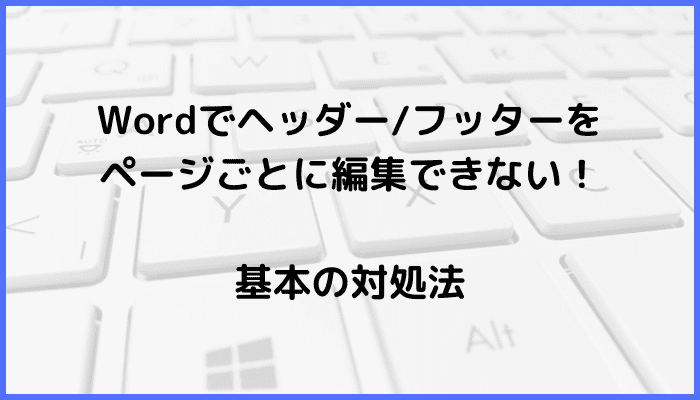

Wordでヘッダーをページごとに編集できない時の基本のやり方は「セクション区切りの使用」です。です。
手順は
- ヘッダーの内容を変えたいページの先頭にカーソルを置く
(例:2ページ目から変更する時は2ページ目の先頭行) - 「レイアウトタブ」の「区切り」から「次のページから開始」をクリック
- 「1ページ目と2ページ目でセクションが異なっているか確認」し2ページ目のへッターを編集して完了



これが基本の対処法になりますよ!
フッターも同じようにやるとできるよ
画像付きの詳しい設定方法はこちらから
(例:2ページ目から変更する時は2ページ目の先頭行)
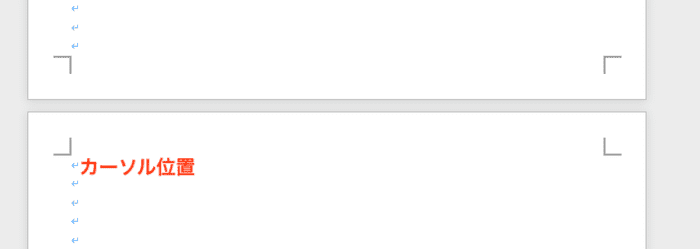

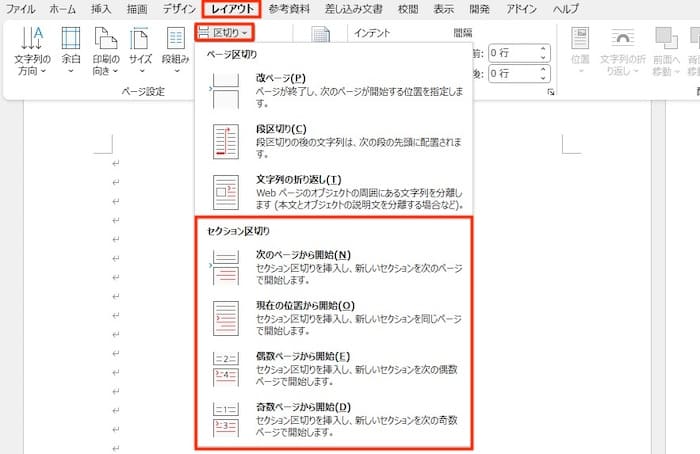

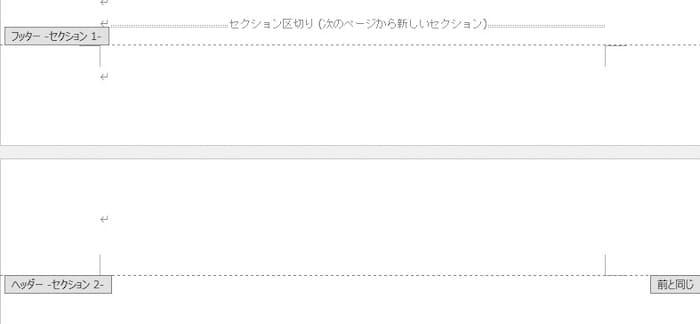

Wordでヘッダー/フッターをページごとに編集できないケースと原因
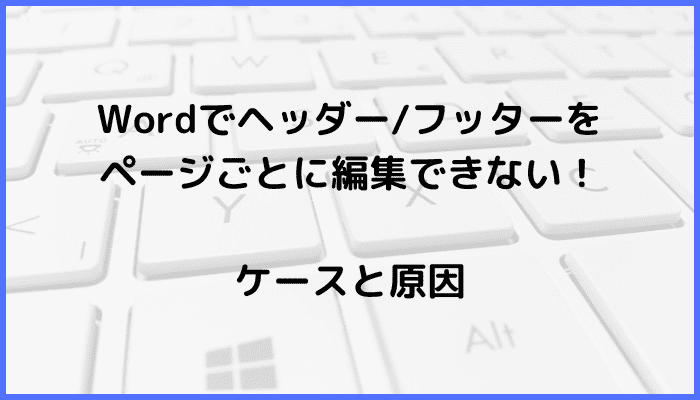

「ツール名」で〇〇できないケースは次の3つ。
・
・「前と同じヘッダー/フッター」
・ヘッダーで指定ページのみ削除
これらを見ると原因はセクション区切りの設定やカーソルの位置、



基本の対処法でできない時は次の対処法を試すといいですよ!
Wordでヘッダー/フッターをページごとに編集できない時の対処法3選
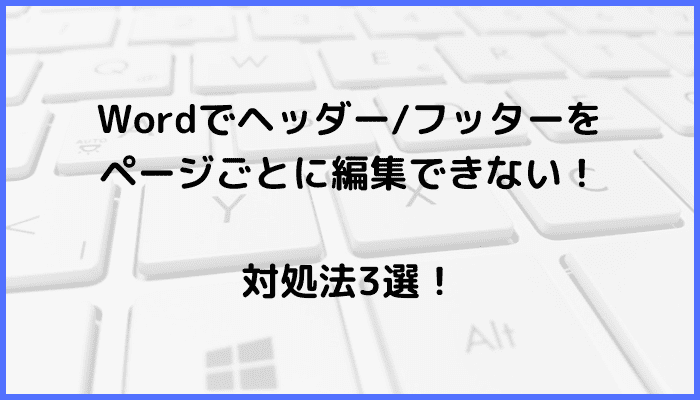

ordでヘッダー/フッターをページごとに編集できない時の対処法は3つ。
①「前と同じヘッダー/フッダー」機能をOff
②カーソルの位置を動かして「前と同じヘッダー/フッター」
③指定のページのみ削除



簡単な対処法から説明するから試してみてね!
対処法①:「前と同じヘッダー/フッダー」機能をOff



セクション区切りをいれたのにヘッダーをページごとに設定できない時に試してね!



これが一番簡単な方法だから最初に試してみてね!
- ヘッダー/フッターを選択する
- 「ヘッダーとフッタータブ」の「ナビゲーションメニュー」の「前と同じヘッダー/フッター」をオフにして完了
画像付きの詳しい設定方法はこちらから
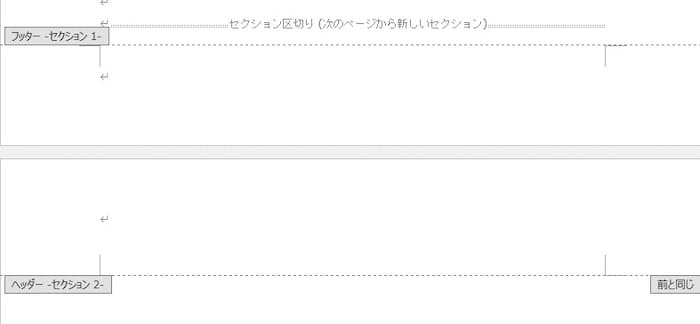



対処法②:カーソルの位置を動かして「前と同じヘッダー/フッター」



「前と同じヘッダー/フッター」がグレーアウト/表示されない時に試すといいよ!
- セクション区切りが正しく入っているのを確認する
- 「セクション区切りが1以外のページにカーソルを置く」とセクション区切りが表字される



セクション区切り1の前には何もないですよね?
1の前には何もないからで「前と同じヘッダー/フッター」がグレーアウトになってるよ!



表示させるにはセクション区切り2以降のページにカーソルをおいてメニューを表示させよう!
画像付きの詳しい設定方法はこちらから
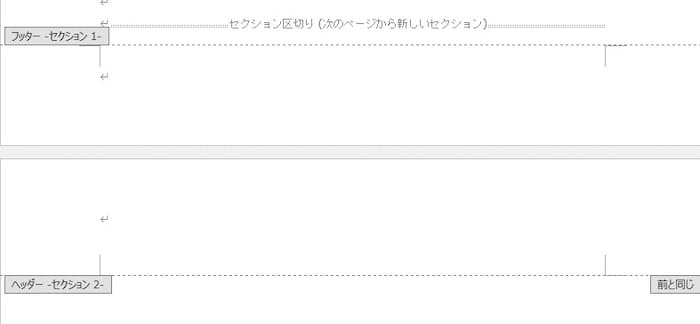



対処法③:指定のページのみ削除する



ヘッダーで指定ページのみ削除できない時に試してね
- 各ページのセクション区切りが正しく入っているのを確認する
削除したいへッダーのページが他のページのセクションと違っているか確認する。 - 削除したいページのヘッダーをクリックし「ヘッダーとフッタータブ」の「ヘッダーとフッターメニュー」の「ヘッダー」から「ヘッダーを削除」をクリックして完了
画像付きの詳しい設定方法はこちらから
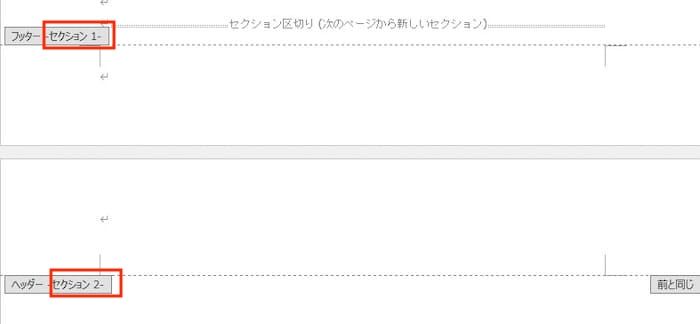

「ヘッダーとフッタータブ」の「ヘッダーとフッターメニュー」の「ヘッダー」から
「ヘッダーを削除」をクリックして完了


Wordでヘッダー/フッターをページごとに編集できない時の対処法【Mac編】


Mac版のExcelで無駄な行/列を削除できない時の対処法を紹介していきます。
①「前と同じヘッダー/フッダー」機能をOff
②カーソルの位置を動かして「前と同じヘッダー/フッター」
③指定のページのみ削除
対処法①:「前と同じヘッダー/フッダー」機能をOff



Windows版での対処法と同じだよ!
メニュー場所を確認しておきましょう。
- ヘッダー/フッターを選択する
- 「ヘッダーとフッタータブ」の「前と同じヘッダー/フッター」をオフにして完了
画像付きの詳しい設定方法はこちらから
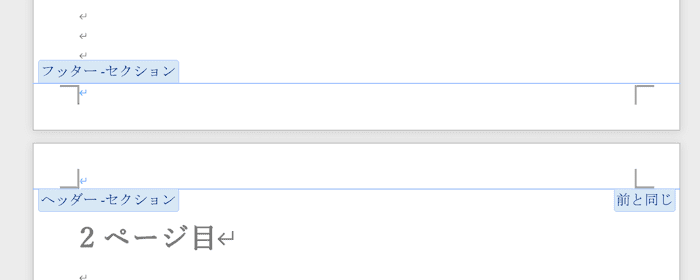

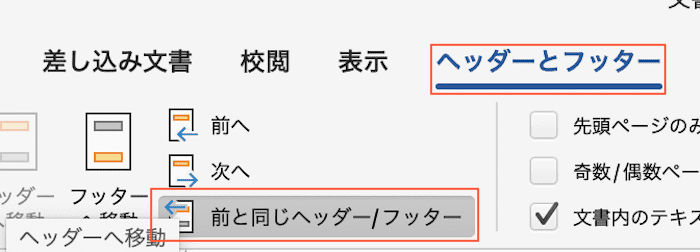

対処法②:カーソルの位置を動かして「前と同じヘッダー/フッター」を表示させる



セクションの表示のされ方はWindows版と違うけどやり方は同じだよ!
メニュー場所を確認しておきましょう。
- セクション区切りが正しく入っているのを確認する
- 「セクション区切りが1以外のページにカーソルを置く」とセクション区切りが表字される
画像付きの詳しい設定方法はこちらから
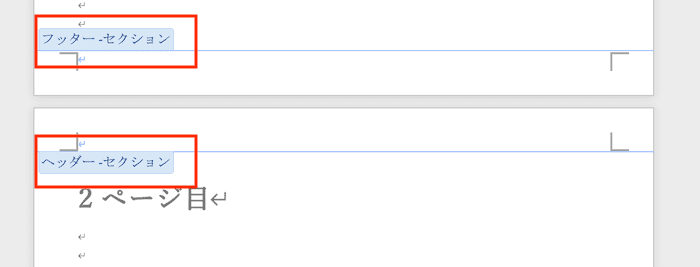



対処法③:指定のページのみ削除



この対処法もWindows版と同じだよ!
- 各ページのセクション区切りが正しく入っているのを確認する
削除したいへッダーのページが他のページのセクションと違っているか確認する。 - 削除したいページのヘッダーをクリックし「ヘッダーとフッタータブ」の「ヘッダーとフッターメニュー」の「ヘッダー」から「ヘッダーを削除」をクリックして完了
画像付きの詳しい設定方法はこちらから
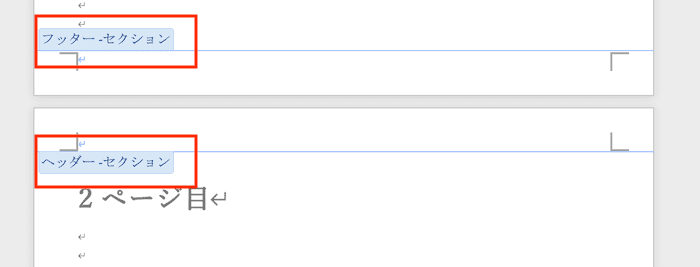

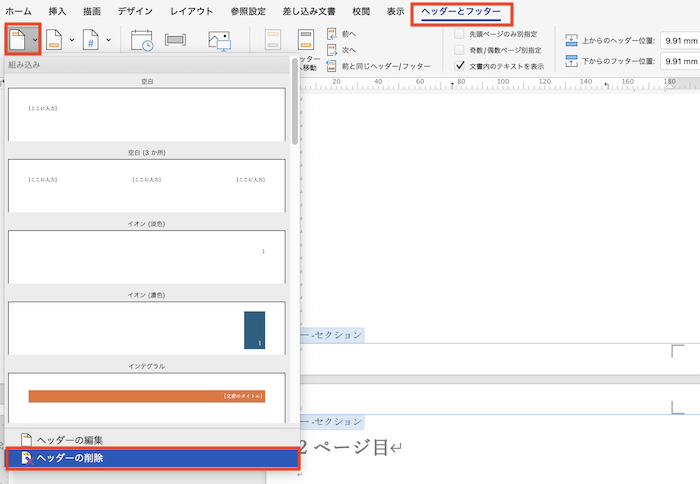

Wordのヘッダー/フッターのページごとの編集に関するよくある質問〜Q&A〜
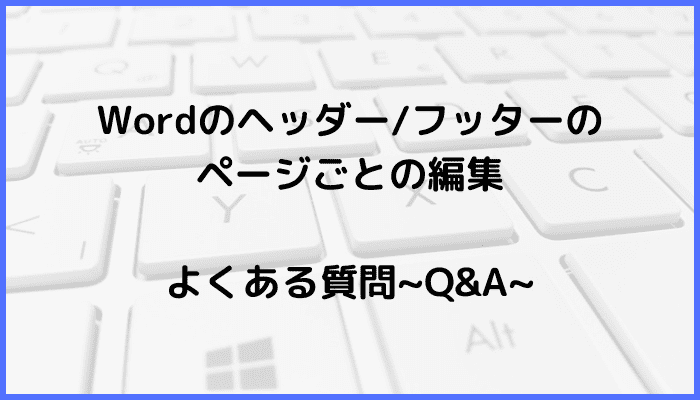

Wordのヘッダー/フッターのセクションを変更/解除できない
表示を「アウトライン」にしてセクション区切りを削除することで解除できる。
その後、表示を「印刷レイアウト」に戻して、通常通りセクションを入れる。
Wordの表示を変えることでセクション区切りの削除は簡単に行えます。
画像付きの詳しい設定方法はこちらから












