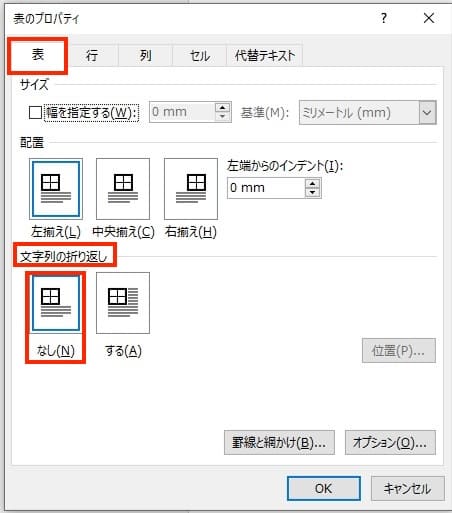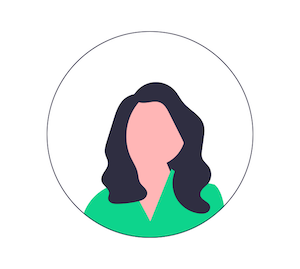
Wordで表を入れると表の中や外に空白ができちゃう
詰められなくて困ってる・・・
こんな風に表の中や外の空白を詰められないと悩んでいる人もいるのではないでしょうか?
この問題は表のセルに対する余白などの設定やレイアウトを自動で調整してくれる機能で解決できます。
対処法は主に5つありますが、どれも3分程度で設定できる簡単なものばかり!
早速みていきましょう!
Wordで表の空白を詰められないケース
Wordで表の中/外で空白を詰められない時の対処法(Windows版/Mac版/画像付き)
Wordで表の空白に関するよくある質問
Wordで表の空白を詰められないケース
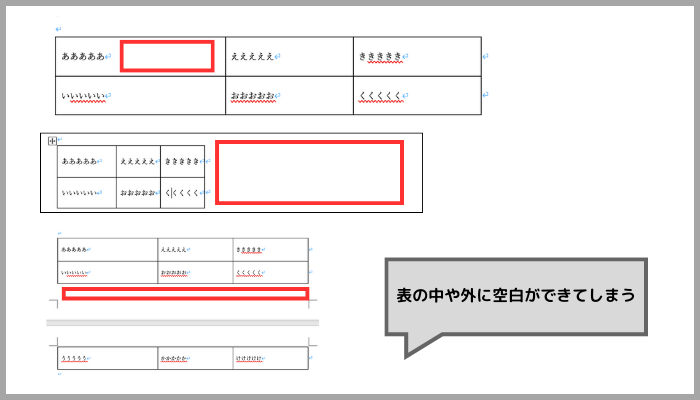

Wordで表の空白を詰められないケースがあります。
【表の中】
・表の中に余白があるのに改行される
・表のセル内(上下左右)に余白ができる
【表の外】
・表の外側に空白ができて詰められない
・2ページ渡った表の下に謎の空白ができてしまう
表の中に空白が詰められない原因はセルの中の余白や行間が広さやインデントの設定です。
表の外の空白が詰められない原因は表内の改行の設定や表の大きさが文書のレイアウトに合わないからです。
Wordで表の中の空白を詰められない時の対処法3選
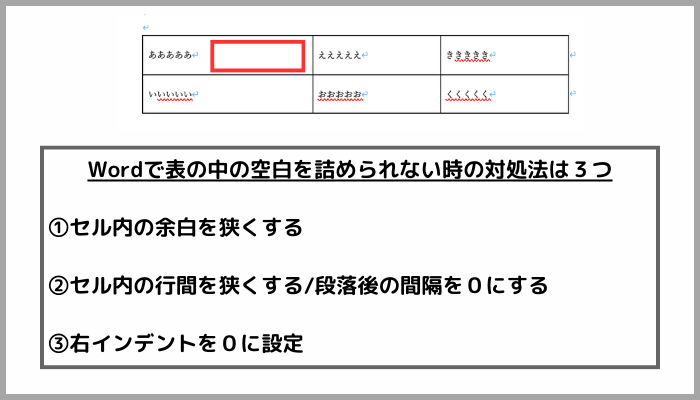

Wordで表の中の空白を詰められない時の対処法は3つ。
①セル内の余白を狭くする
②セル内の行間を狭くする/段落後の間隔を0にする
③右インデントを0に設定



どの対処法も3分あれば解決できちゃいます!
簡単なものから紹介していきますね!
対処法①:セル内の余白を狭くする



セルの中の文字の周りに余白が広い時に試してね!



この対処法が一番簡単だよ!
まずはこれから試してみてね!
- 「レイアウトタブ」の「配置グループ」にある「セルの配置」をクリック
- 「表のオプション」から「既定のセルの余白」で設定しOKで完了
画像付きの詳しい設定方法はこちらから
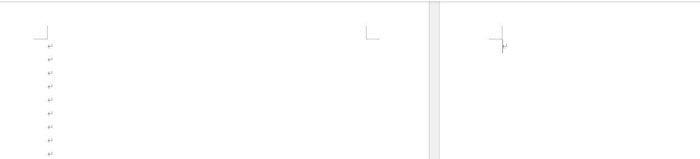

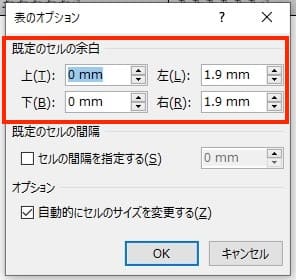

対処法②:セル内の行間を狭くする/段落後の間隔を0にする



セル内の行間が広い時に試してみてね!
- 「ホームタブ」の「段落グループ」にある「右下矢印」をクリック
- 「段落ダイアログボックス」の「インデントと行間隔タブ」にある「間隔」の「段落後:0行」又は「行間:好みのもの」に設定しOKで完了



行間のおすすめは「固定値」にして間隔を好みの数字にすること!



Ctrl + Qのショートカットキーで段落ダイアログボックスを呼べますよ!
画像付きの詳しい設定方法はこちらから


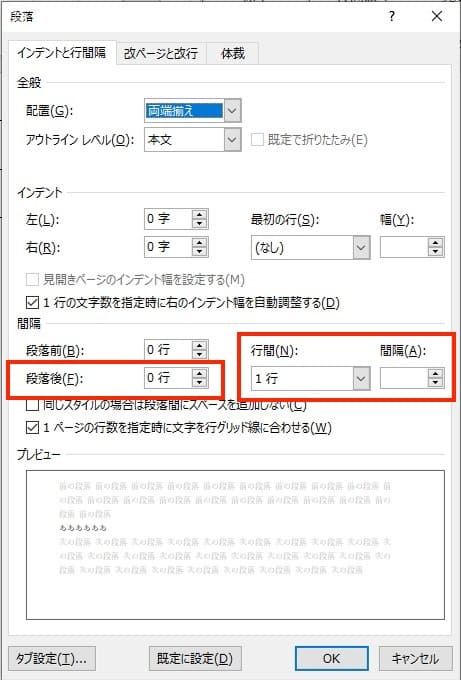




行間について詳しく知りたい人は下の記事も参考にしてね!
対処法③:右インデントを0に設定



表の中で右側に空白ができる時に試してみてね!
- 「ホームタブ」の「段落グループ」にある「右下矢印」をクリック
- 「段落ダイアログボックス」の「インデントと行間隔タブ」にある「インデント」を「右:0」に設定
画像付きの詳しい設定方法はこちらから


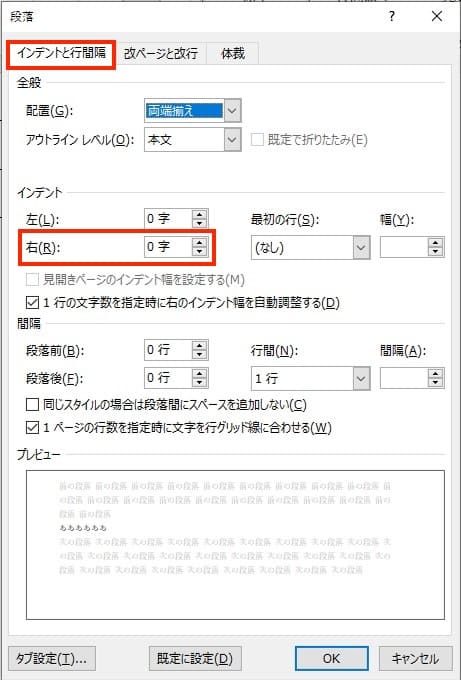




行間について詳しく知りたい人は下の記事も参考にしてね!
Wordで表の外の空白を詰められない時の対処法2選
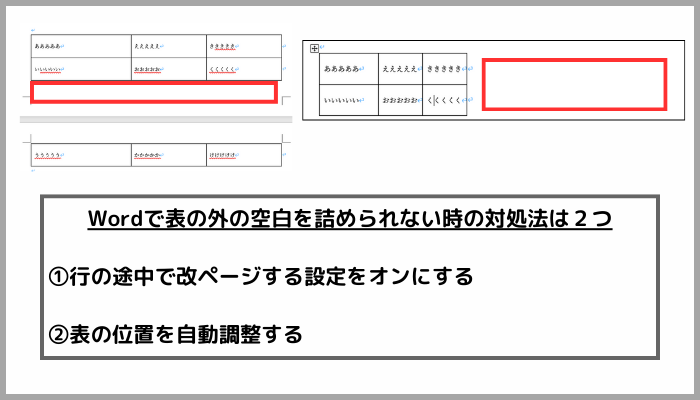

Wordで表の外の空白を詰められない時の対処法は2つ。
①行の途中で改ページする設定をオンにする
②表の位置を自動調整する
対処法①:表の中の文を行の途中で改ページする
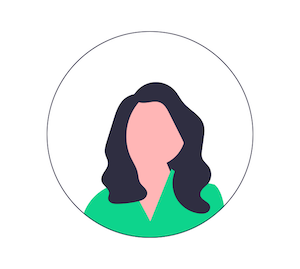
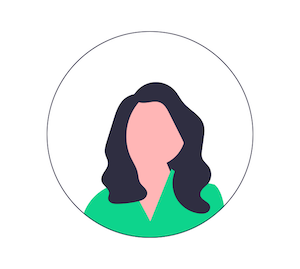

2ページに渡る表で1ページ目の表の下に空白ができちゃう・・・



表の中にある文章を途中で改行できるようにするといいですよ!
表の下の空白がなくなります。
設定も2分あればできて簡単!
- 表を選択し右端に表示される「レイアウトタブ」の「表グループ」から「表のプロパティ」を選択
- 「行タブ」の「行の途中で改ページする」にチェックを入れてOKをクリックして完了
画像付きの詳しい設定方法はこちらから


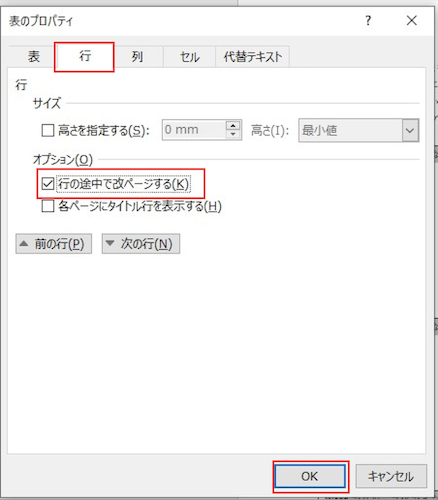




表の外にできる空白について下の記事も参考にしてね!
対処法②:表の位置を自動調整する
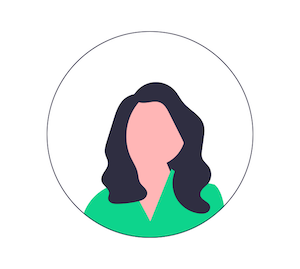
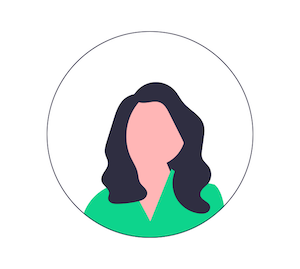

表の幅が文書に合わなくて右に空白ができちゃう・・・



レイアウトを自動で調整できる機能を使うといいですよ!
空白を作らず表を配置できるようになります!
- 表を選択し右端に表示される「レイアウトタブ」の「自動調整」から「ウィンドウ幅に自動調整」を選択して完了
画像付きの詳しい設定方法はこちらから
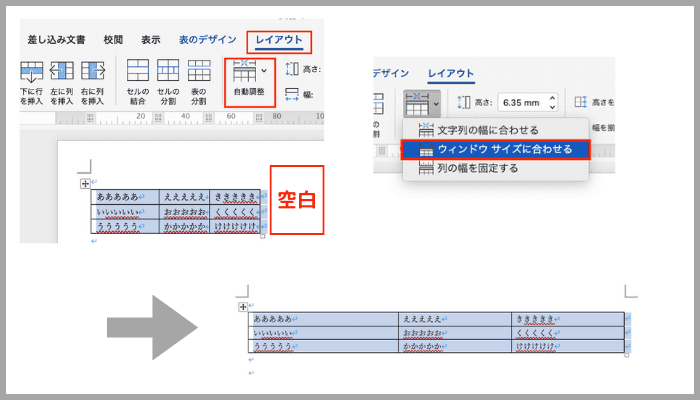




表の外にできる空白について下の記事も参考にしてね!
Wordで表の空白を詰められない時の対処法【Mac編】
Mac版でセル内の余白を狭くする時の対処法はこちらから【画像付き】
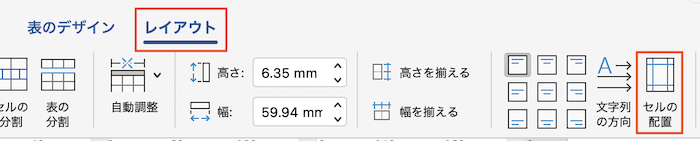

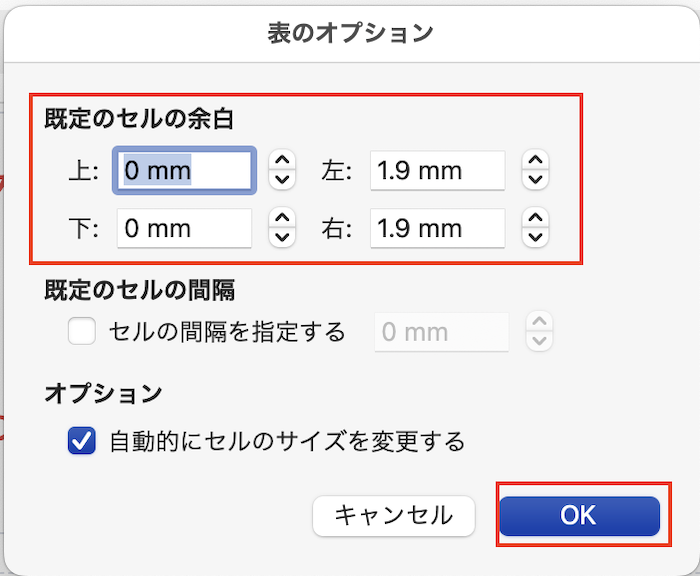

Mac版でセル内の行間を狭くする/段落後の間隔を0にする時の対処法はこちらから【画像付き】
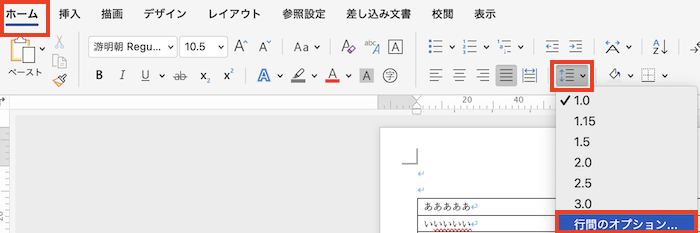

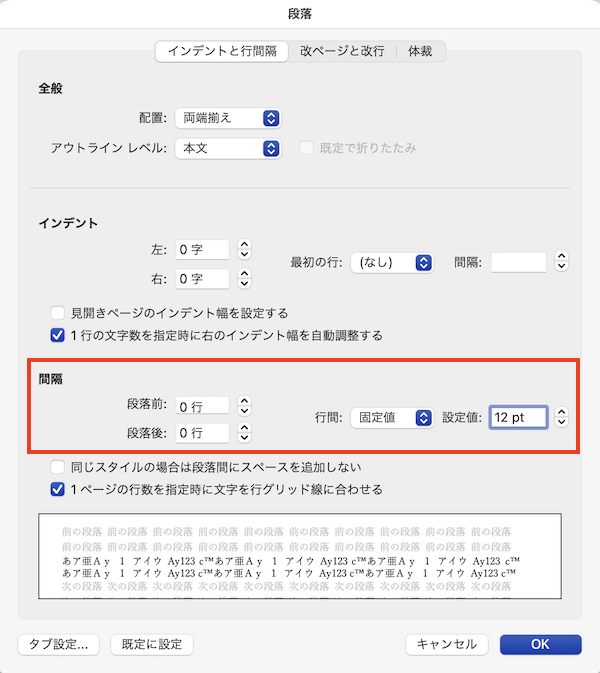

Mac版のWordで右インデントを0に設定する時の対処法はこちらから【画像付き】
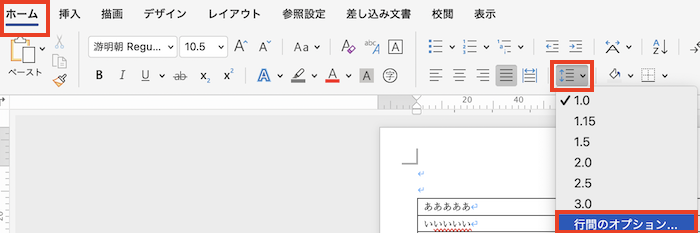

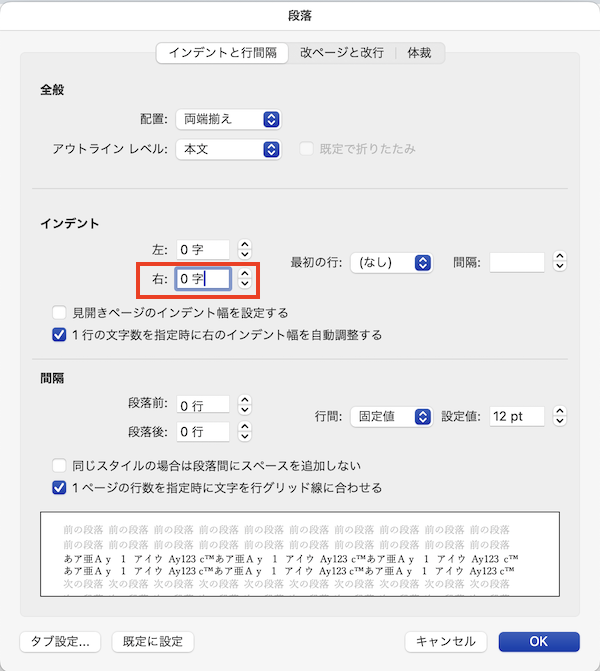

Mac版で表の中の文を行の途中で改ページする時の対処法はこちらから【画像付き】


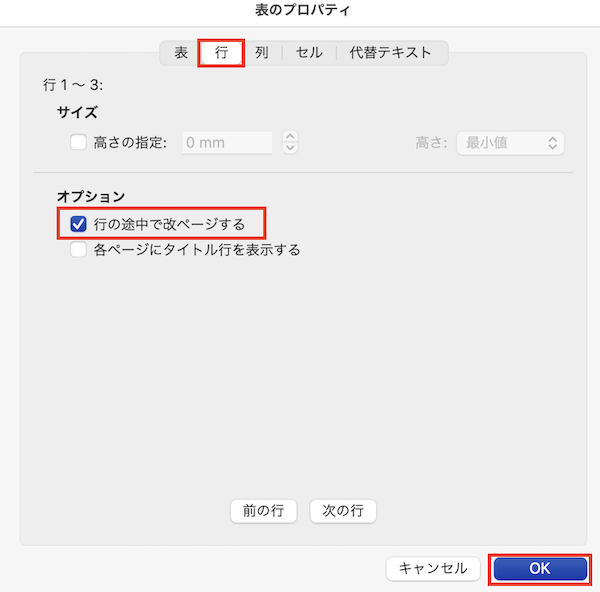

Mac版のWordで表の位置を自動調整する時の対処法はこちらから【画像付き】
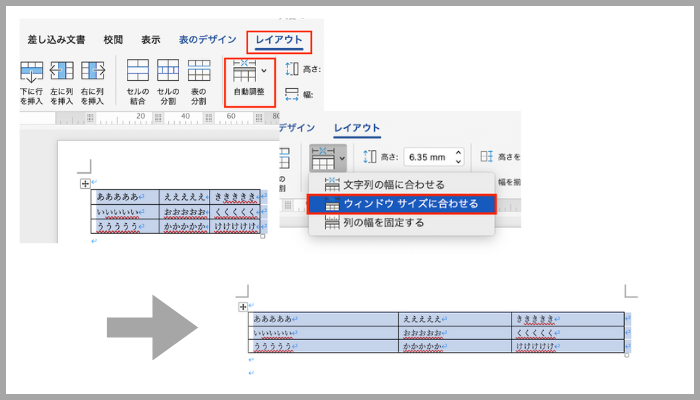

Wordで表の空白に関するよくある質問〜Q&A〜
表内で空白スペースがあるのに文字が変な位置で改行されてしまうのはなぜ?
インデントが原因!
右インデントで右側に空白を作るように設定しているから。
右インデントを「0」に設定すると空白がなくせる。
対処法は上で紹介しているこちらから確認しましょう
1ページの中にある2つの表の間に空白ができて削除できない。空白を削除する方法は?
表の設定が原因!
2つの表に対して「文字列の折り返し」を「あり」になっているから。
設定を「あり」→「なし」に変更すると2つの表の間の空白ページは削除できる。
画像付きの詳しい設定方法はこちらから