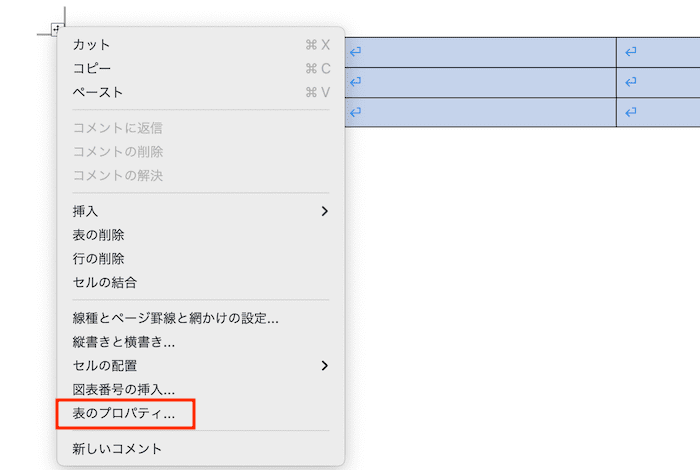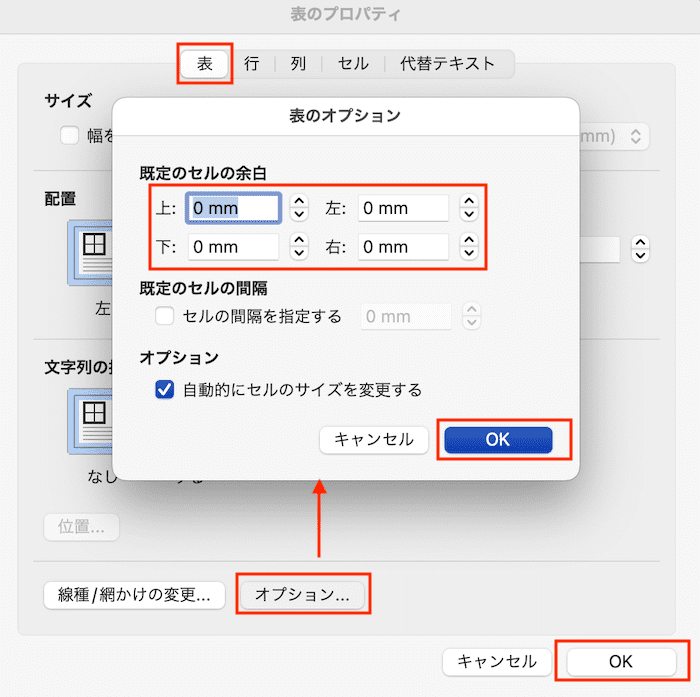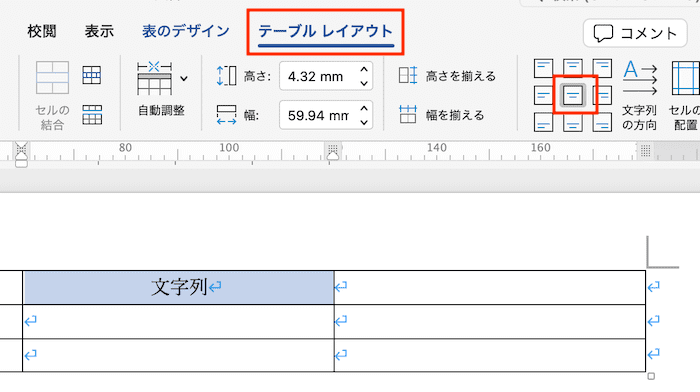Wordで表の上下中央揃えができない・・・
こんな風にWordで「表の上下中央揃えができない」と悩んでいる人もいるのではないでしょうか?
この問題は表のレイアウトや左インデント等で解決できます。
対処法は主に5つありますが、どれも2分程度で設定できますよ!
Wordで表の上下中央揃えができない時の
・基本・Windows版・Mac版の対処法(画像付き)
・ケースと原因
Wordで表の上下中央揃えができない時の基本の対処法:表のレイアウト設定


Wordで表の上下中央揃えができない時の基本のやり方は「表のレイアウト設定」です。
手順は
- 表を選択し右クリックの「表のプロパティ」をクリック
- 「表タブ」の「配置」から揃えを選択
- 「セルタブ」から「垂直方向の配置」で揃えを選択しOK



これが基本の対処法になりますよ!
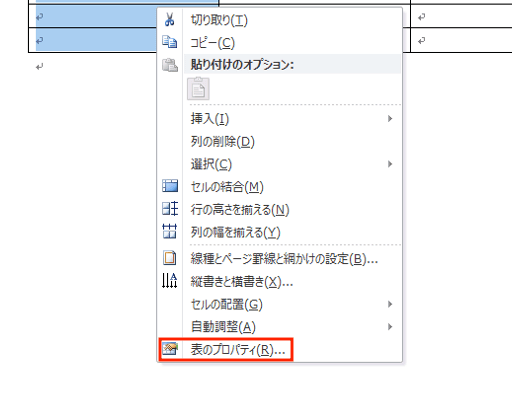

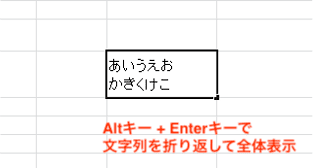

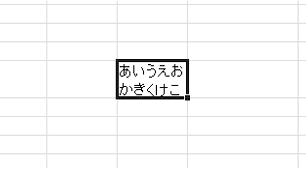

Wordで表の上下中央揃えができないケースと原因


Wordで表の上下中央揃えができないケースは次の2つ。
・表の中を中央揃えにしたのに文字が中央からずれる
・縦書きの表で中央がずれる
これらを見ると原因は左インデントの位置や文字列前のスペース、セル内の余白です。



基本の対処法でできない時は次の対処法を試すといいですよ!
Wordで表の上下中央揃えができない時の対処法4選


Excelで表の上下中央揃えができない時の対処法は4つ。
①左インデントの位置を変更する
②インデントの設定を変更する
③スペースを削除
④表のセルの余白を変更してから上下中央揃え



簡単でよく使われる対処法から説明するから試してみてね!
対処法①:左インデントの位置を変更する



文字が中央からずれる時に試してね



これがよくある原因の対処法で一番簡単な方法だからまずは試してみよう!
- 「左インデントの位置にカーソル」をおき「表の左の罫線の位置まで左にドラッグ」する
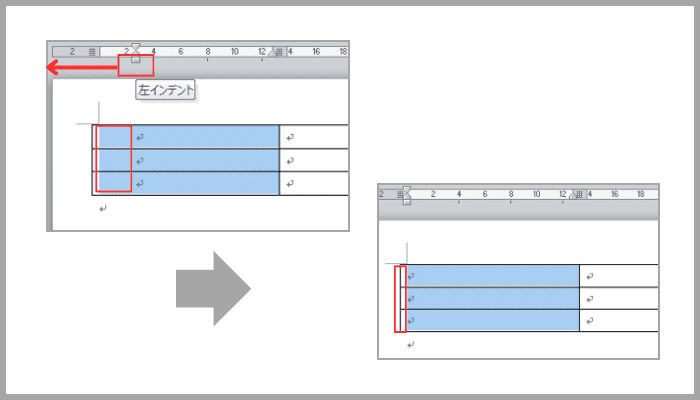

対処法②:インデントの設定を変更する



この対処法も文字が中央からずれる時に試してね
- 「ホームタブ」の「段落」の「右下矢印」をクリック
- 「段落ボックス」から「インデントと行間隔タブ」の「インデント」の「左」を「0」にして完了


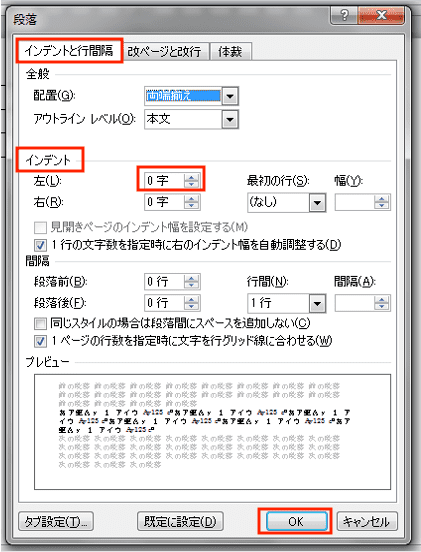

対処法③:空白(スペース)を削除



文字が中央からずれる時でインデントの設定を変えても解決できない時に確認してね
- 表内の「文字の先頭にスペースがないか確認」し、あれば削除して完了
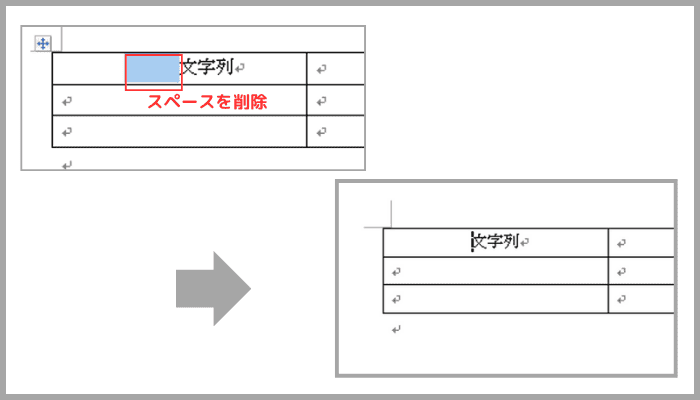

対処法④:表のセルの余白を変更してから上下中央揃え



上下中央揃えを設定したのにずれる時に試してみてね!
- 表を選択し、「右クリック」で「表のプロパティ」を選択
- 「表タブ」の「オプション」から「規定値」のセルの「余白」の数字を全て0にしてOK
- 再度「上下中央揃え」のコマンドをクリック
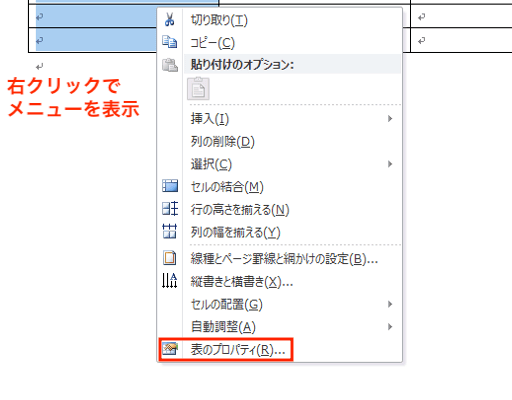

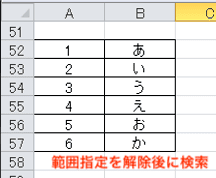

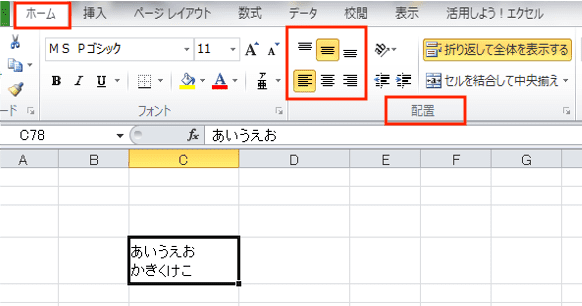

Wordで表の上下中央揃えができない時の対処法【Mac編】


Mac版のExcelで表の上下中央揃えができない時の対処法は5つ。
①表のレイアウト設定
②左インデントの位置を変更
③インデントの設定を変更
④スペースを削除
⑤表のセルの余白を変更してから上下中央揃え
対処法①:表のレイアウト設定



Windows版とほぼ同じだよ!メニューの位置を確認しよう
- 表を選択し「テーブルレイアウトタブ」の「表」にある「プロパティ」を選択
- 「表タブ」の「配置」から揃えを選択する
- 「セルタブ」から「垂直方向の配置」で揃えを選択しOKをクリック
- もしくは、「テーブルレイアウト」の中にある「セル内の揃え」のコマンドからでも設定できる
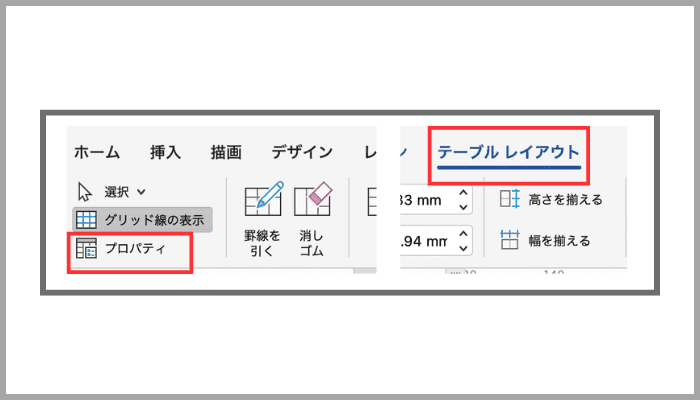

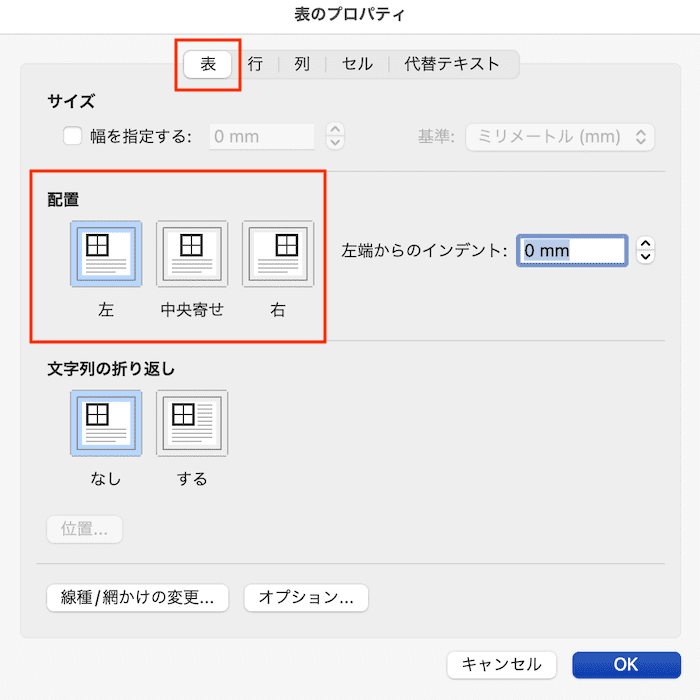

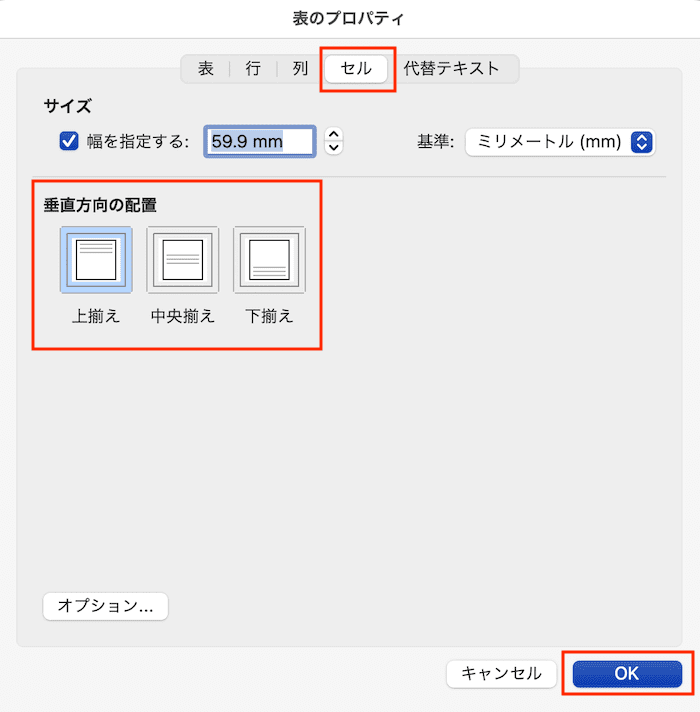

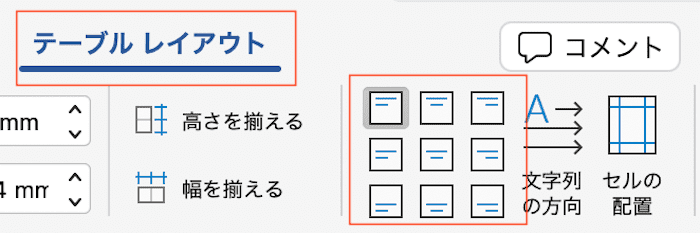

対処法②:左インデントの位置を変更する



左インデントの位置の変更もWindows版とやり方は同じだよ!
- 表の中の場合、「左インデントの位置にカーソル」をおき「表の左の罫線の位置まで左にドラッグ」する
- 表自体の場合、表を選択し「テーブルレイアウトタブ」の「表」にある「プロパティ」の「表タブ」の中の「左端からのインデント」を「0」にする
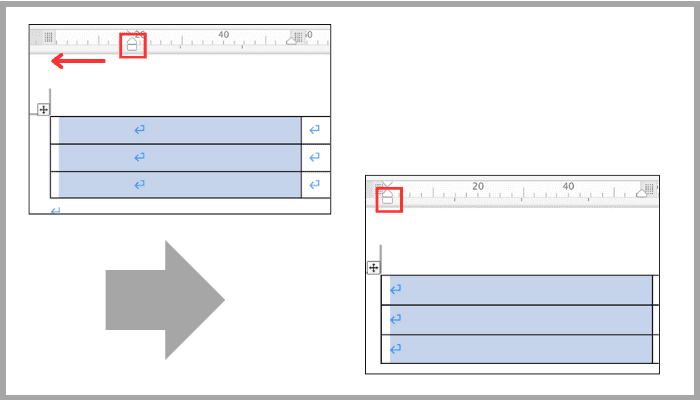

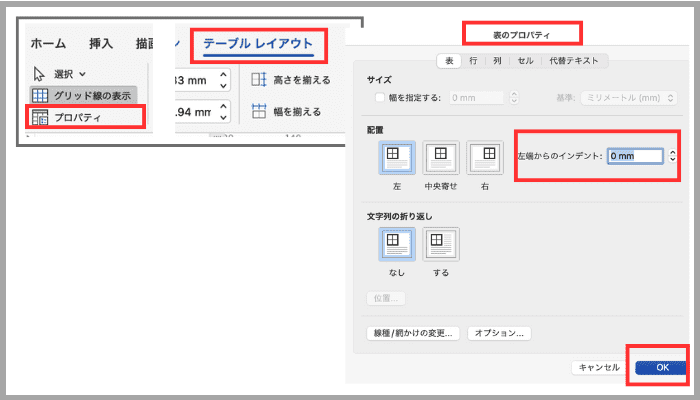

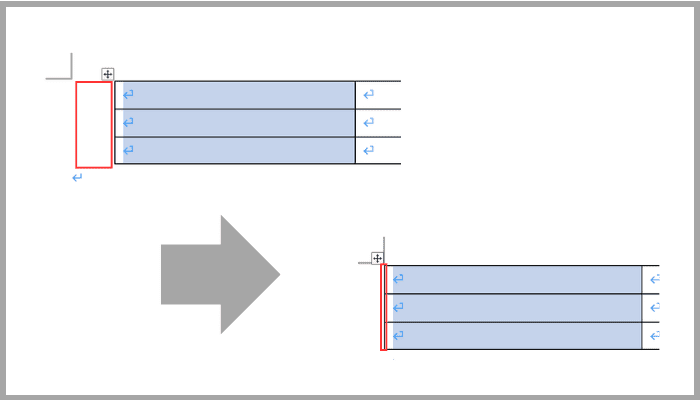

対処法③:インデントの設定を変更する



表全体の位置が時に試してね
- 「ホームタブ」の「線と段落の間隔」の「行間のオプション」をクリック
- 「段落ボックス」の「インデントと行間隔タブ」のインデントの「間隔」を「0」にする
- 空白を省けてセル内の先頭から文字が入力できる状態になったら上下中央揃えを設定する
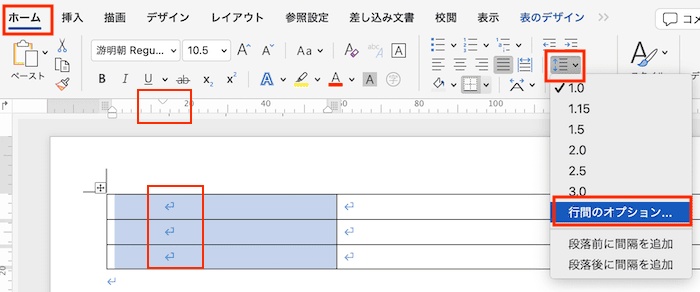

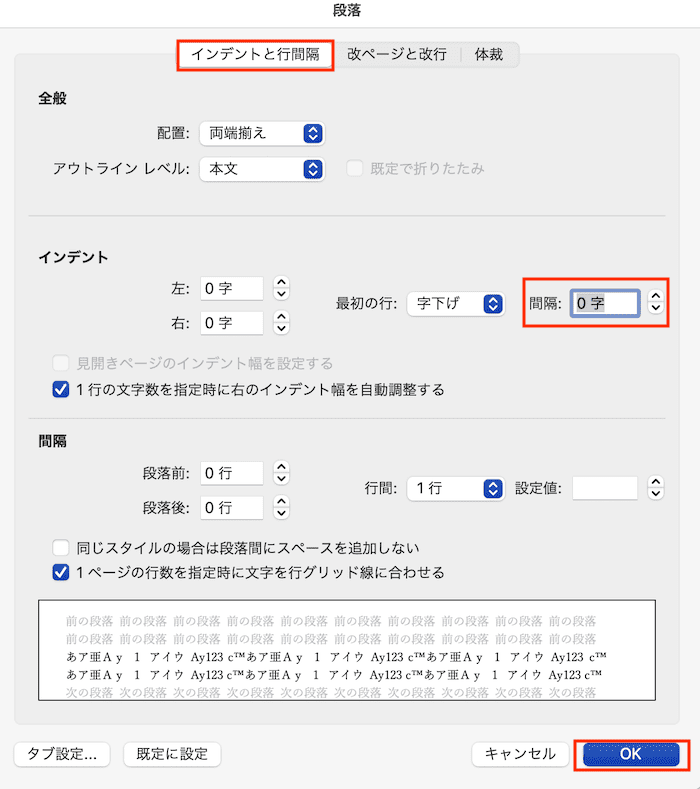

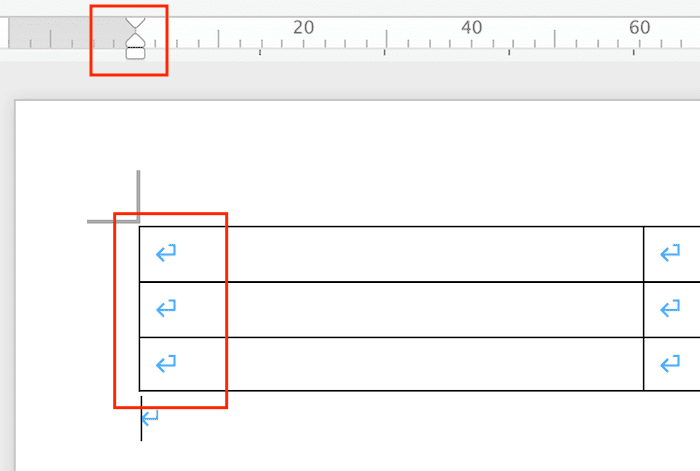

対処法④:空白(スペース)を削除



文字が中央からずれる時でインデントの設定を変えても解決できない時に確認してね
- 表内の「文字の先頭にスペースがないか確認」し、あれば削除して完了
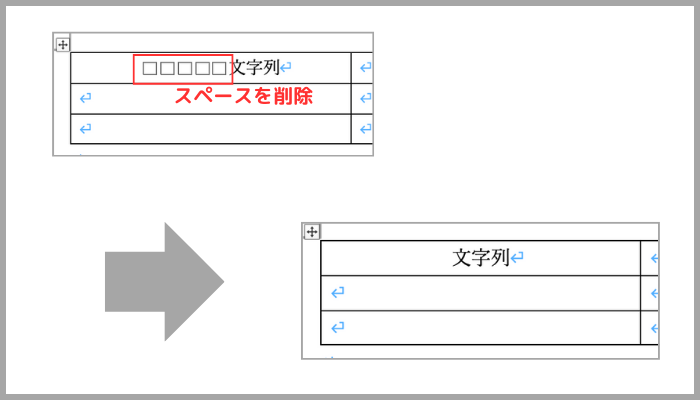

対処法⑤:表のセルの余白を変更してから上下中央揃え



上下中央揃えを設定したのにずれる時に試してみてね!
- 表を選択し、「右クリック」で「表のプロパティ」を選択
- 「表タブ」の「オプション」から「既定のセルの余白」の数字を全て0にしてOK
- 再度「上下中央揃え」のコマンドをクリック