
Wordで表の高さが変更できない・・・
こんな風にWordで「表の高さが変更できない」と悩んでいる人もいるのではないでしょうか?
この問題は表の高さの設定方法や行グリッド選の設定で解決できます。
対処法は主に4つありますが、どれも1分程度で設定できる簡単なものばかり!
Wordで表の高さが変更できない時の
・基本・Windows版・Mac版の対処法(画像付き)
・ケースと原因
・Wordでの表の高さ設定に関するよくある質問


Wordで表の高さが変更できない時の基本の対処法:表の高さ指定を解除


Wordで表の高さを設定できない時の基本のやり方は「表の高さ指定を解除」です。
手順は
- 「右クリック」の「表のプロパティ」を選択
- 「表のプロパティボックス」の「行タブ」にある「
高さを指定する」のチェックをはずして完了



これが基本の対処法になりますよ!
自動調整したい時はこの対処法で設定しよう!
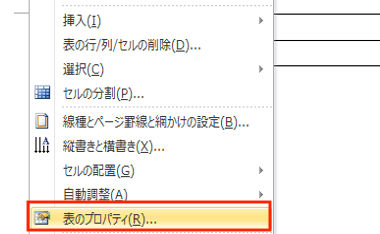

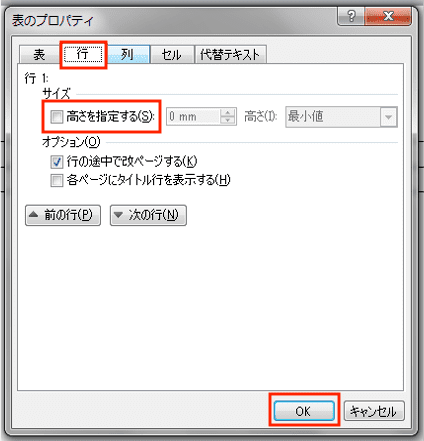

Wordで表の高さが変更できないケースと原因


Wordで表の高さが変更できないケースは次の4つ。
・表の高さが変わらない
・表の高さが一定の高さから狭くならない
・表の高さを自動調整できない
・表の高さを固定できない
これらを見ると原因は表の高さ設定方法や行グリッド線に関する設定です。



基本の対処法でできない時は次の対処法を試すといいですよ!
Wordで表の高さが変更できない時の対処法3選


Wordで表の高さが変更できない時の対処法は3つ。
①表の高さを自動で揃える
②表の高さを固定に設定
③行グリッド線に関する設定



設定はどれも簡単!1分もあれば設定できるよ!
対処法①:表の高さを自動で揃える



表の高さを全て同じにしたい時に試してみてね



一番簡単な対処法だから試してみてね!
- 「右クリック」または「テーブルレウアウトタブ」の「行の高さをそろえる」をクリック
一番文字が多いところに合わせて高さを自動で揃えてくれるよ
一番文字が多いところに合わせて高さを自動で揃えてくれるよ
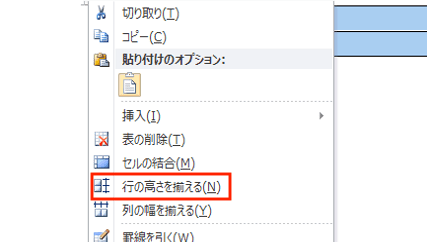

対処法②:表の高さを固定に設定



表の高さを変えられない時や固定できない時に試してみてね
- 「右クリック」の「表のプロパティ」を選択
- 「表のプロパティボックス」の「行タブ」にある「高さを指定する」に「チェックと数値」を入力し「高さ」に「固定値」を設定してOKをクリックして完了
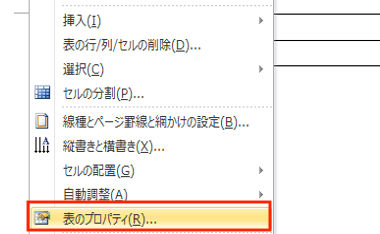

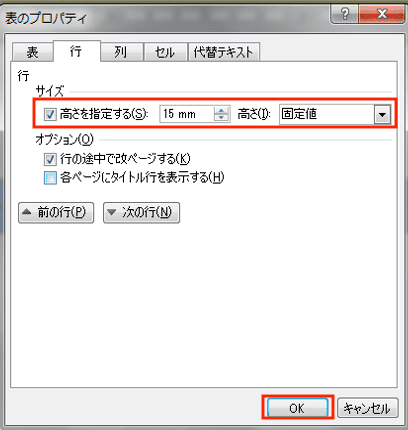




表の高さの最小値と固定値の違いはよくある質問で解説してるよ!
対処法③:「行グリッド線に合わせる」を解除



表の高さが変わらない時や狭くしたい時に試してみよう!



表の高さを変えられない時に試し見てね
- 表全体を選択し、「ホームタブ」の「段落」の「右下矢印」をクリックして「段落ボックス」を表示
- 「インデントと行間隔タブ」にある「1ページの行数を指定時に文字を行グリッド線に合わせる」のチェックを外しOK



この設定は行間を狭くする効果があるよ!


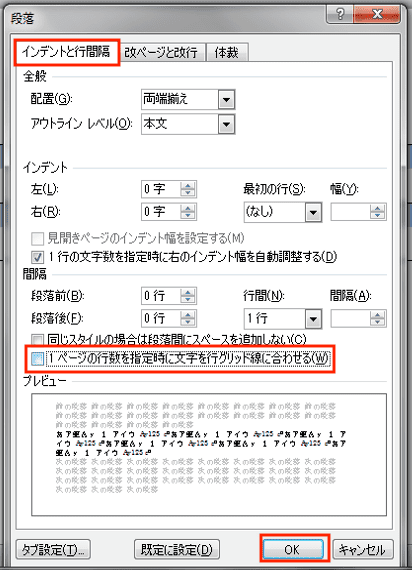



Wordで表の高さが変更できない時の対処法【Mac編】


Mac版のWordで表の高さが変更できない時の対処法は4つ。
①表の高さ指定を解除
②表の高さを自動で揃える
③表の高さを固定に設定
④行グリッド線に関する設定
対処法①:表の高さ指定を解除



Windows版と同じだから簡単だよ!
- 「右クリック」の「表のプロパティ」を選択
- 「表のプロパティボックス」の「行タブ」にある「
高さの指定する」のチェックをはずして完了
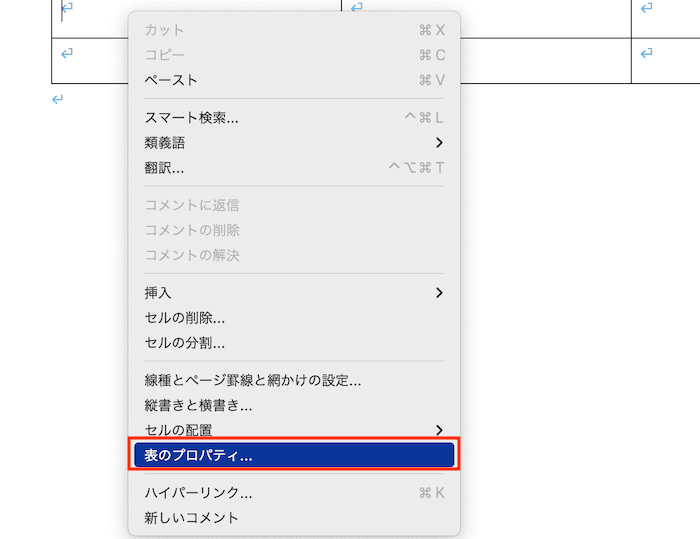

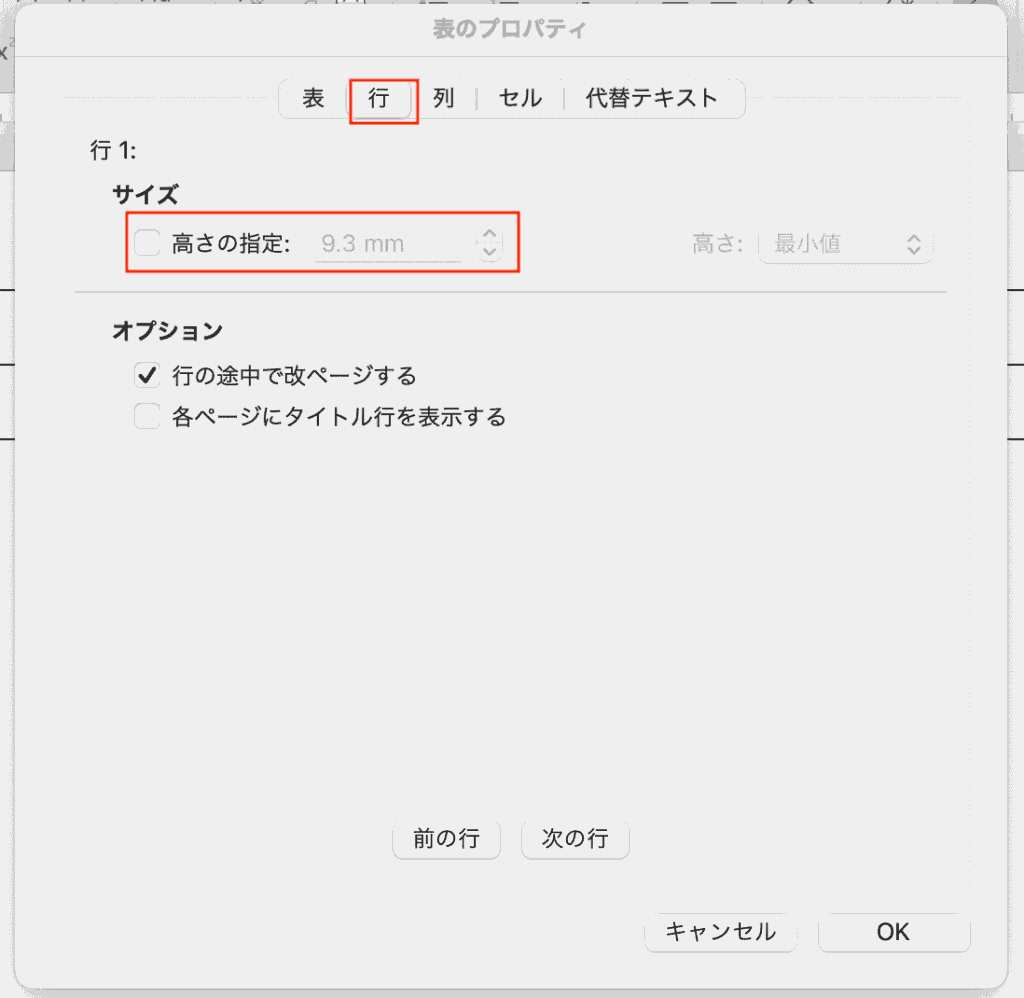

対処法②:表の高さを自動で揃える



やり方は同じだけどメニューの位置が違うから確認してね!
- 「テーブルレイアウトタブ」にある「行の高さをそろえる」をクリック
一番文字が多いところに合わせて高さを自動で揃えてくれる
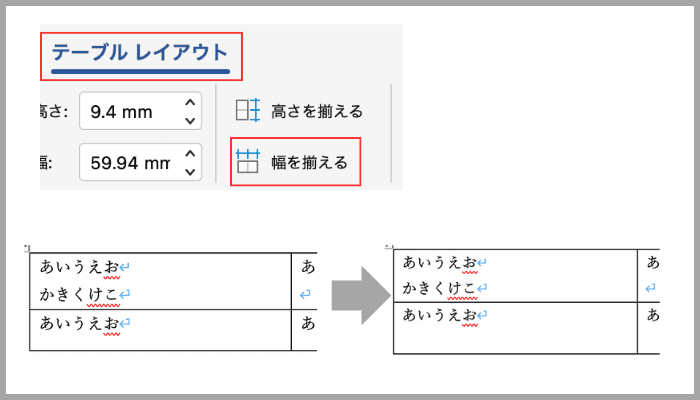

対処法③:表の高さを固定に設定



Windows版とほぼ同じだから簡単に設定できちゃうはず!
- 「右クリック」の「表のプロパティ」を選択
- 「表のプロパティボックス」の「行タブ」にある「高さを指定する」に「チェックと数値」を入力し「高さ」に「固定値」を設定してOKをクリックして完了
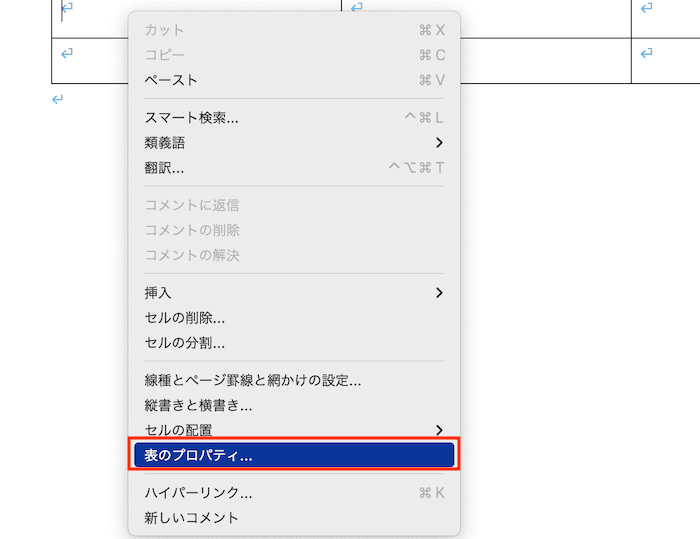

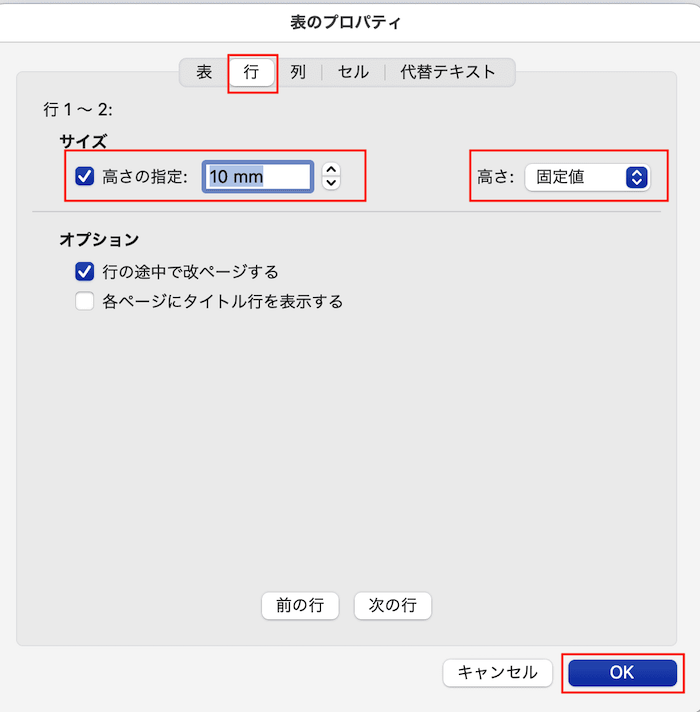




表の高さの最小値と固定値の違いはよくある質問で解説してるよ!
対処法④:行グリッド線の設定



Windows版と同じだけどメニューの位置が違っているから確認していくよ!
- 「ホームタブ」にある「線と段落の間隔」コマンドの「行間のオプション」をクリック
- 「インデントと行間隔タブ」にある「1ページの行数を指定時に文字を行グリッド線に合わせる」のチェックを外しOK



この設定で行間を狭くできるから表の高さが変更されない時に試してみよう!
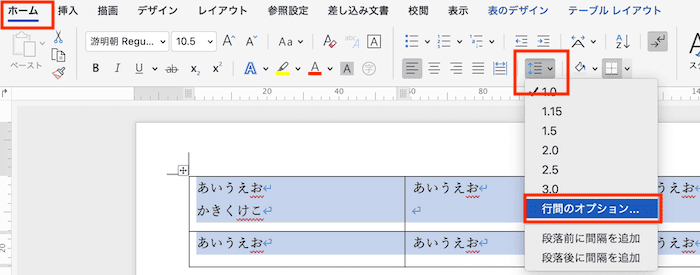

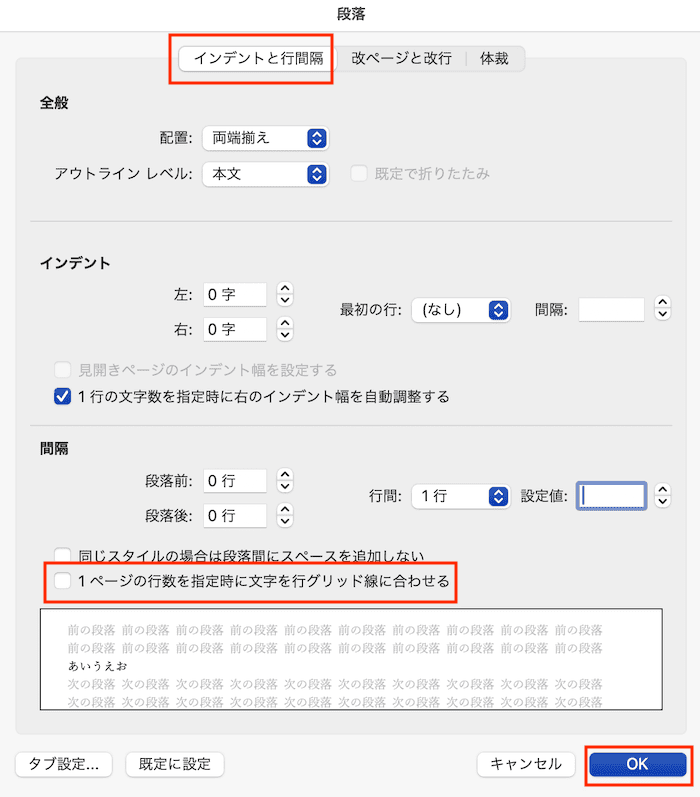

Wordで表の高さが変更に関するよくある質問〜Q&A〜


表の高さを設定する時に出てくる「最小値」と「固定値」の違いは?
最小値は表のセル内の文字数や画像データにあわせて行の高さが変わる
固定値は表のセル内の文字数や画像データの大きさに関わらず一定の高さを保つ










