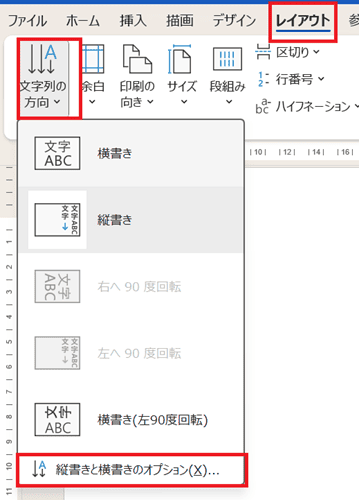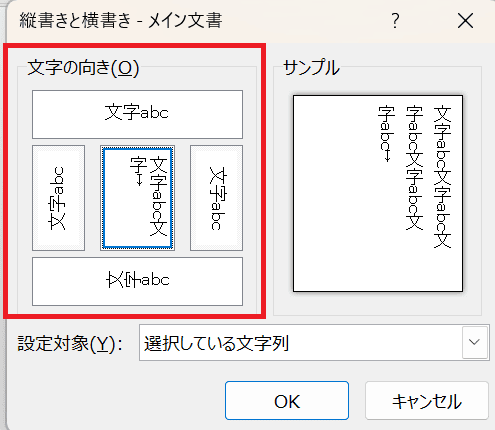Wordで文字を90度回転できない・・・
こんな風にWordで「文字を90度回転できない」と悩んでいる人もいるのではないでしょうか?
この問題は文字列の方向や縦中横の設定等で解決できます。
対処法は主に5つありますが、どれも1分程度で設定できますよ!(〜分でできる簡単なものばかり!)
Wordで文字を90度回転できない時の
・基本・その他の対処法(画像付き)
・ケースと原因
・Wordでの文字の回転に関するよくある質問


Wordで文字を90度回転できない時の基本の対処法:テキストボックスの回転


Wordで文字を90度回転できない時の基本のやり方は「テキストボックスの回転」です。
手順は
- 文字を入力したテキストボックスを選択
- 「図形の書式タブ」の「配置」から「オブジェクトの回転」をクリック
- 「右へ90度回転」または「左へ90度回転」のどちらかを選ぶと90°回転できる



これが基本の対処法になりますよ!
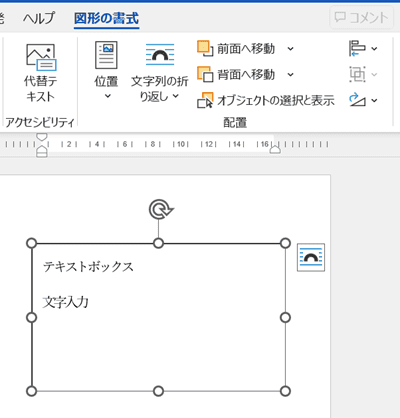

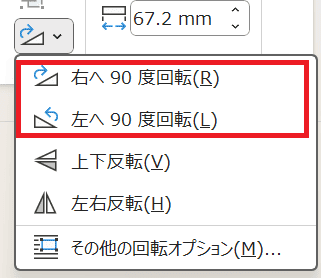

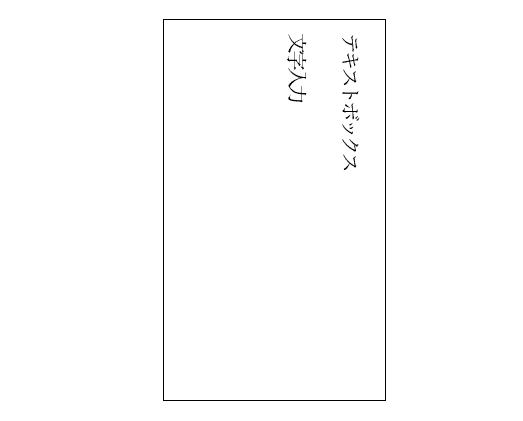

Wordで文字を90度回転できないケースと原因


Wordで文字を90度回転できないは次の2つ。
・表の文字を90度回転できない
・日付の数字を90度回転できない
これらを見ると原因は文字が表内にある場合の設定方法や半角文字の取り扱い等です。



基本の対処法でできない時は次の対処法を試すといいですよ!
Wordで文字を90度回転できない時の対処法4選


Wordで文字を90度回転できない時の対処法は4つ。
①縦書き表示
②文字列の方向
③表内で文字列の方向
④縦中横の設定



簡単な対処法から説明するから試してみてね!
対処法①:縦書き表示



90度にすることで縦書き表示としたい人はこのやり方が簡単だよ



これが一番簡単な方法だから最初に試してみてね!
- 回転させたい文字を選択
- 「ホームタブ」の「フォント」にある「フォントの種類」で設定したフォントの種類の先頭に「@」を半角で入力
- 文字が縦書きになる


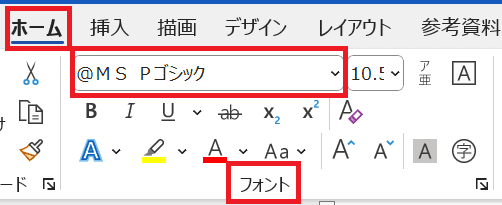






この対処法はWindows版のみで使えるよ。
Macは使えないので注意してね!
対処法②:文字列の方向



文字を90度にすることで縦書き表示としたい時に試してね
- 「レイアウト」の「ページ設定」にある「文字列の方向」をクリックし、「縦書き」を選択
- 縦書きに表示される
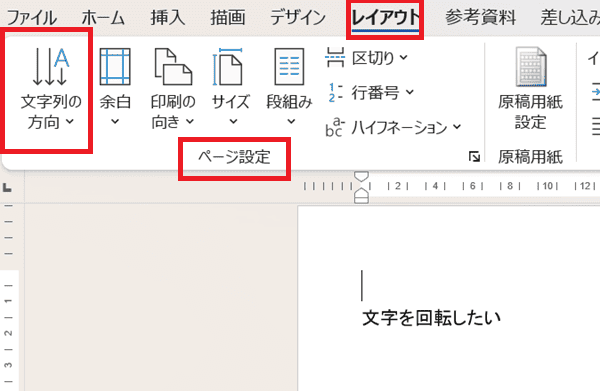

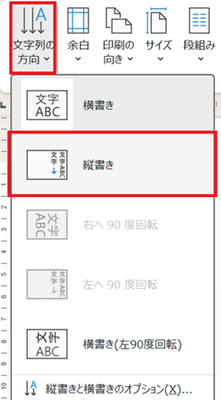

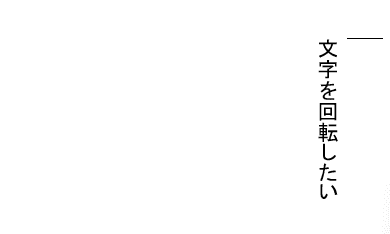

対処法③:表内で文字列の方向



表の中の文字を90度にすることで縦書き表示としたい時に試してね



対処法②とほぼ同じだけどメニューがあるタブが違うよ!
- 「テーブルレイアウト」の「配置」にある「文字列の方向」をクリック
- 縦書きに表示される
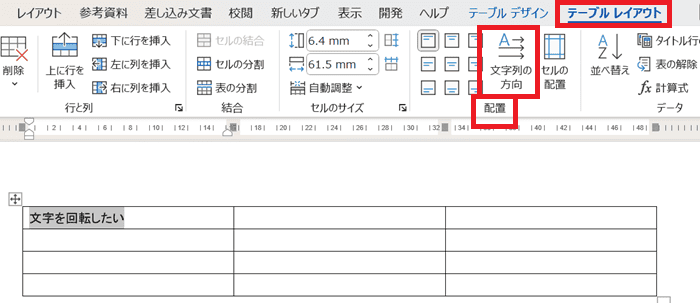

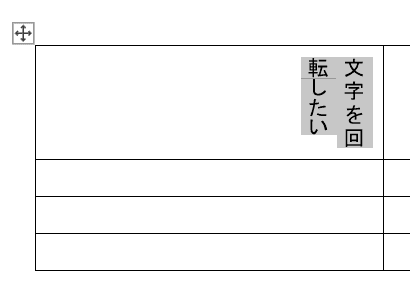

対処法④:縦中横の設定



表の中の文字を90度にすることで縦書き表示としたい時に試してね
- 半角文字・数字を選択し「ホームタブ」の「段落」にある「拡張書式」をクリック
- 「縦中横」をクリック
- 「縦中横ボックス」で行の幅に合わせるにチェックをいれる
- 数字が90度回転される
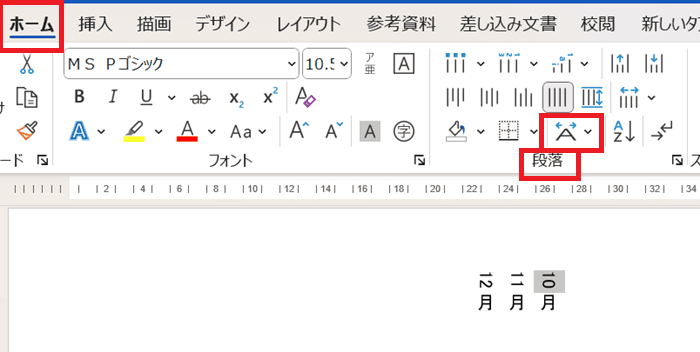

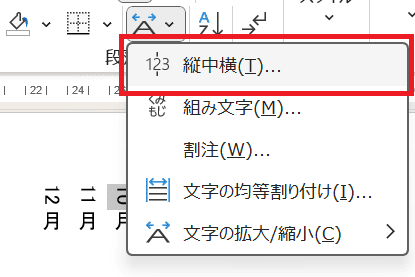

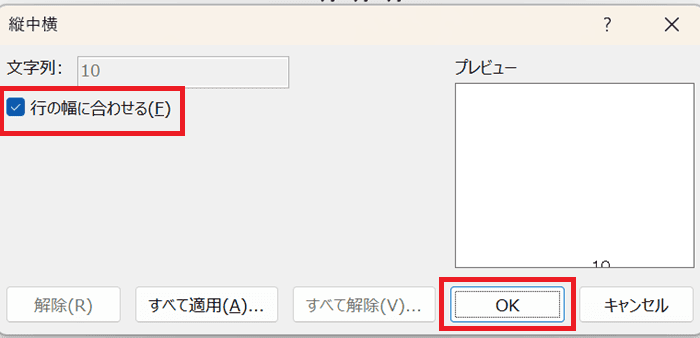

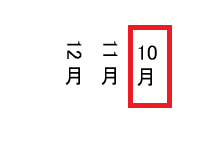

Wordで文字を90度回転できない時の対処法【Mac編】


Mac版のWordで文字を90度回転できない時の対処法は4つ。
①テキストボックスの回転
②文字列の方向
③表内で文字列の方向
④縦中横の設定
対処法①:テキストボックスの回転



Windows版とはメニューの名前が違うだけで設定方法は同じだよ
- 文字を入力したテキストボックスを選択し、「図形の書式設定タブ」の「整列」から「回転」をクリック
- 「右へ90度回転」または「左へ90度回転」のどちらかを選ぶと90度回転できる
- テキストボックスと一緒じ文字も右へ90度に回転できる
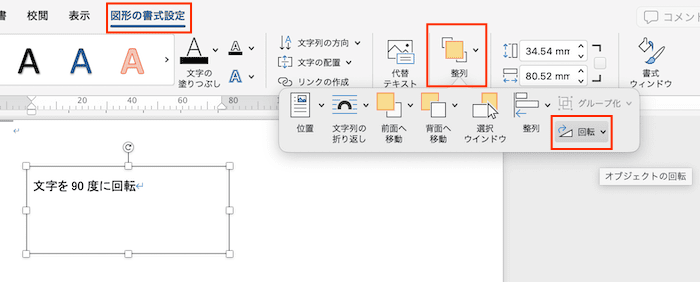

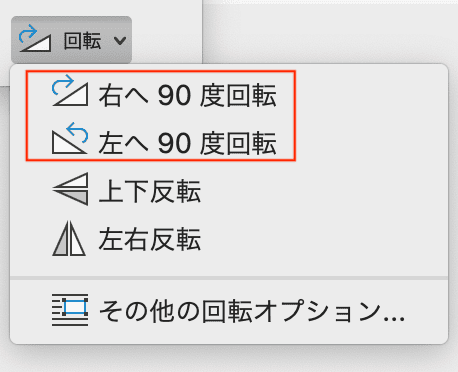

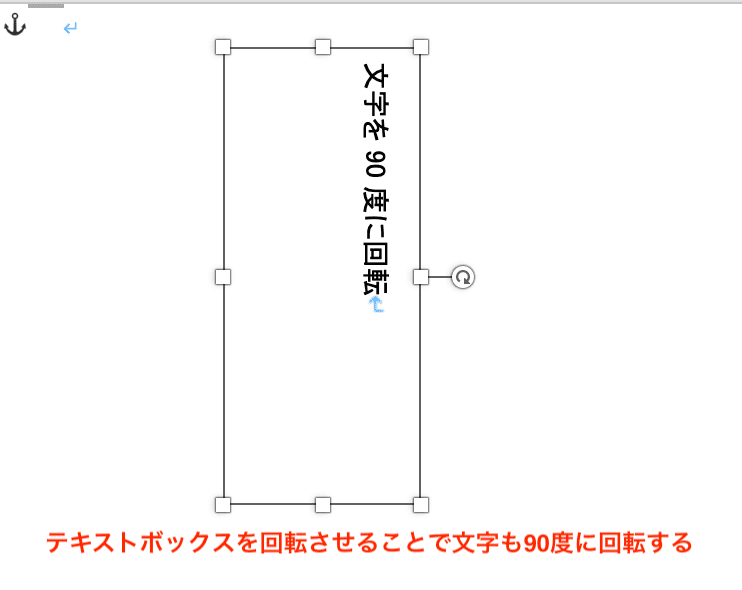

対処法②:文字列の方向



Windows版と全く同じだから簡単だよ!
- 「レイアウト」の「テキストの方向」をクリック
- 縦書きに表示される
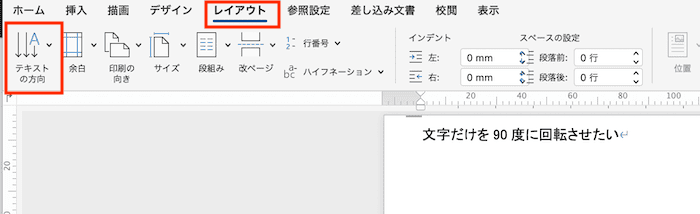

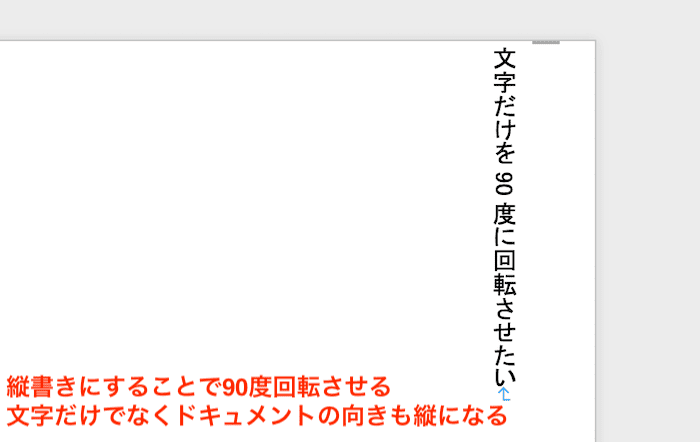

対処法③:表内で文字列の方向



Windows版ができれば簡単に設定できる!
- 「テーブルレイアウト」の「文字列の方向」をクリック
- 縦書きに表示される
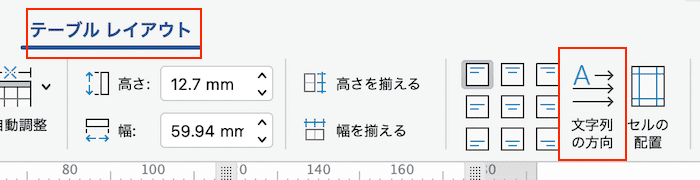

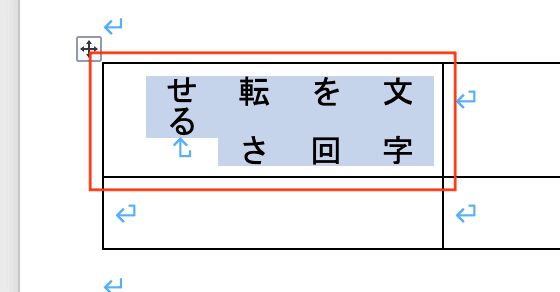

対処法④:縦中横の設定



縦中横の機能はWindows版とMacばんに違いはないよ!
- 90度回転させたい文字を選択
- 半角文字・数字を選択し「ホームタブ」の「拡張書式」の下矢印を押して「縦中横」をクリック
- 縦中横ボックスが表示されるので「行の幅に合わせる」にチェックを入れてOKをクリック
- 半角の数字が回転する
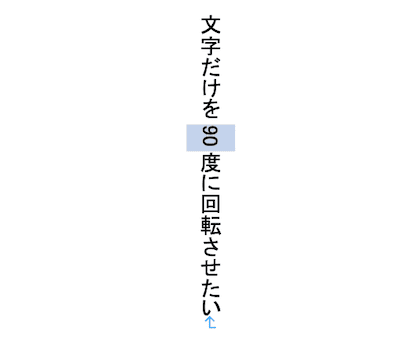

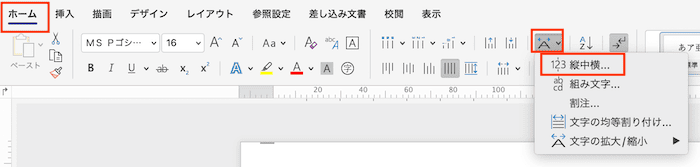

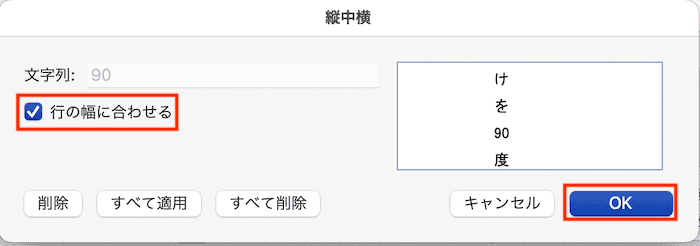

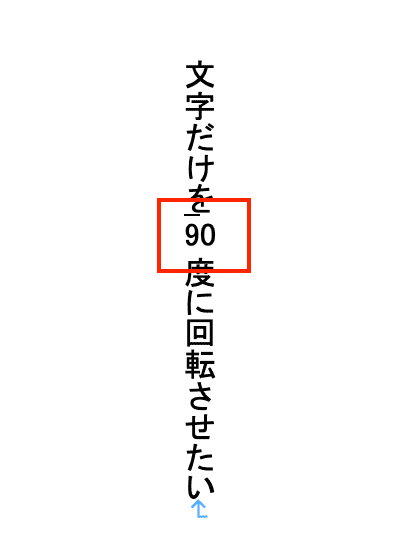

Wordでの文字の回転に関するよくある質問〜Q&A〜


文字の90度回転はできたけど向きが思ったとおりにならない
縦書き横書きオプションから文字の向きも設定できる!