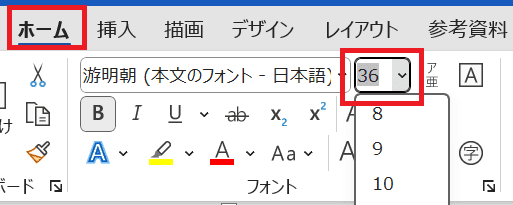Wordで文字のアーチができない・・・
こんな風にWordで「文字のアーチができない」と悩んでいる人もいるのではないでしょうか?
この問題は図形のサイズや上余白の調整等で解決できます。
対処法は主に5つありますが、どれも1分程度で設定できますよ!
Wordで文字のアーチができない時の
・基本・Windows版・Mac版の対処法(画像付き)
・ケースと原因
・Wordでの文字のアーチに関するよくある質問
Wordで文字のアーチができない時の基本の対処法:ワードアートの使用


Wordで文字のアーチができない時の基本のやり方は「ワードアートの使用」です。
手順は
- 挿入したい位置にカーソルを置いて「挿入タブ」の[テキスト」の「ワードアートの挿入」をクリック
- 「スタイルの一覧」が表示されるので好きなものをクリック
- 挿入されたワードアートを選択し「文字を入力」
- ワードアートを選択した状態にすると「図形の書式設定タブ」が表示され「ワードアートスタイル」の「文字の効果」をクリック
- 「変形」から「上アーチ」か「下アーチ」を選びクリックすると文字のアーチが完成



これが基本の対処法になりますよ!
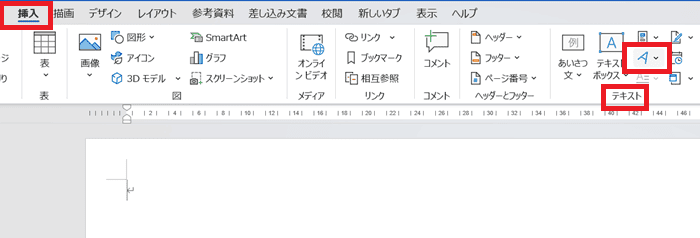

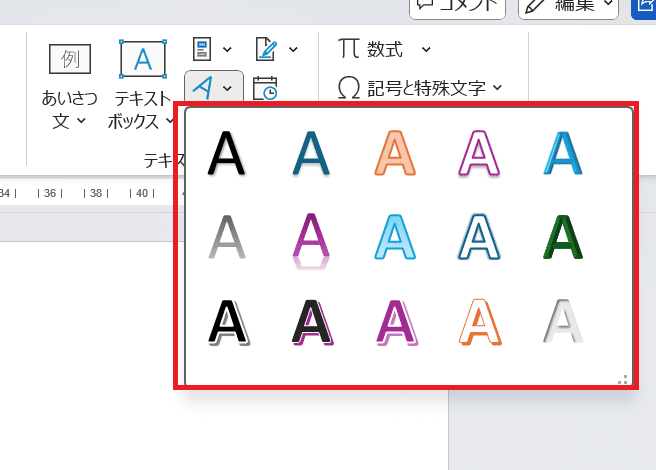

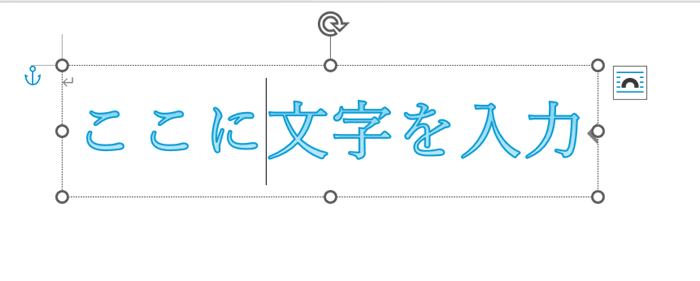

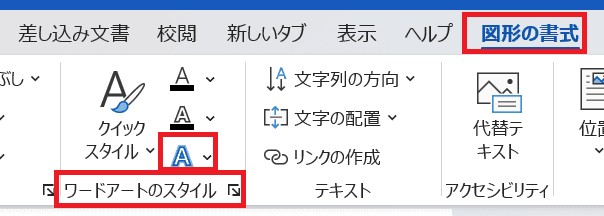

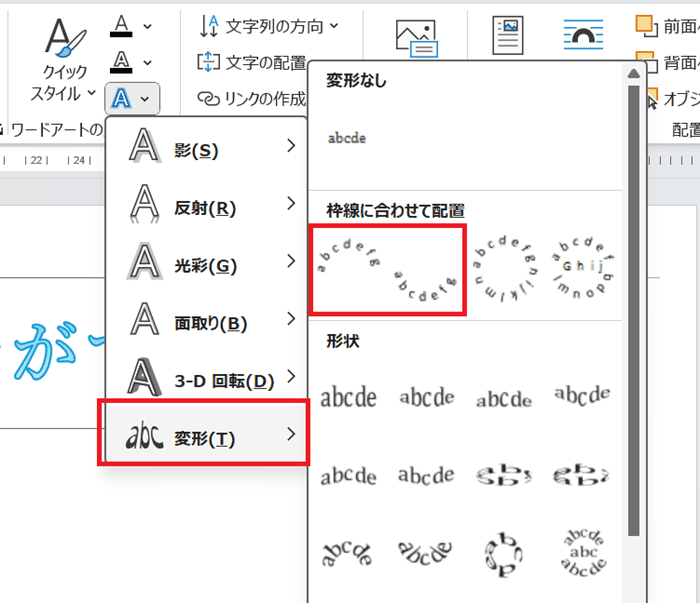

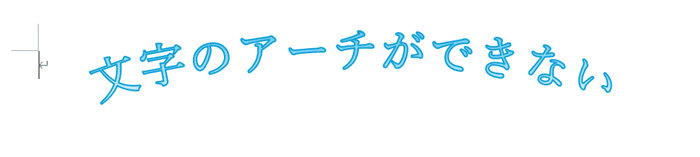

Wordで文字のアーチができないケースと原因


Wordで文字のアーチができないケースは次の3つ。
・印刷やプレビュー表示で見ると文字のアーチの一部が切れる
・ワードアートのアーチの角度を変更できない
・文字のアーチを中央に移動できない
これらを見ると原因は図形の上余白が狭いことや図形自体の大きさや形、位置の設定です。



基本の対処法でできない時は次の対処法を試すといいですよ!
Wordで文字のアーチができない時の対処法4選


Wordで文字のアーチができない時の対処法は4つ。
①図形の上余白を調整
②図の枠とポインターを調整
③オブジェクトの配置
④図の枠とポインターを調整



設定はどれも簡単!1分もあれば設定できるから試してみよう!
対処法①:図形の上余白を調整



文字が切れる時に試してみてね



これが一番簡単な方法だからまずはやってみよう!
- アーチの文字を選択して「図形の書式設定タブ」の「図形のスタイル」の「右下矢印」をクリック
- 「図形の書式設定」から「図形のオプション」の「レイアウトとプロパティ」をクリック
- 「上余白」を広げる
- 文字が切れることなくアーチが表示されるようになる
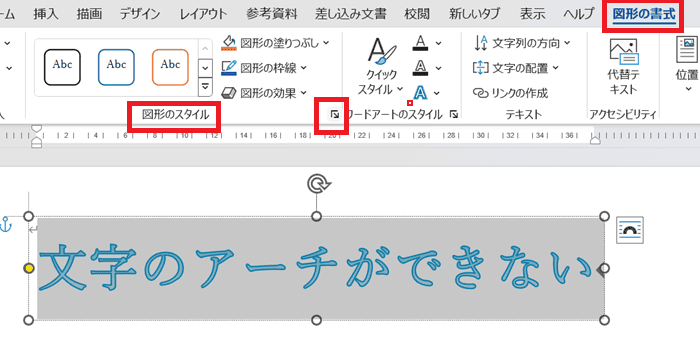

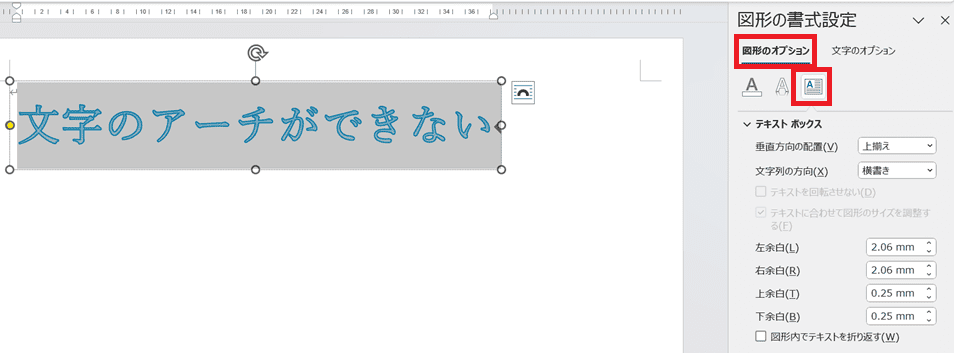

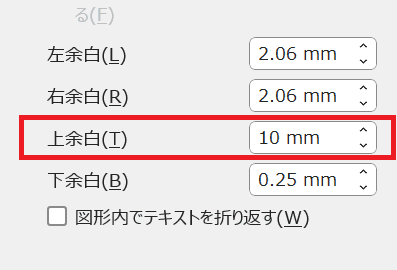

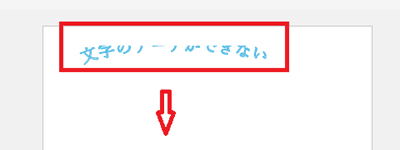

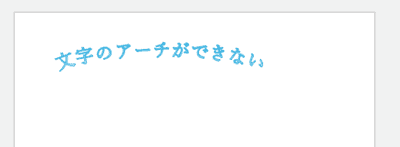

対処法②:図の枠と黄色のポインターを調整



図形の角度が変えられない時に試してみてね!
- 図形を選択し、図形の枠を縦横調整する
- 縦に伸ばすと強めのカーブができる
- 横に伸ばすとカーブを緩やかにできる
- 黄色のポインターで文字の表示範囲を調整できる
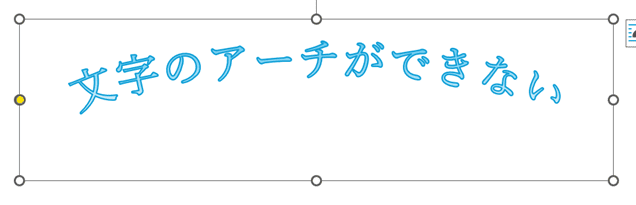

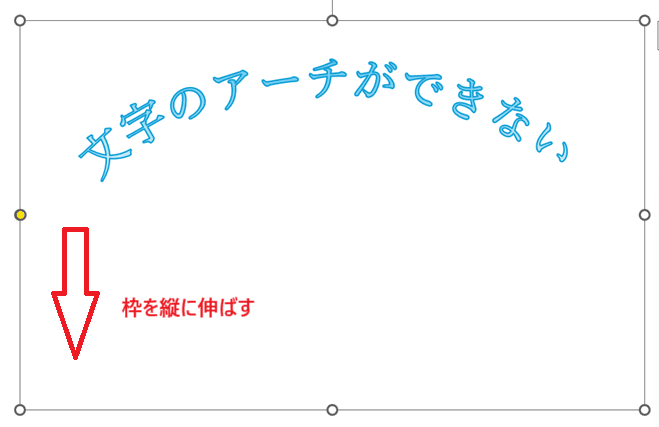



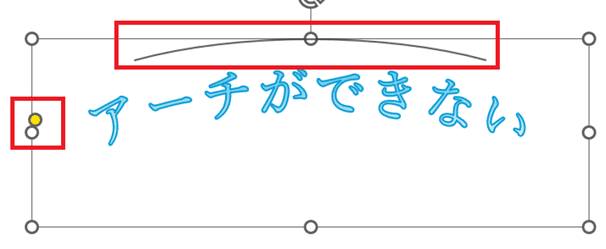

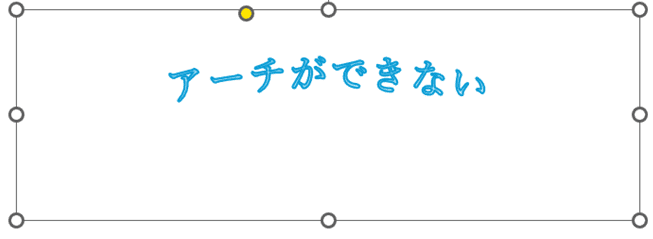

対処法③:オブジェクトの配置



文字のアーチを中央に移動できない時に試してみてね
- アーチの文字を選択し「図形の書式タブ」の「配置」の「オブジェクトの配置」をクリック
- 「左右中央揃え」をクリックすると中央に文字が配置される
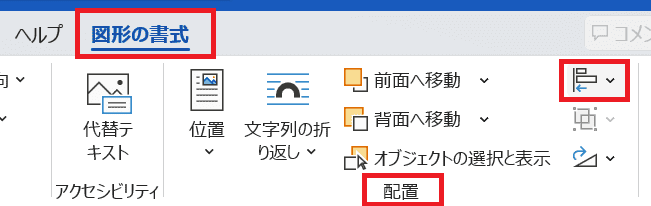

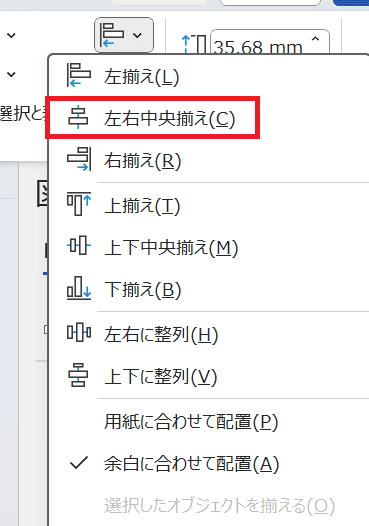

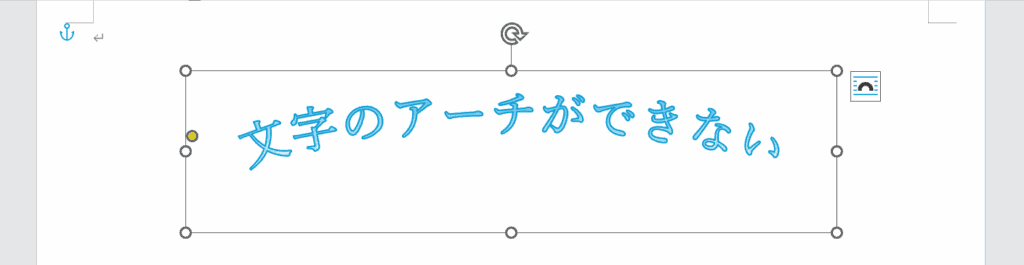

対処法④:位置の設定



こちらも文字のアーチを中央に移動できない時に試してみてね
- アーチの文字を選択し「図形の書式タブ」の「配置」の「位置」をクリック
- 「文字の折り返し」の中から「中央」に配置されるもので適したものを選びクリック
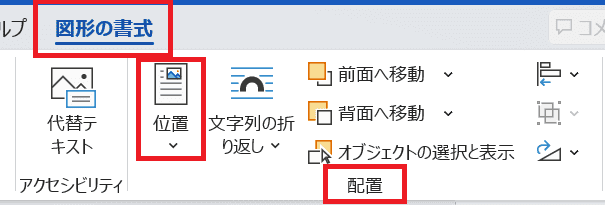

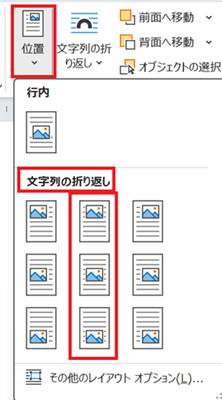

Wordで文字のアーチができない時の対処法【Mac編】


Wordで文字のアーチができない時の対処法は5つ。
①ワードアートの使用
②2つ目の対処法を簡潔に説明(例:改行する)
③3つ目の対処法を簡潔に説明(例:行間を詰める)
対処法①:ワードアートの使用



Windows版とほぼ同じだよ!
- 挿入したい位置にカーソルを置いて「挿入タブ」の「ワードアートの挿入」をクリック
- 「スタイルの一覧」が表示されるので好きなものをクリック
- 挿入されたワードアートを選択し「文字を入力」
- ワードアートを選択した状態にすると「図形の書式設定タブ」が表示されるので「文字の効果」をクリック
- 「変形」から「上アーチ」か「下アーチ」を選びクリックすると文字のアーチが完成


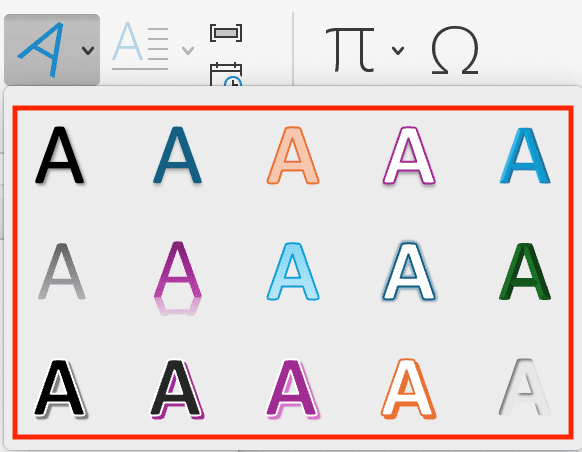

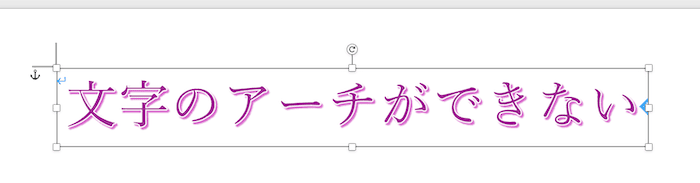

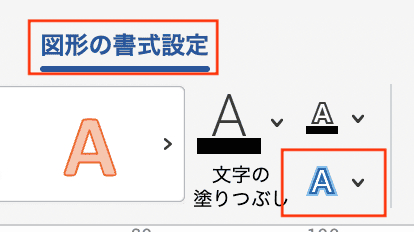

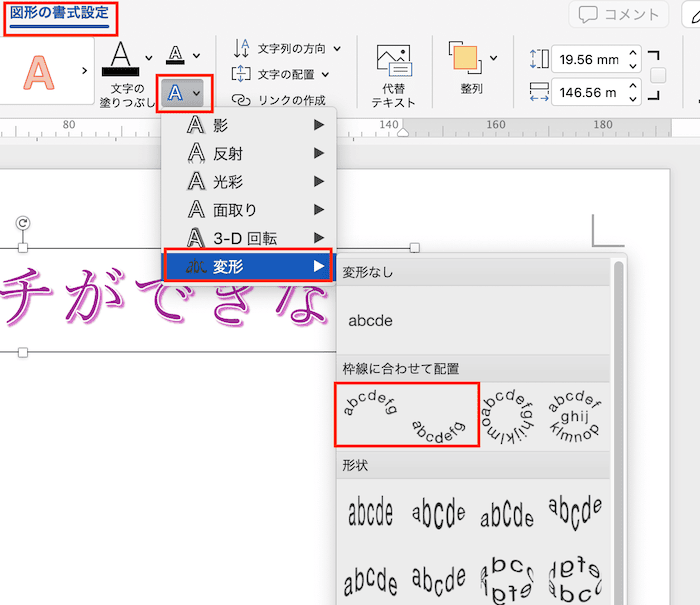

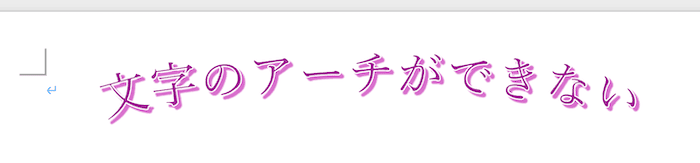

対処法②:図形の上余白を調整



Windows版とやり方は同じだけどメニューの名前等が少し違うから確認しておこう!
- アーチの文字を選択して「図形の書式設定タブ」の「書式ウィンドウ」をクリック
- 「図形の書式設定ボックス」の「図形のオプション」の「レイアウトとプロパティ」をクリック
- 「上余白」を広げて完了


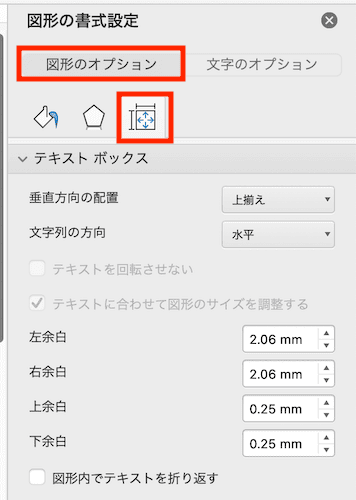

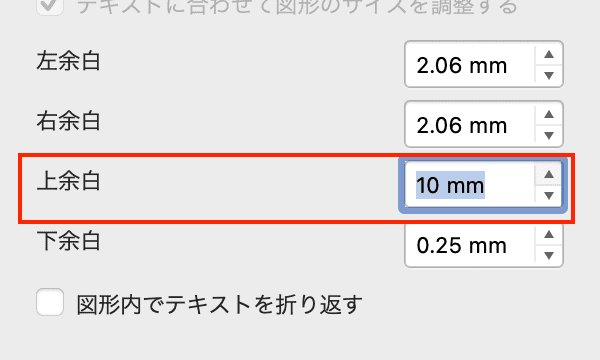

対処法③:図の枠と黄色のポインターを調整



図形の調整はWIndows版と同じだから覚えたら簡単だよ!
- 図形を選択し、図形の枠を縦横調整する
- 縦に伸ばすと強めのカーブができる
- 横に伸ばすとカーブを緩やかにできる
- 黄色のポインターで文字の表示範囲を調整できる
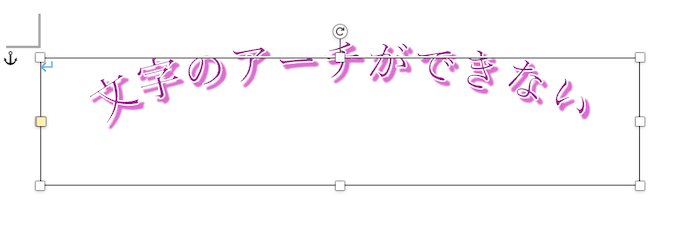

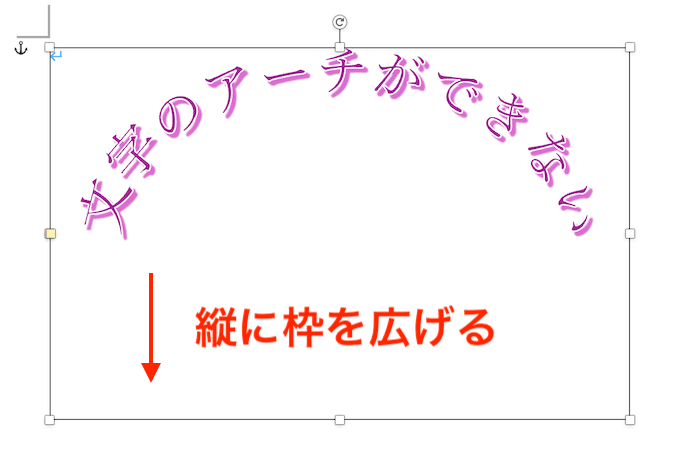

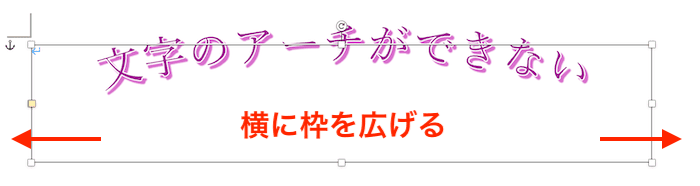

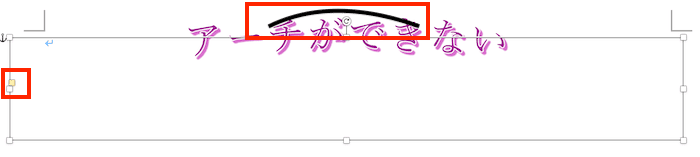

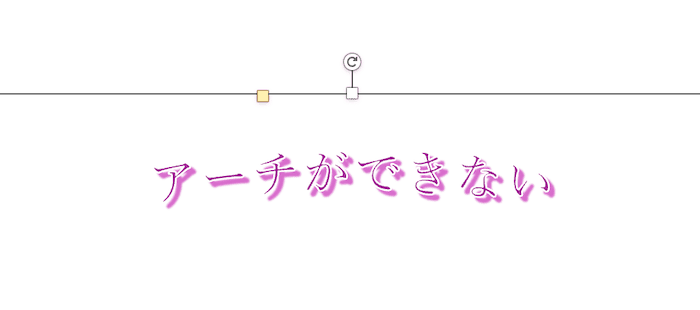

対処法④:オブジェクトの配置



文字のアーチを中央に移動できない時に試してみてね
- アーチの文字を選択し「図形の書式タブ」の「整列」の中にある「整列」をクリック
- 「左右中央揃え」をクリックすると中央に文字が配置される
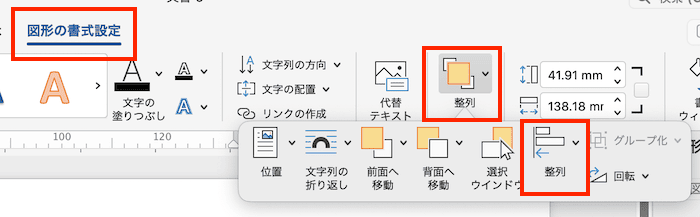

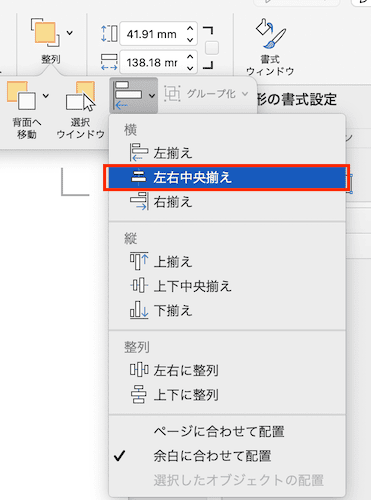

対処法⑤:位置の設定



こちらも文字のアーチを中央に移動できない時に試してみてね
- アーチの文字を選択し「図形の書式タブ」の「整列」の「位置」をクリック
- 「文字の折り返し」の中から「中央」に配置されるもので適したものを選びクリック
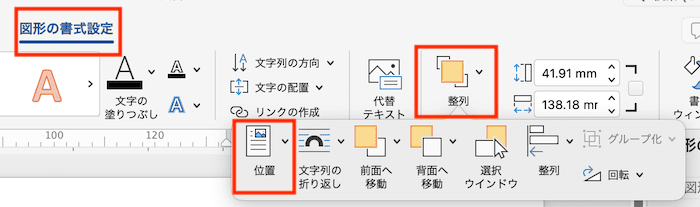

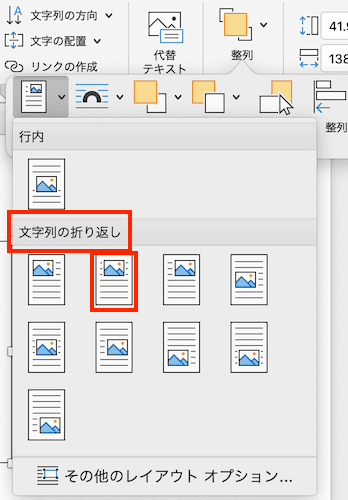

Wordでの文字のアーチに関するよくある質問〜Q&A〜


文字のアーチといったワードアートの文字の大きさはどこで変更する?
「ホームタブ」にある「フォントサイズ」からワードアートの文字の大きさも調整できる!