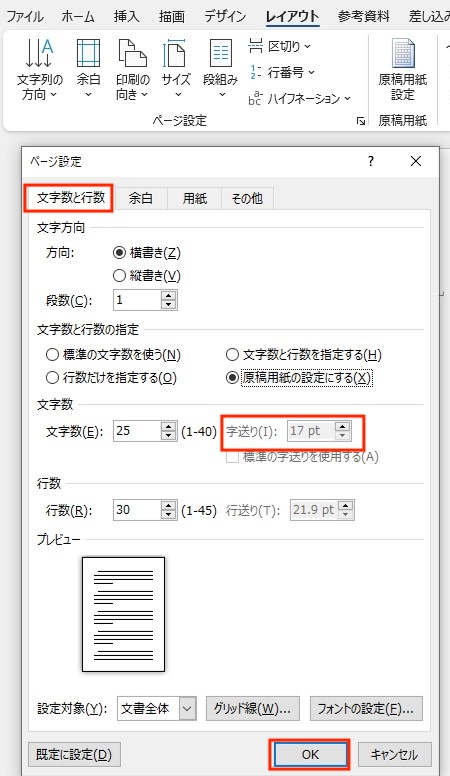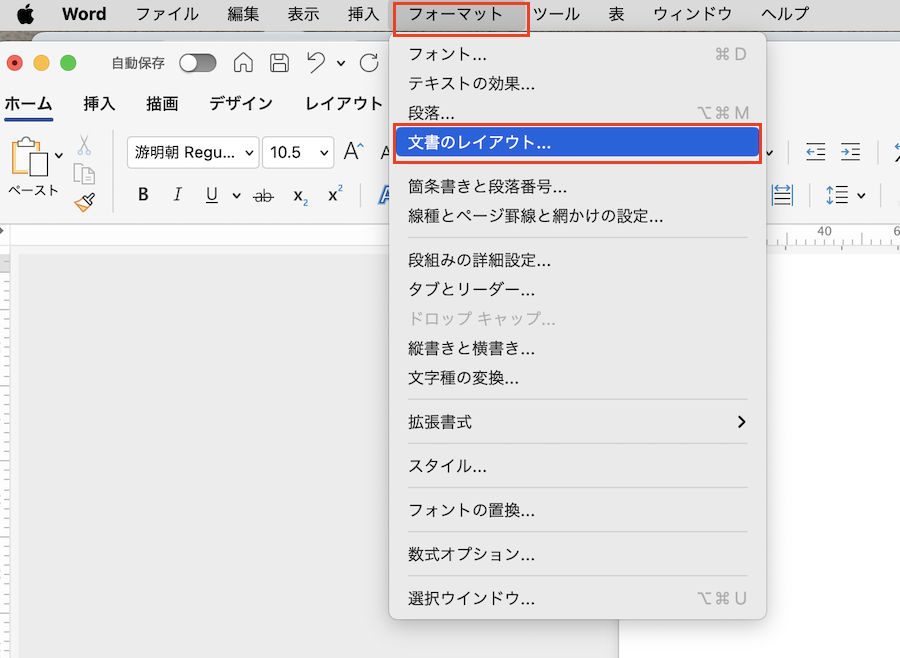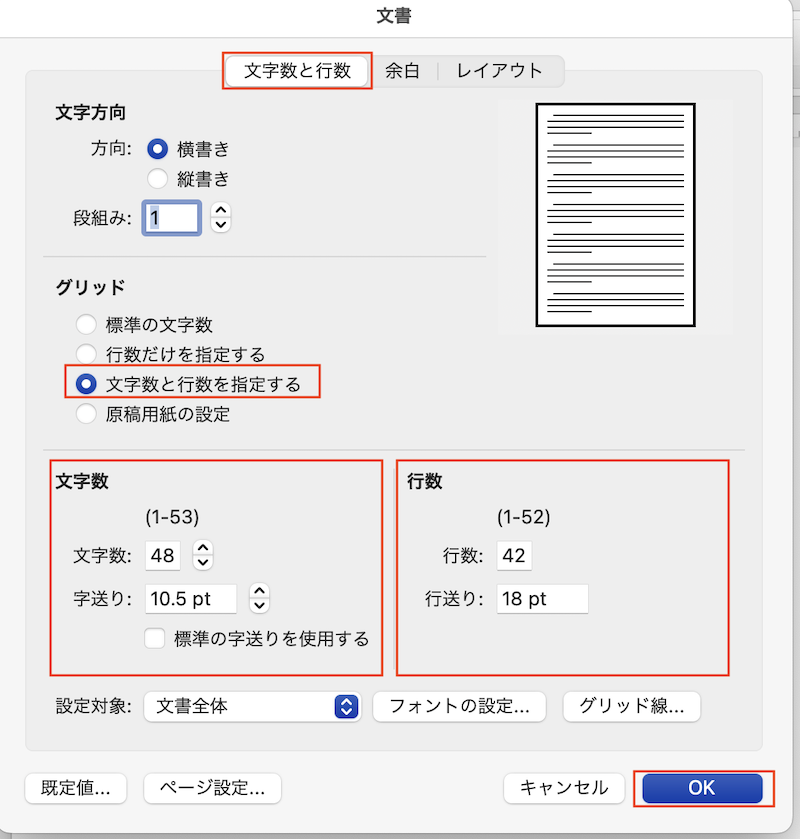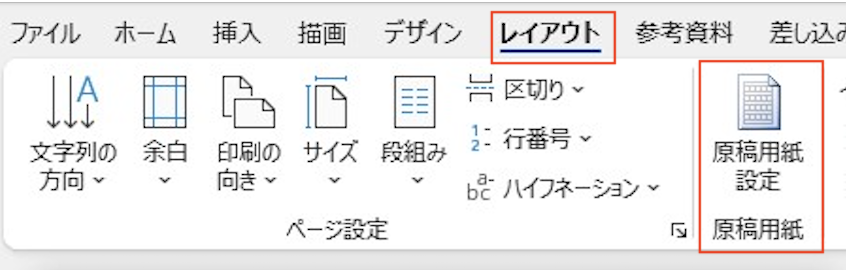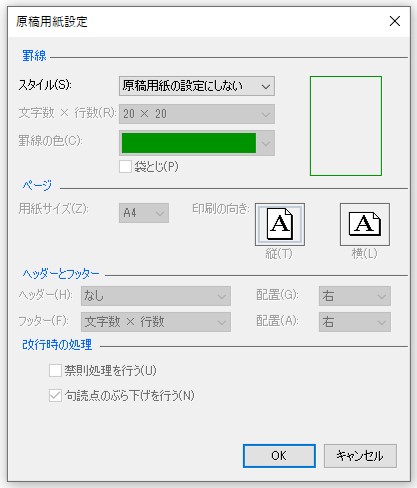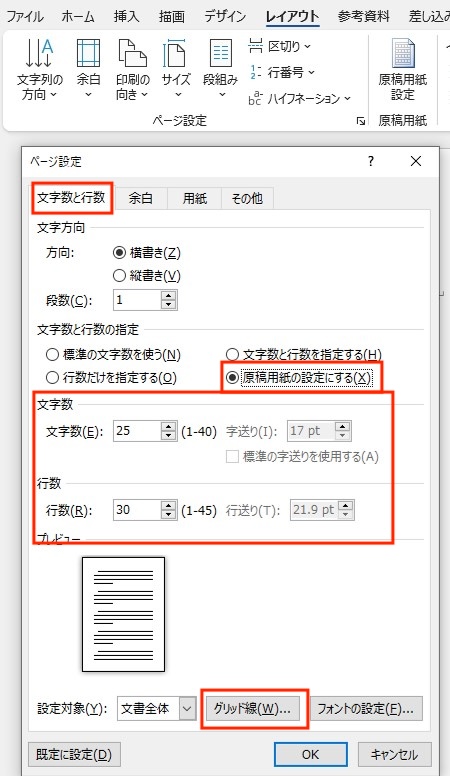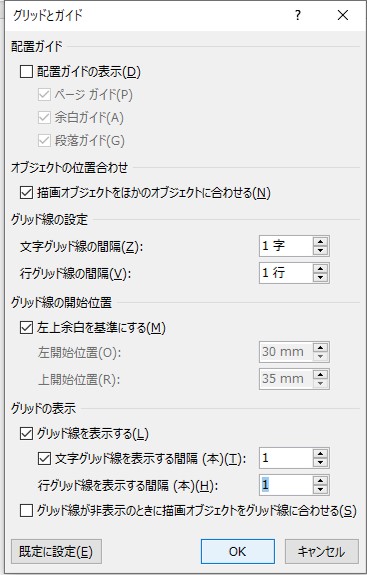【Wordで文字数・行数の設定ができないケースやそれぞれの原因・対処法を紹介!字送りやフォントの設定で簡単に解決できる!】
Wordで書式を整える時に文字数・行数を指定するのも1つの方法。
1行当たりの文字数や1ぺーじあたりの行数がそろうときれいに見えますよね!
ところが、正しく設定したのに文字数・行数の設定が反映されていない!勝手に変わる!というトラブルもあります。
原因を見てみるとどれも同じで字送りやフォントの設定に問題がありました。
対処法はそれぞれありますがどれも簡単!
そこでこの記事では次の内容についてみていきます!
Wordで文字数・行数の設定ができないケース
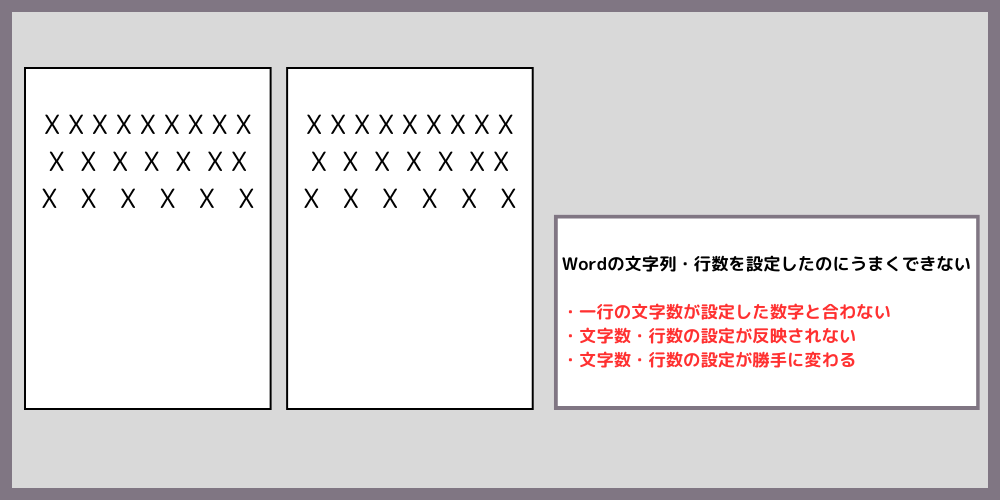
Wordで文字数・行数の設定ができないケースは次の3つ。
Wordで一行の文字数が設定した数字と合わない
Wordで文字数・行数の設定が反映されない
Worddで 文字数・行数の設定が勝手に変わる
Wordで文字数・行数はレイアウトタブからページ設定ダイアログボックスで簡単に設定ができます。
しかし、その方法でも設定ができない・うまくいかないとケースもあります。
それぞれのケース見ると実は原因・対処法が同じなんです!

次から3つのケースに対する原因と対処法を見ていくね!
Wordで文字数・行数の設定ができない原因と対処法
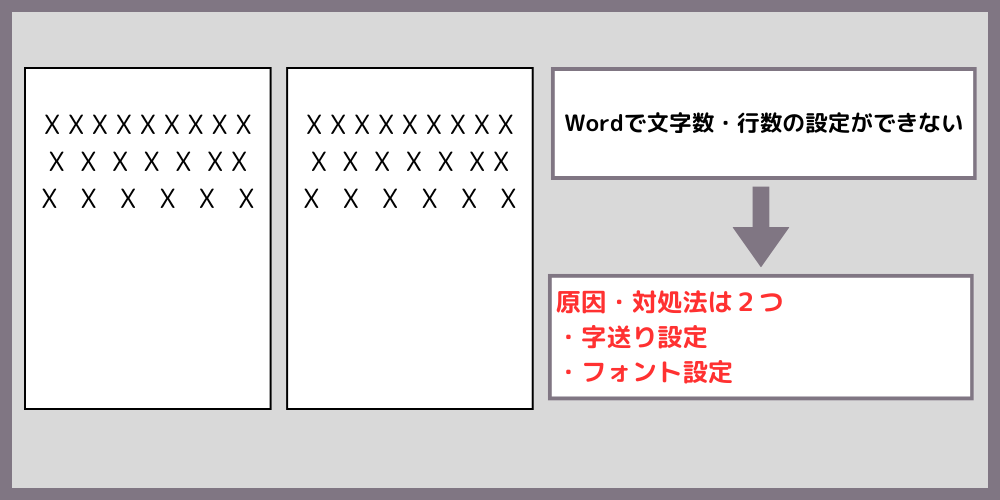

Wordで一行の文字数が設定した数字と合わない
Wordで文字数・行数の設定が反映されない
Worddで 文字数・行数の設定が勝手に変わる
上で見たWordで文字数・行数の設定ができない3つのケースの原因・対処法はどれも同じです。
考えられる原因と対処法は2つあるので見ていきます!
原因:字送りの設定 → 対処法:字送りの数字を調整
原因:フォントの変更 → 対処法:フォントの種類の変更
原因①字送りの設定
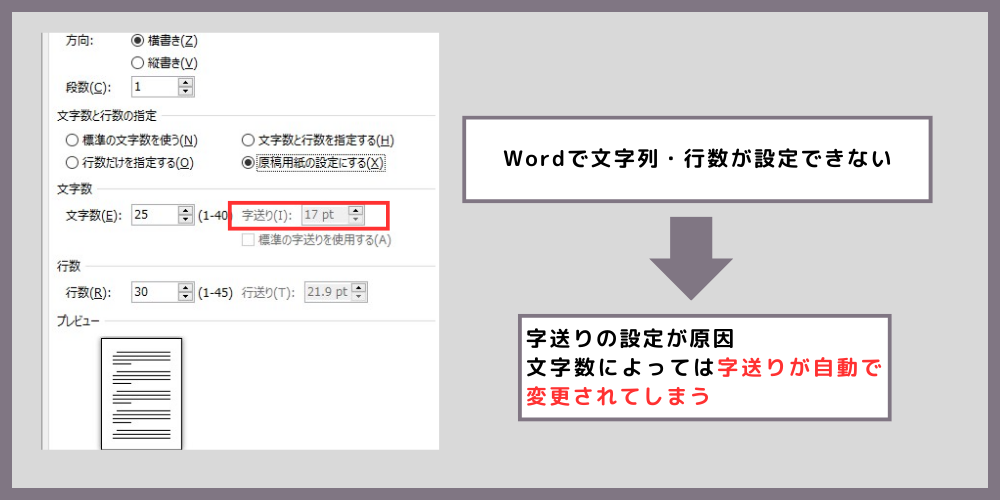

一行の文字数を設定する時に字送りの数字が自動で変更される場合があります。
文字数や字送りの数字を調整することで指定した数字にあります。
対処法①:字送りの数字を調整
- 手順①
「レイアウトタブ」の「ページ設定の右矢印」をクリック。 -


- 手順②
「ページ設定ダイアログボックス」の「文字数」とその横にある「字送り」の数字を設定して完了。 -





グリッド線を作成しておくと文字数の確認がしやすいですよ!
原因②フォント
使用するWordのバージョンによってはフォントが影響しているという報告がネット上でされています。
游明朝
游ゴシック
といったフォントを使用している場合は変更してみましょう!
対処法②:フォントの種類を変更
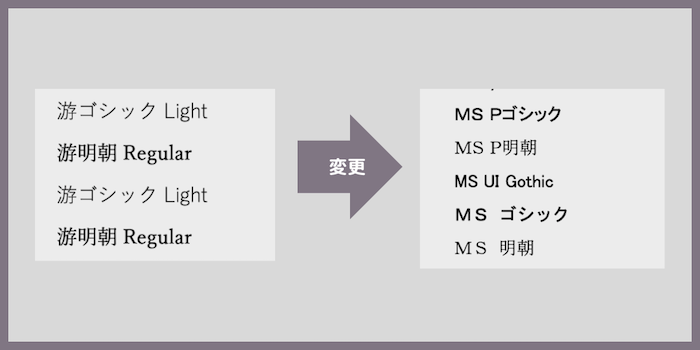

フォントの種類を変更する時はMSゴシック/MS明朝やMSPゴシック/MSP明朝に変えてみましょう!
Wordで文字数・行数の設定ができない時の対処法【Mac編】
Wordで文字数・行数の設定ができない時は次の手順で進めてみましょう!



メニューの位置がWoindows版と違うところもあるので次の手順で試そう
文字数・行数の設定方法
- 手順①
「フォーマットメニュー」の「文書のレイアウト」を選択。 -


- 手順②
「文書ダイアログボックス」の「文字数と行数タブ」以下を選択し次の設定をする
・グリッド:文字数と行数を指定する
・文字数:文字数と字送り
・行数:行数と行送り -





ちなみにMacでは原稿用紙の設定で使われるグリッド線がありません!
使いたい場合はグリッド線があるテンプレートをMacのWordで使おう!
スマホのWordで文字数・行数の設定はできない!


スマホのWordのアプリでは機能が制限されているからです。
アプリで使えない機能はデスクトップ・有料版のWordを使用して設定しましょう!
Wordで文字数・行数の設定に関するよくある質問~Q&A~
Q1:Wordで文字数・行数を原稿用紙と同じにしたい
原稿用紙の文字数・行数は20文字×20行
この設定をボタン1つで設定できます!
- 手順①
「レイアウトタブ」にある「原稿用紙設定」ボタンをクリック。 -


- 手順②
スタイルや用紙サイズを好みのものに設定してOK。 -





簡単に文字数・行数は20文字×20行の原稿用紙スタイルができたね!
文字数・行数を変更して原稿用紙を設定する方法
- 手順①
レイアウトタブのページ設定の右下→をクリック -


- 手順②
「ページ設定ダイアログボックス」の「原稿用紙の設定にする」にチェックを入れ、「文字数」と「行数」を指定する -


- 手順③
「ページ設定ダイアログボックス」の「グリッド線」をクリックし、グリッド線を好みに合わせて設定する。 -


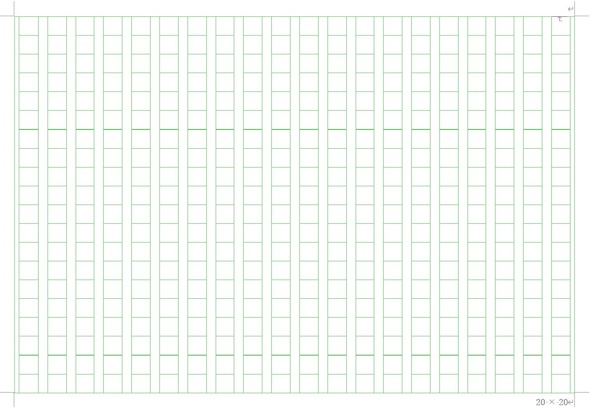




好みの文字数・行数で原稿用紙を設定できましたね!