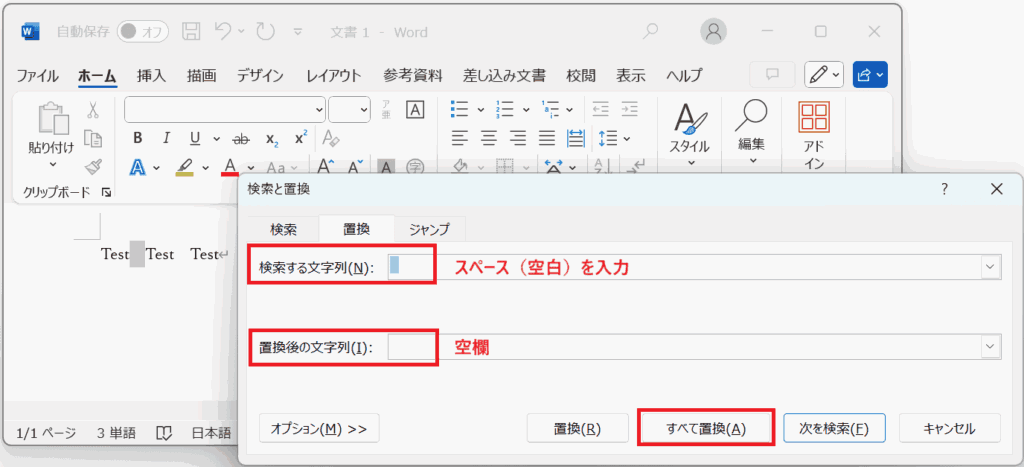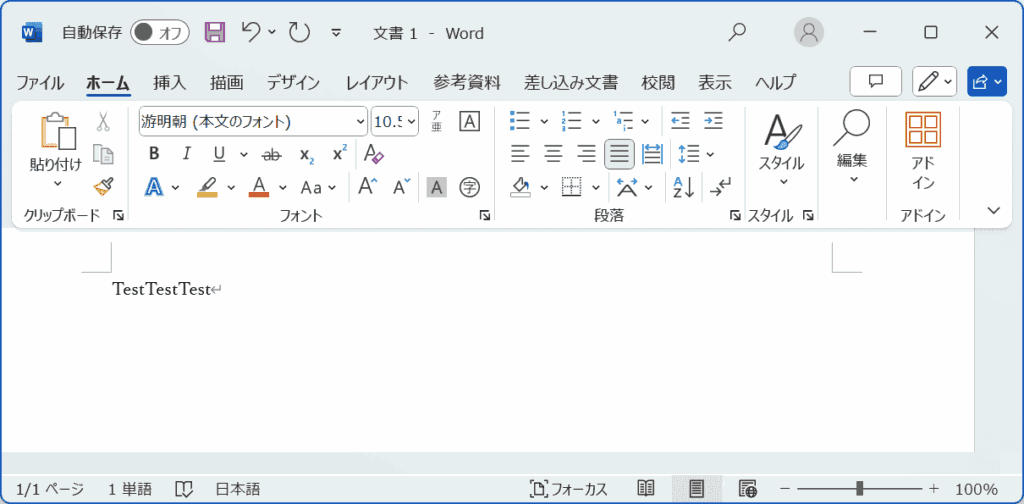Wordで置換できない・・・
こんな風にWordで「置換ができない」と悩んでいる人もいるのではないでしょうか?
この問題は文字列の正しい入力や置換機能のオプション設定等で解決できます。
対処法は主に4つありますが、どれも1分程度で設定できますよ!
この記事を読むとわかること
Wordで置換できない時の
・基本・その他の対処法(画像付き)
・原因
・Wordで文字列を置き換えることに関するよくある質問
目次
Wordで置換できない!〜基本の設定を紹介!


Wordで置換できない時の基本の設定は「文字列を正しく入力する」です。
手順は
- 「ホームタブ」-「編集」-「置換」で検索と置換ウィンドウを起動
- 「置換タブ」で「検索する文字列:置換したい文字列」と「置換後の文字列:置換後に表示させる文字列」にそれぞれ入力し「置換/すべて置換」をクリック
- 文字が正しく反映されていれば完了



これが基本の対処法になりますよ!
STEP
「ホームタブ」-「編集」-「置換」で検索と置換ウィンドウを起動
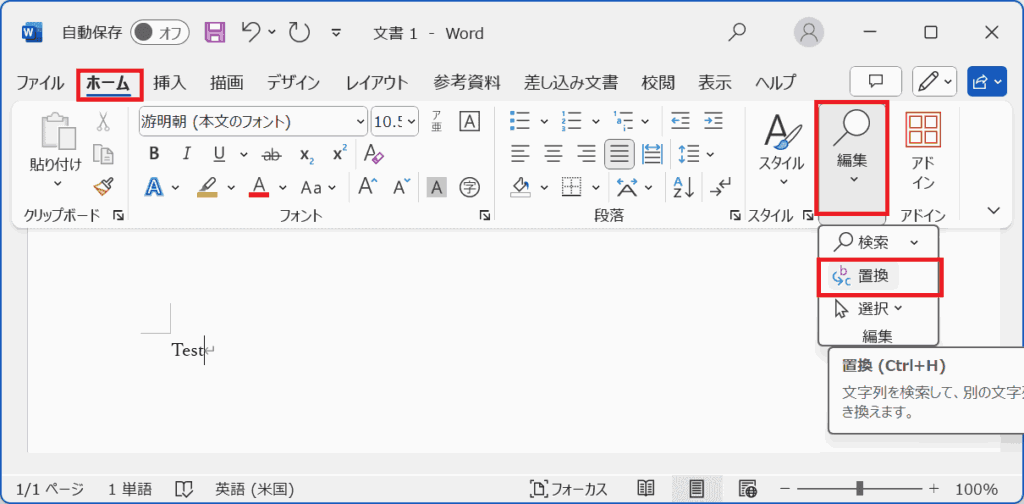

STEP
「置換タブ」で「検索する文字列:置換したい文字列」と「置換後の文字列:置換後に表示させる文字列」にそれぞれ入力し「置換/すべて置換」をクリック
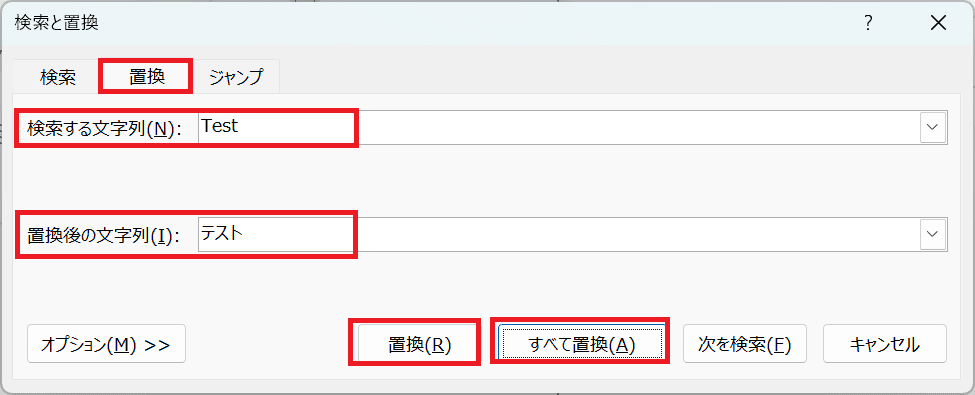

STEP
文字が正しく反映されていれば完了
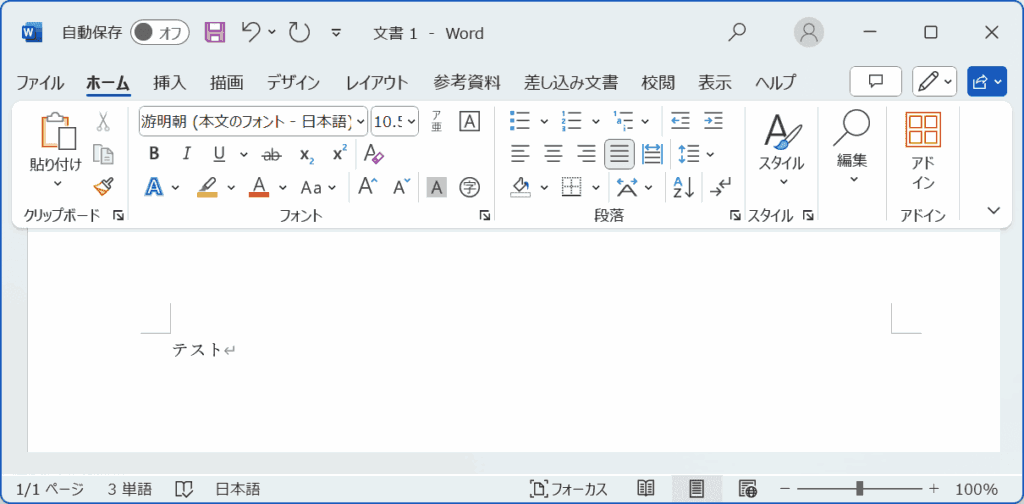

Wordで置換できない原因


Wordで置換できない原因は次の3つ
・特殊文字を使用している
・あいまい検索が有効になっていない
・文書全体が文字列の検索対象になっていない



基本の設定方法でできない時は次の対処法を試すといいですよ!
Wordで置換できない時の対処法3選


Wordで置換できない時の対処法は3つ。
①ワイルドカードを無効にする
②あいまい検索を有効にする
③文書全体を文字列の検索対象にする



簡単な対処法から説明するから試してみてね!
対処法①:ワイルドカードを無効にする



特殊文字を使用している場合に試してみてね!



これが一番簡単な方法だから最初に試してみてね!
- 「ホームタブ」-「編集」-「置換」で検索と置換ウィンドウを起動
- 「オプション」ボタンをクリックして「ワイルドカードを使用する」のチェックを外して置換
- 文字が正しく反映されていれば完了
STEP
「ホームタブ」-「編集」-「置換」で検索と置換ウィンドウを起動
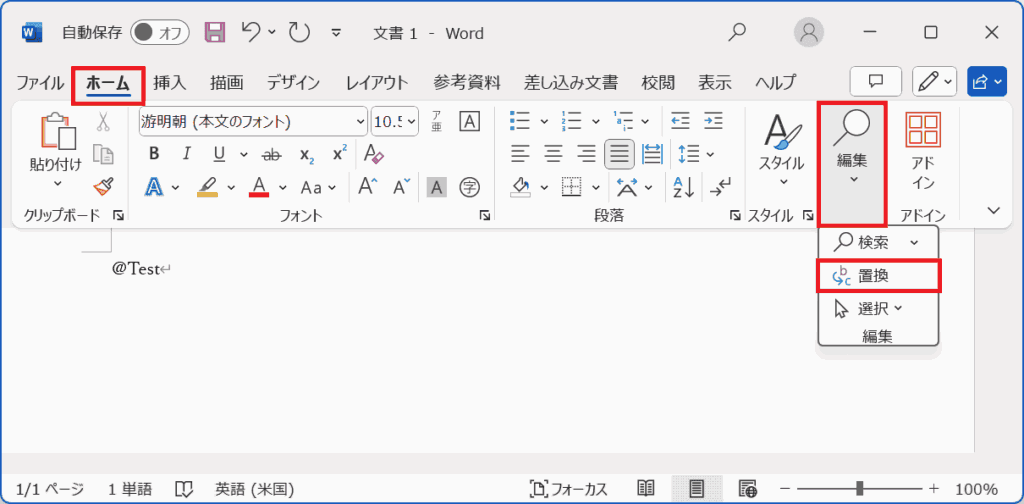

STEP
「オプション」ボタンをクリックして「ワイルドカードを使用する」のチェックを外して置換
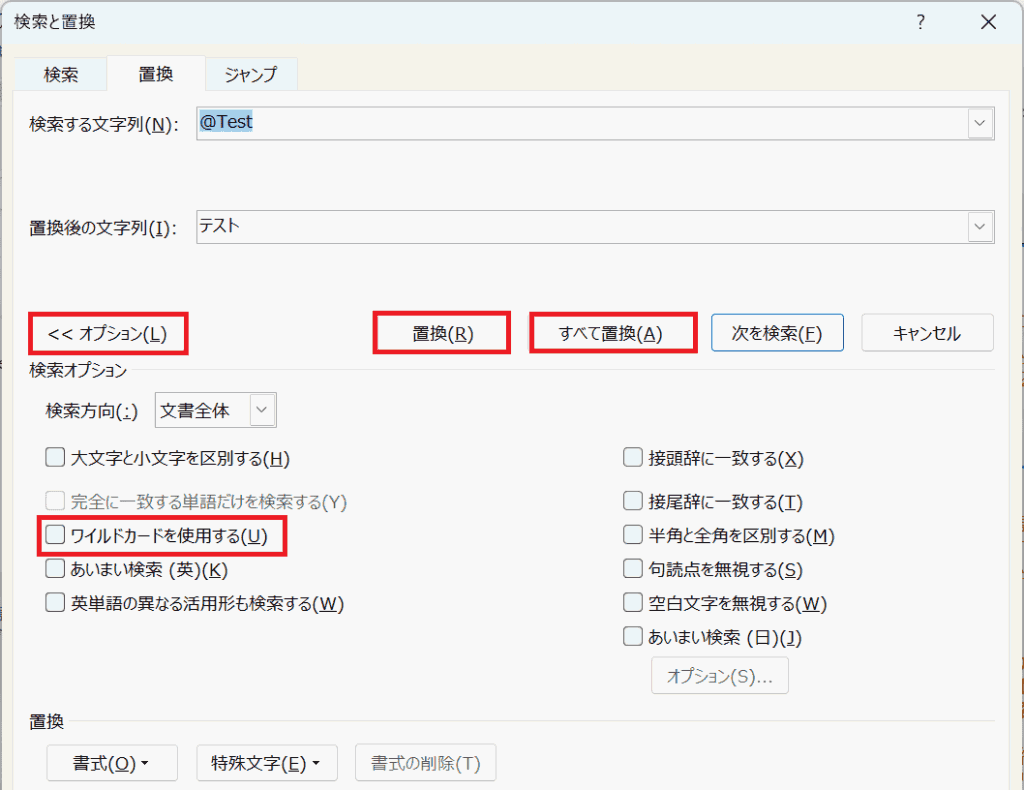

STEP
文字が正しく反映されていれば完了
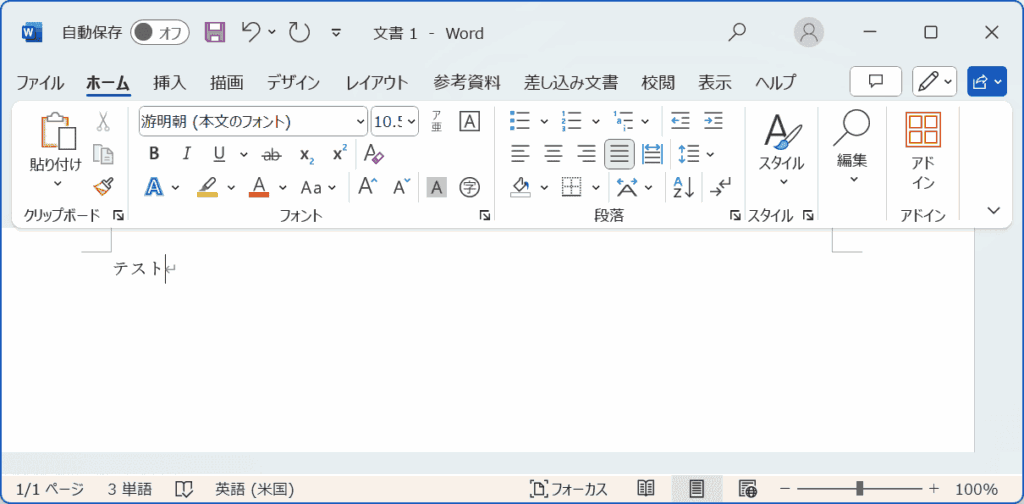

対処法②:あいまい検索を有効にする



ひらがな/カタカナ等、表記の微妙な違いも拾ってくれて検索漏れが防げるから試してみてね!
- 「ホームタブ」-「編集」-「置換」で検索と置換ウィンドウを起動
- 「オプション」ボタンをクリックして「あいまい検索」のチェックをつけて置換
- 文字が正しく反映されていれば完了
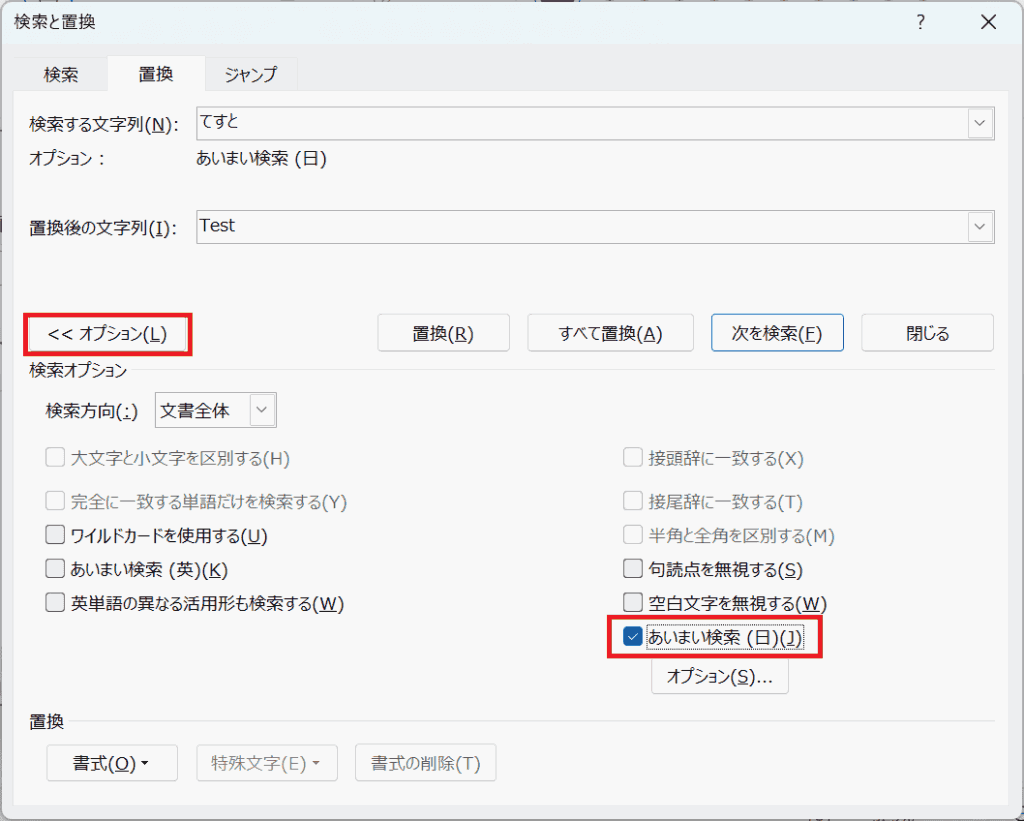

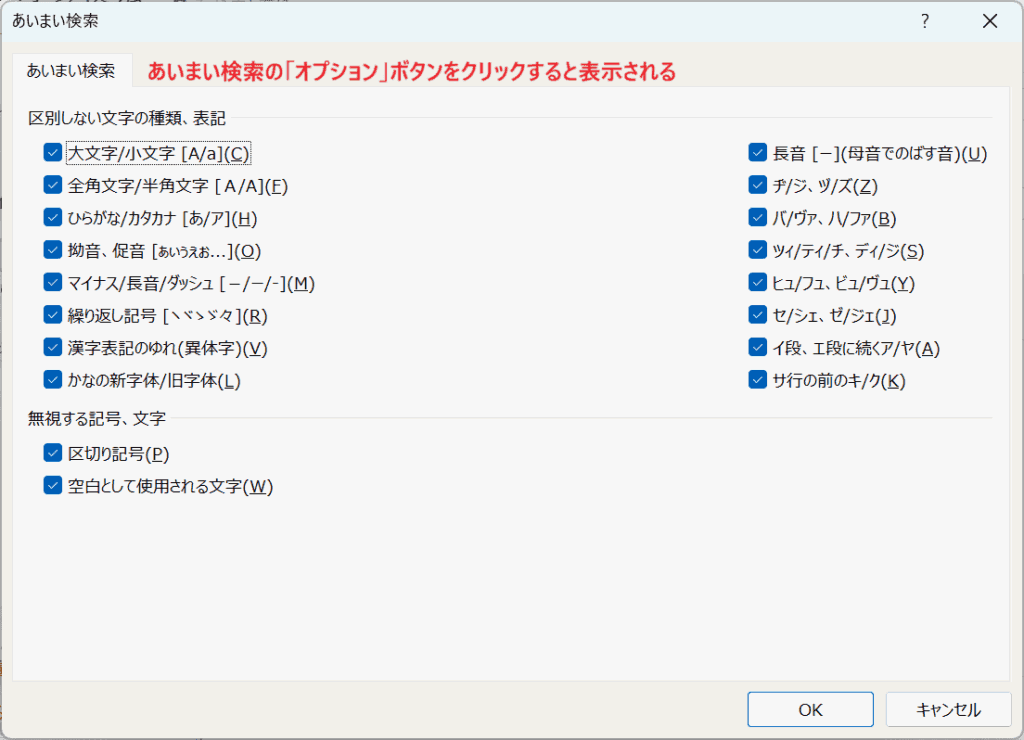

対処法③:文書全体を文字列の検索対象にする



文書の途中までしか検索対象になっていない時に試してみてね!
- 「ホームタブ」-「編集」-「置換」で検索と置換ウィンドウを起動
- 「オプション」ボタンをクリックして「検索方向」を「文書全体」にして置換
- 文字が正しく反映されていれば完了
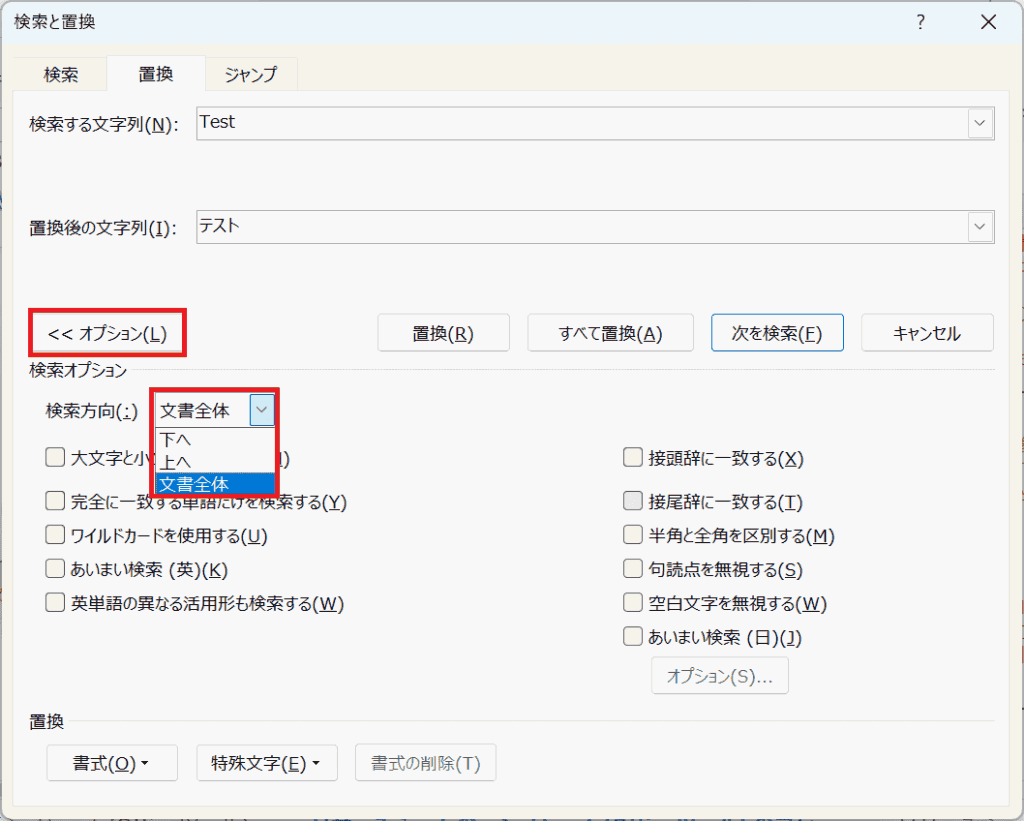

Wordでの置換に関するよくある質問〜Q&A〜


不要なスペースを一括で削除する方法は?
置換機能を使用する!
- 「ホームタブ」-「編集」-「置換」で検索と置換ウィンドウを起動
- 「置換タブ」で「検索する文字列:スペース(空白)」と「置換後の文字列:空欄」にそれぞれ入力し「すべて置換」をクリック
- 文字が正しく反映されていれば完了