
Wordでページ入れ替がえできない・・・
こんな風にWordで「ページ入れ替えができない」と悩んでいる人もいるのではないでしょうか?
この問題はナビゲーションウィンドウや手動でのコピペ等で解決できます。
対処法は主に3つありますが、どれも2分程度で設定できますよ!
Wordでページ入れ替えができない時の
・基本・Windows版・Mac版の対処法(画像付き)
・ケースと原因
・Wordでのページ入れ替えに関するよくある質問
Wordでページ入れ替えができない時の基本の対処法


Wordでページ入れ替えができない時の基本のやり方は「ナビゲーションウィンドウ」です。
手順は
- 「各ページの先頭に見出し」を設定。見出しとなるタイトルがない場合は仮でいいので作成する
- 「表示タブ」の「表示」内にある「ナビゲーションウィンドウ」にチェックを入れる
- ナビゲーションウィンドウに設定した見出しが表示されるので入れ替えをしたいページの見出しをドラッグで上下に移動させてページ入れ替えの完成



これが基本の対処法になりますよ!
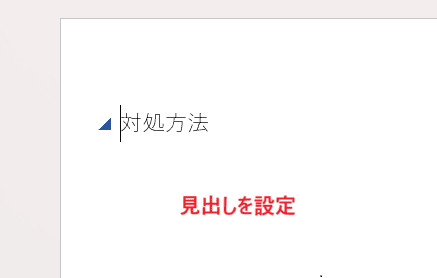

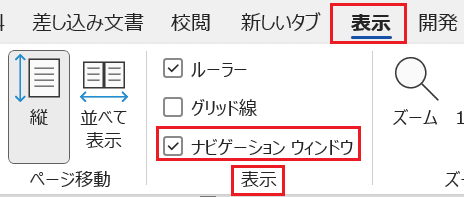

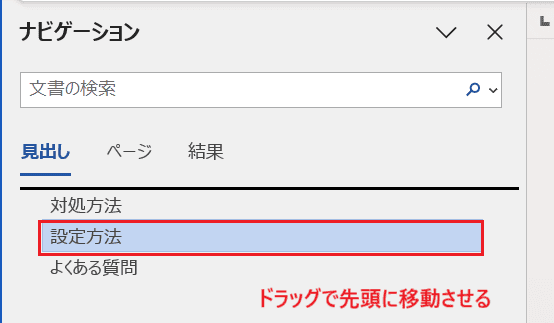

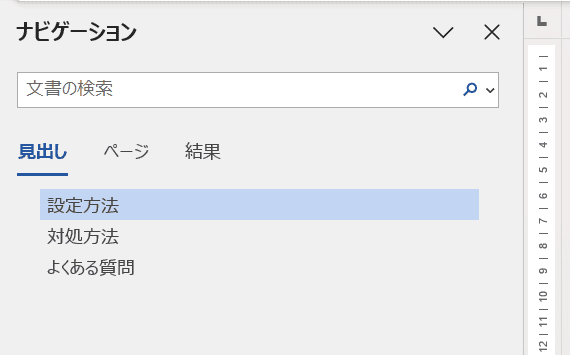

Wordでページ入れ替えができないケースと原因


Wordでページ入れ替えができないケースは次の2つ。
・見出しなしの場合のページ入れ替え方法がわからない
・ページを入れ替えるとページの開始位置が変わってしまいページ入れ替えができない
これらを見ると原因は見出しを設定していないことや改行ミス等です。
見出しを設定せずページ入れ替えをする方法もあるので次から見ていきますね。



基本の対処法でできない時は次の対処法を試すといいですよ!
Wordでページ入れ替えができない時の対処法2選【Windows版】


Wordでページ入れ替えができない時の対処法は2つ。
①手動でコピペ
②改ページの挿入で開始位置の調整



簡単な対処法から説明するから試してみてね!
対処法①:手動でコピペ



見出しなしでもページ入れ替えをしたい時に試してみてね



これが一番簡単な方法だよ!
- ページを入れ替えたい部分を切り取る
- 切り取った文章を載せたいページに貼り付ける
- 移動させたい文章を切り取り、移動先へ貼り付けて完了
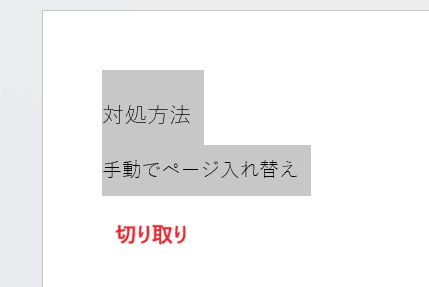

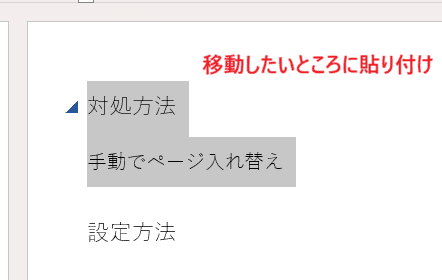

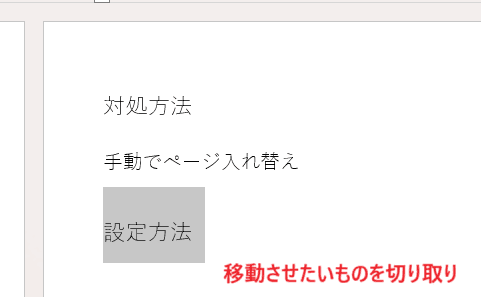

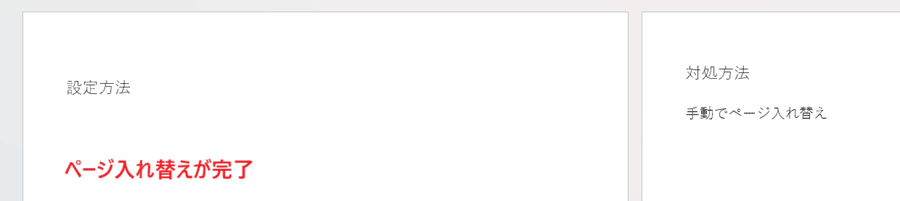

対処法②:改ページの挿入で開始位置の調整



ページ入れ替えでページの開始位置がかわってしまううまくページ入れ替えができない時に試してみてね!
- ページの先頭に移動させたい行の先頭にカーソルを置く
- 「Ctrlキー+Enterキー」もしくは「レイアウトタブ」の「改ページ」で改ページを挿入して完了
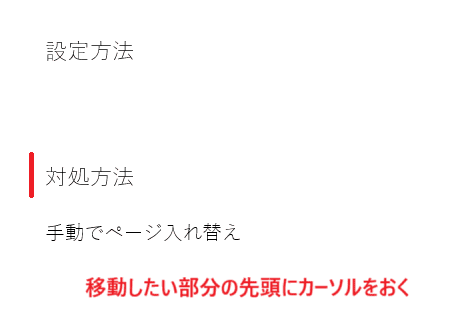

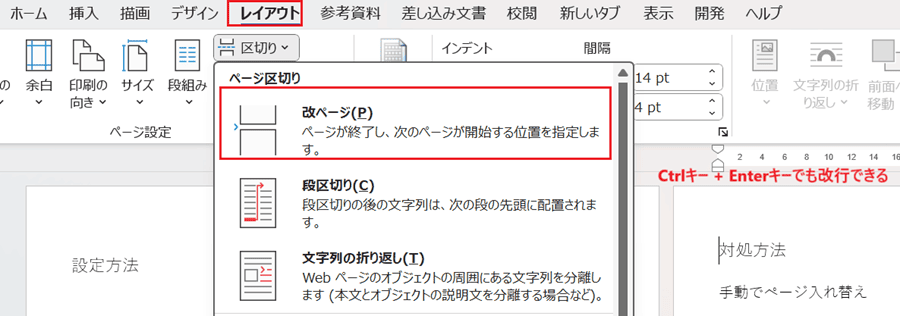

Wordでページ入れ替えができない時の対処法3選【Mac編】


Mac版のWordでページ入れ替えができない時の対処法は3つ。
①アウトライン表示から設定
②手動でコピペ
③改ページの挿入で開始位置の調整
対処法①:アウトライン表示から設定



Mac版ではナビゲーションウィンドウからページ入れ替えができない!
代わりにアウトライン表示で設定するよ。
- 「各ページの先頭に見出し」を設定。見出しとなるタイトルがない場合は仮でいいので作成する。
- 「表示タブ」にある「アウトライン」をクリック。
- アウトライン表示で「上へ移動」「下へ移動」のコマンドを使って入れ替えをしたいページの見出しを動かすことでページ入れ替えが完了。
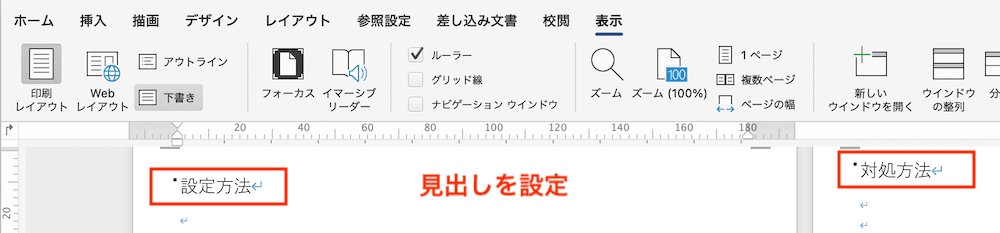

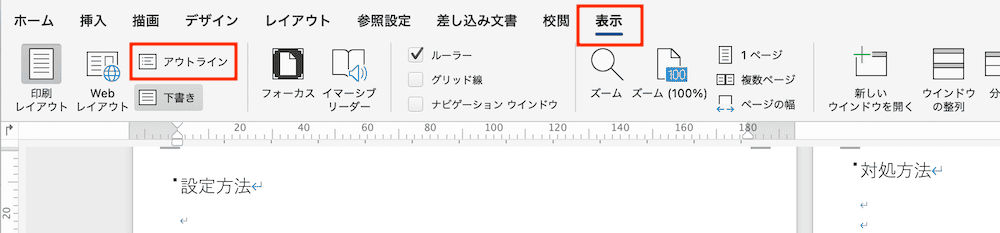

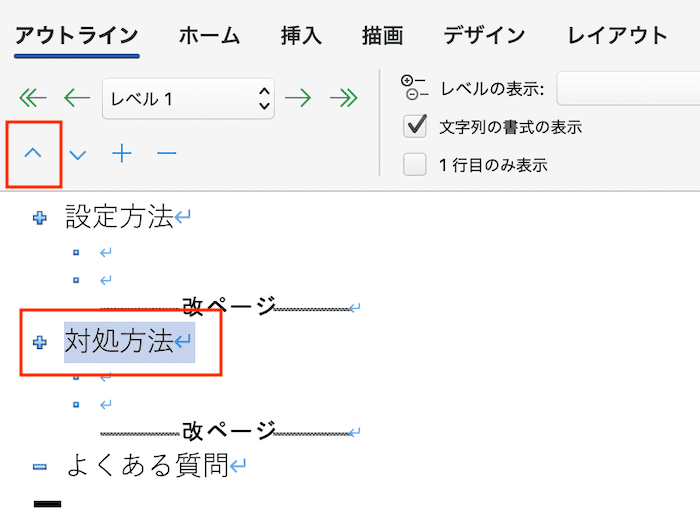

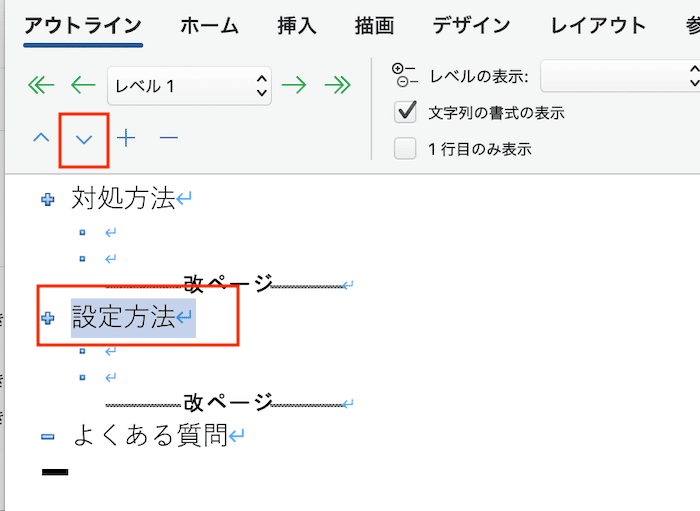

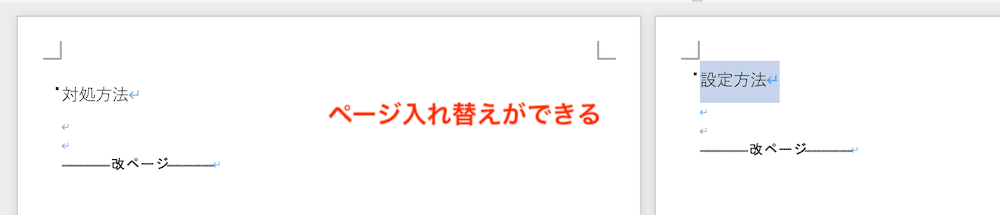

対処法②:手動でコピペ



Windows版と同じだからわかる人は次の項目に進もう!
- ページを入れ替えたい部分を切り取り貼り付ける
- 切り取った文章を移動したいページに貼り付けてページ入れ替えが完了
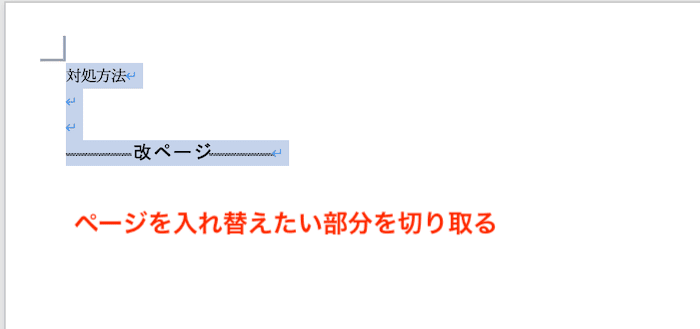

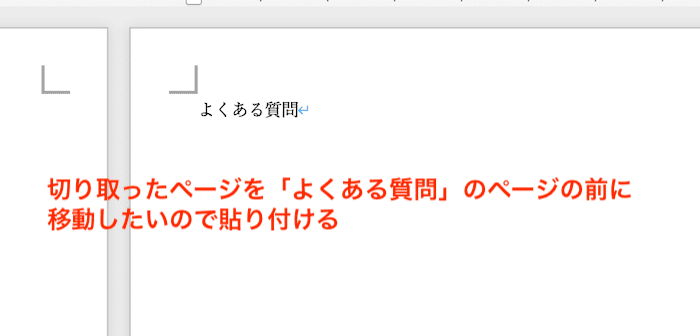



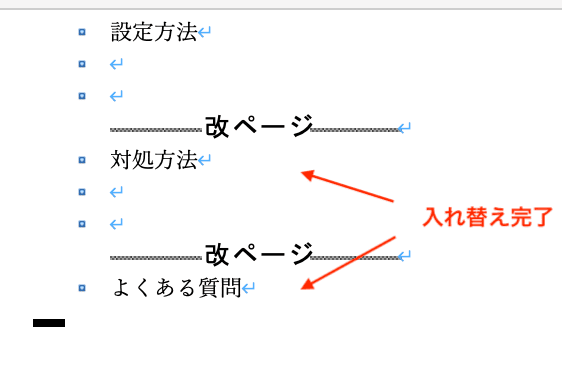

対処法③:改ページの挿入で開始位置の調整



改行するためのショートカットキーがWindows版と違うので確認してみてね!
- ページの先頭に移動させたい行の先頭にカーソルを置く
- 「comandキー+Enterキー」もしくは「挿入タブ」の「改ページ」をクリックして完了
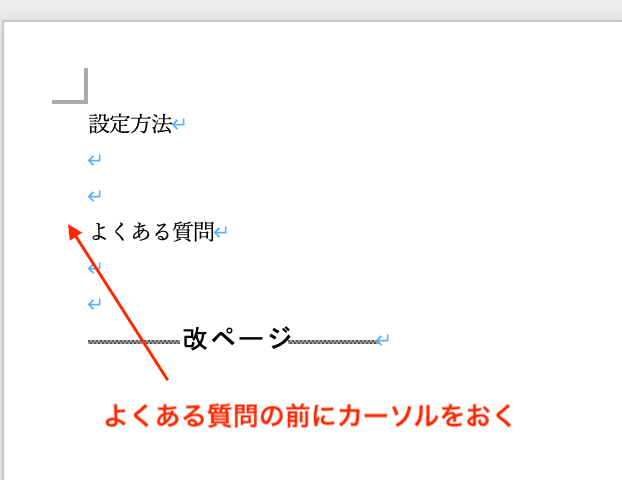



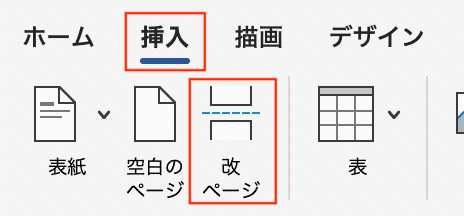

Wordでのページ入れ替えに関するよくある質問〜Q&A〜


Wordのページの入れ替えで簡単なものは?
文章が短ければ「対処法①手動でコピペ」が使いやすいよ!
文章が長い・たくさんある場合や何箇所かページの入れ替えをする必要がある時は基本の対処法がおすすめ!
ナビゲーションウィンドウで確認もしやすいからミスすることなくページの入れ替えができる








