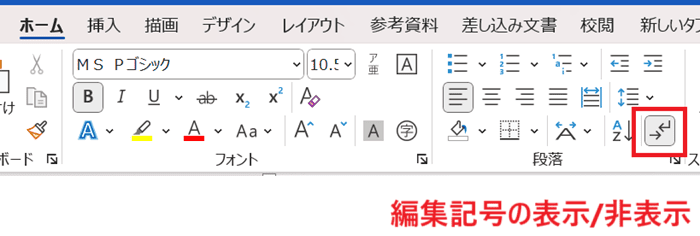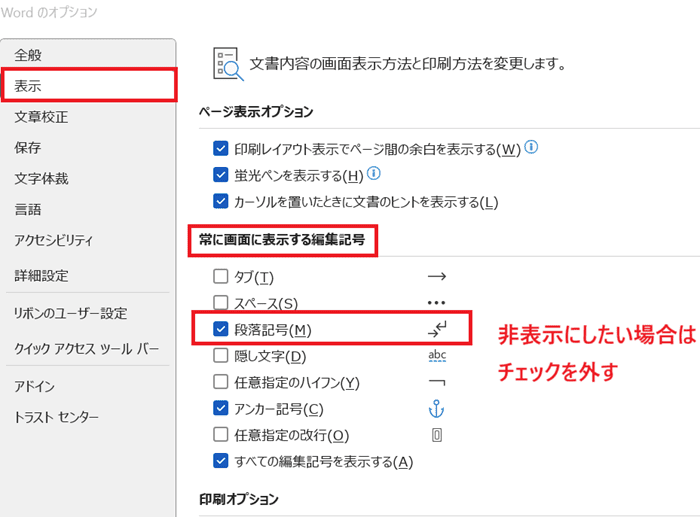Wordで改行ができない・・・
こんな風にWordで「改行できない」と悩んでいる人もいるのではないでしょうか?
この問題は行間やインデント、文字やレイアウトの確認等で解決できます。
対処法は主に5つありますが、どれも1分でできる簡単なものばかり!
Wordで改行ができない時の
・基本・Windows版・Mac版の対処法(画像付き)
・ケースと原因
・Wordでの改行に関するよくある質問
Wordで改行ができない時の基本の対処法:改行と改段落


Wordで改行ができない時の基本のやり方は「改行と改段落」です。
手順は
- 段落内で改行したい場合は、改行する位置で「Shiftキー + Enterキー」をおす
- 段落を変えるために改行する場合は、改行する位置で「Enterキーのみ」をおす



これが基本の対処法になりますよ!







Enterキーだけでも行が改行されたように見えるけどこれは段落も変える改行になるよ



改行とは違うから注意しよう



改行と改段落で表示される記号も違うよ!
Wordで改行ができないケースと原因


Wordで改行ができないケースは次の3つ。
・ワードでセル内の改行ができない
・改行すると行間が広い
・段落の改行をすると行頭がずれる
これらを見ると原因は行間やインデントの設定や使用する文字等です。



基本の対処法でできない時は次の対処法を試すといいですよ!
Wordで改行ができない時の対処法4選


Wordで改行ができない時の対処法は4つ。
①行間の設定
②1行目インデントの設定
③行頭の記号の体裁を設定
④レイアウトの確認



簡単な対処法から説明するから試してみてね!
対処法①:行間の設定



改行すると行間が広くなる時に設定を確認してね



改行も段落変更のための改行でも使えるよ!
- 「ホームタブ」の「段落」にある「右下矢印」をクリック
- 段落ボックスの「インデントと行間隔タブ」にある「間隔」内にある「段落前」・「段落後」・「
行間」・「間隔」が設定されていれば狭くする - 「行と段落の間隔コマンド」から「段落前/後に間隔を追加」がオンになっていればオフにする方法もある
- 行間に対する設定を変更すると改行しても行間は広すぎない仕上がりとなる
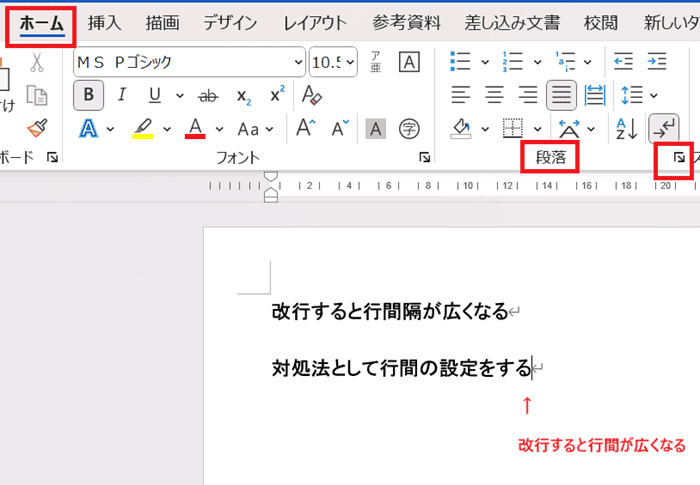

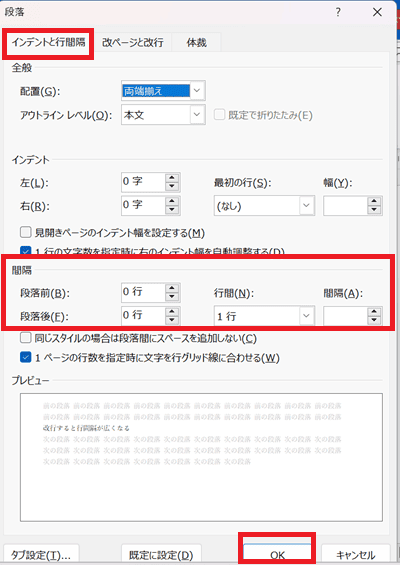

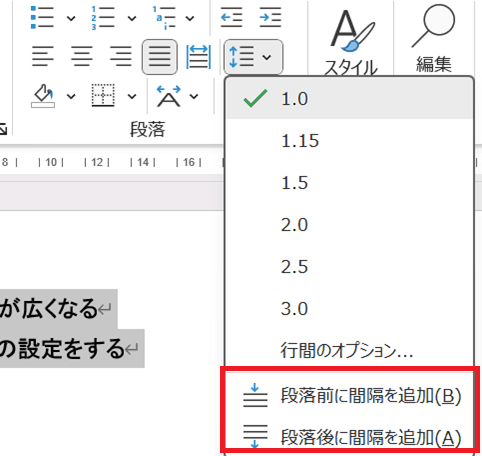





対処法②:1行目インデントの設定



段落のための改行がずれる時に試してみてね
- 「ルーラーを表示」して「1行目インデントの位置」を確認
- 字下げにならないよう1行目インデントの位置を戻す
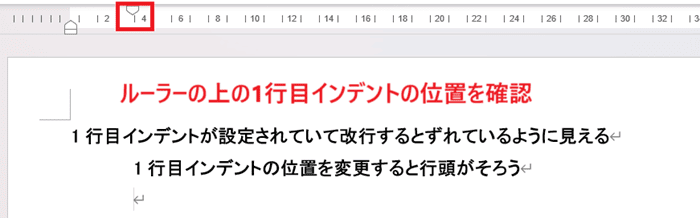

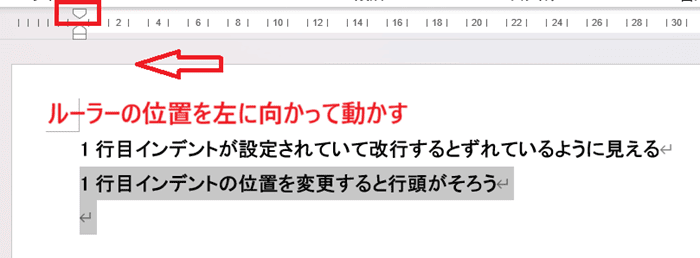



対処法③:行頭の記号の体裁を設定



改行がずれる時で行頭に記号が使われている場合は試してみるといいよ!
- 「ホームタブ」の「段落」にある「右下矢印」をクリック
- 「体裁タブ」の「文字幅と間隔」「の中にある「行頭の記号を1/2の幅にする」チェックをいれる
- 設定をした文章の行頭の記号の幅が狭くなる
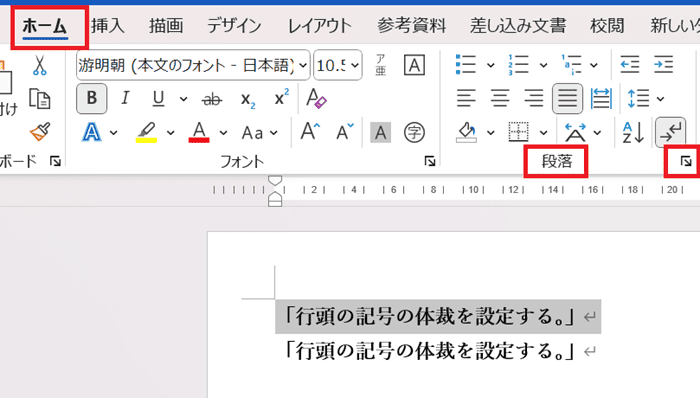

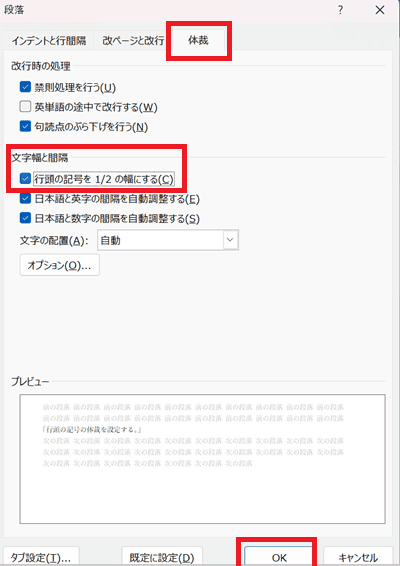



対処法④:レイアウトの確認



改行にずれがある場合に設定を見直してみよう
- 文章の揃えが「左揃え」や「両端揃え」になっているか
- 「段組み」を使ったレイアウト設定をしていないか
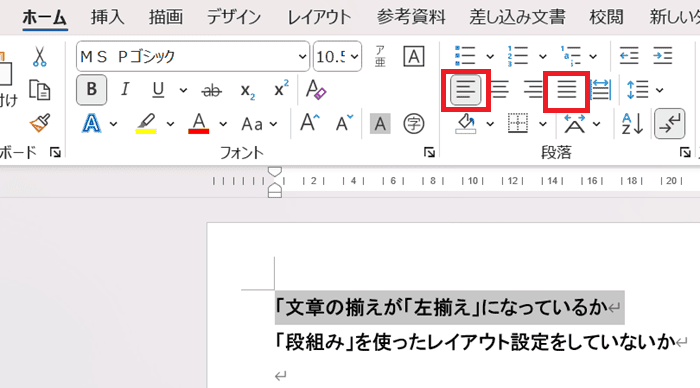

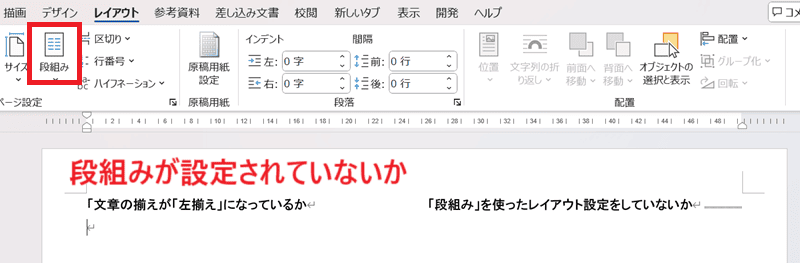



Wordで改行ができない時の対処法【Mac編】


Mac版のWordで改行ができない時の対処法は5つ。
①改行と改段落
②行間の設定
③1行目インデントの設定
④行頭の記号の体裁を設定
⑤レイアウトの確認
対処法①:改行と改段落



Windowsとはキーの名前が違うけどキーボードの場所は変わらないから簡単!
- 段落内で改行したい場合は、改行する位置で「Shiftキー + Returnキー」をおす
- 段落を変えるために改行する場合は、改行する位置で「Returnキーのみ」をおす




対処法②:行間の設定



行間設定はWIndows版とほぼ同じだからわかる人は飛ばしてね!
- 「フォーマット」の「段落」をクリック
- 段落ボックスの「インデントと行間隔タブ」にある「間隔」内にある「段落前」・「段落後」・「
行間」・「設定値」が設定されていれば狭くする - 「線と段落の間隔コマンド」から「段落前/後に間隔を追加」がオンになっていればオフにする方法もある
- 行間に対する設定を変更すると改行しても行間は広すぎない仕上がりとなる
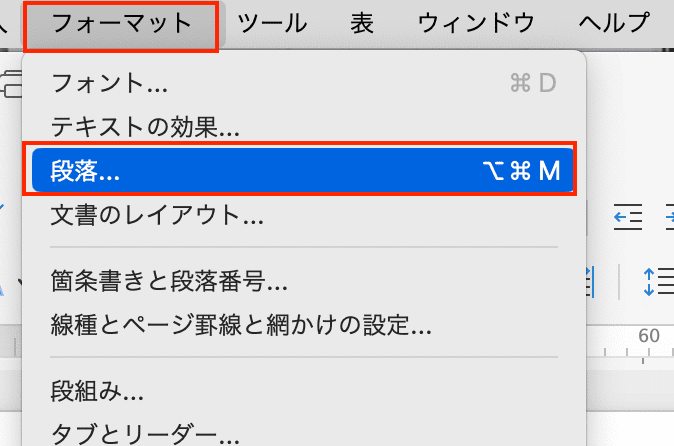

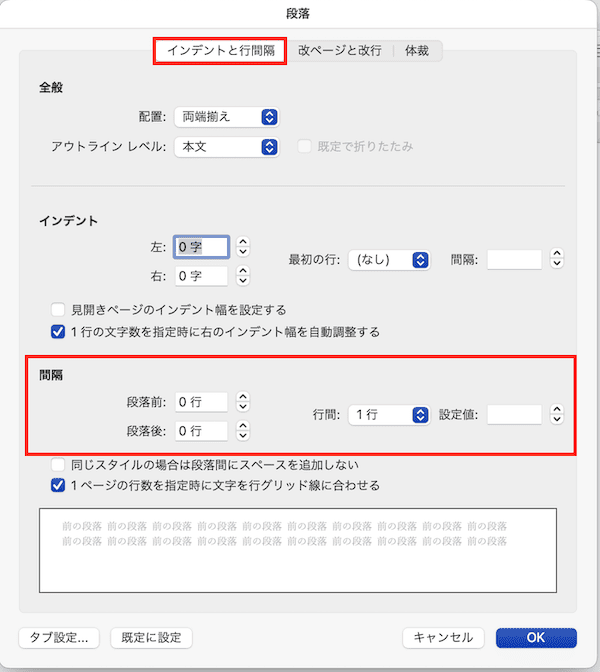

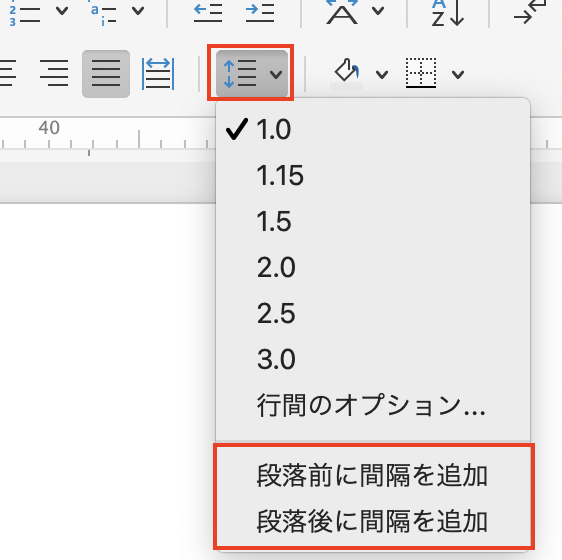

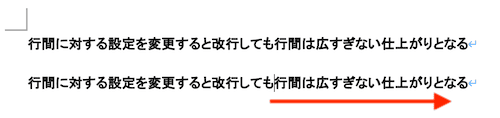



対処法③:1行目インデントの設定



Windows版と同じやり方だから簡単だよ!
1行目インデントがWIndows版より小さいけれど位置は同じだから確認してみよう!
- 「ルーラーを表示」して「1行目インデントの位置」を確認
- 字下げにならないよう1行目インデントの位置を戻す
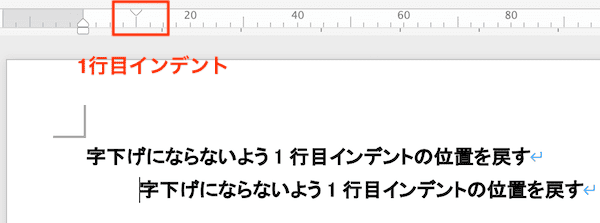

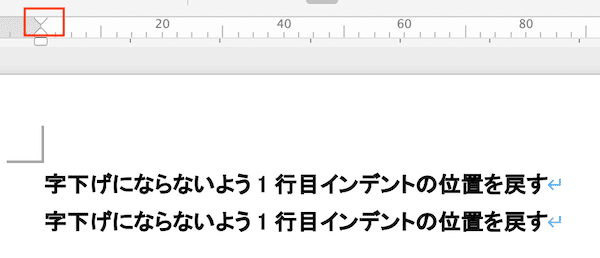

対処法④:行頭の記号の体裁を設定



段落ボックスの表示の仕方が違うだけ!
段落ボックスの中身や設定方法はWindows版と同じだよ!
- 「フォーマット」の「段落」をクリック
- 「体裁タブ」の「文字幅と間隔」「の中にある「行頭の記号を1/2の幅にする」チェックをいれる
- 設定をした文章の行頭の記号の幅が狭くなる
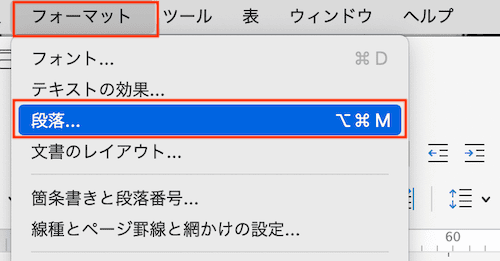

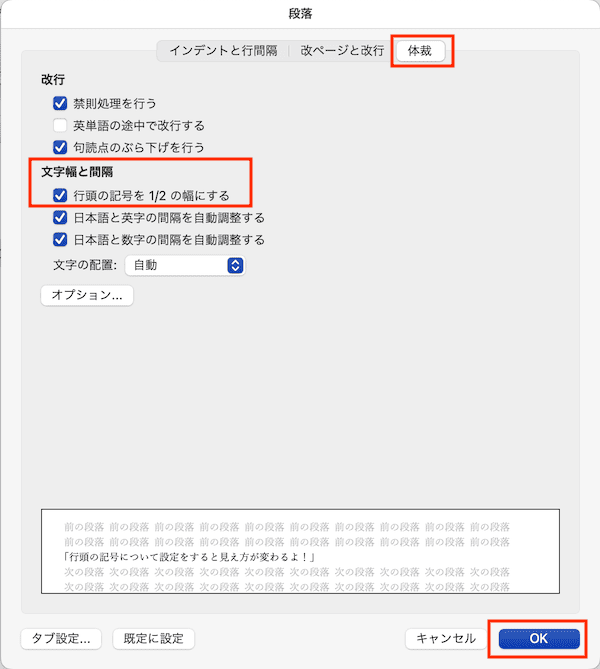



対処法⑤:レイアウトの確認



Windnows版と同じだよ!
わかる人は飛ばしても大丈夫なところだよ!
- 文章の揃えが「左揃え」や「両端揃え」になっているか
- 「段組み」を使ったレイアウト設定をしていないか
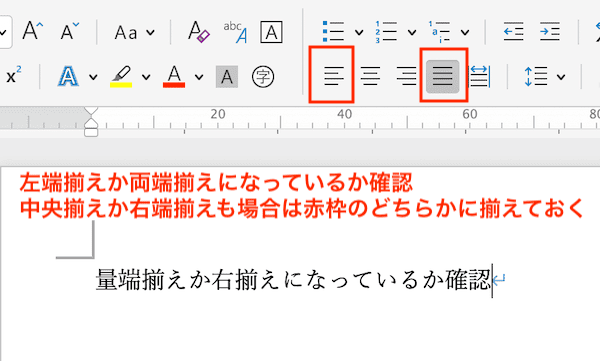

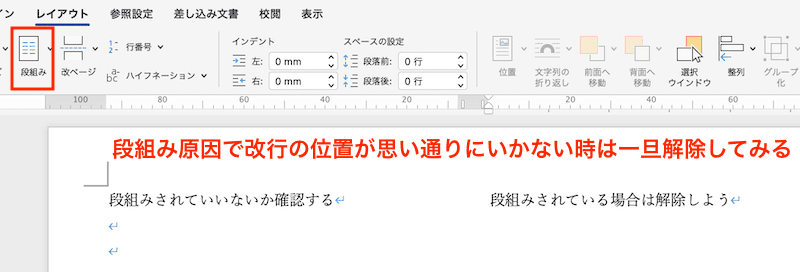

Wordでの改行に関するよくある質問〜Q&A〜


改行マークを非表示にしたい
編集記号の表示非表示コマンドをクリックするだけで表示できる!
消えない場合はオプション設定の表示で段落マークを非表示にする。