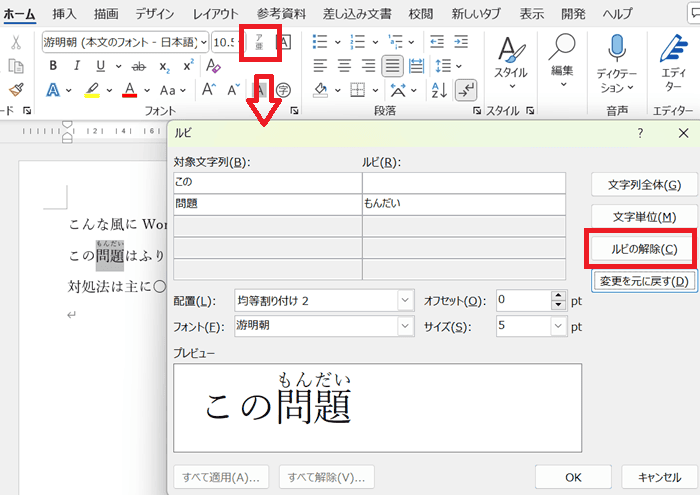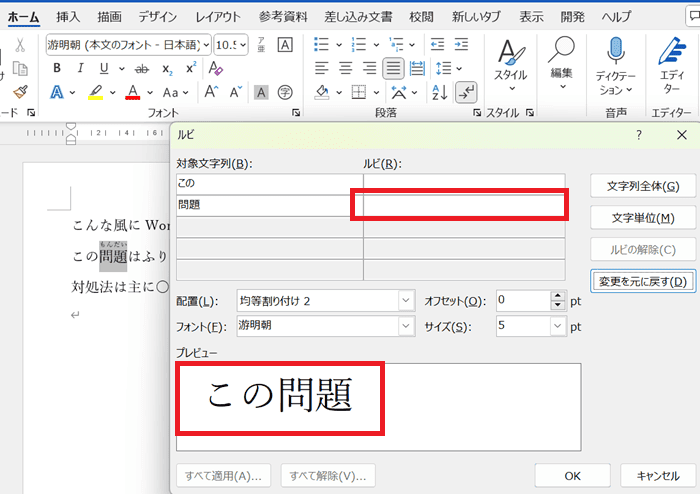Wordでふりがな(ルビ)が表示されない・・・
こんな風にWordで「ふりがな(ルビ)が表示されない」と悩んでいる人もいるのではないでしょうか?
この問題はふりがな(ルビ)のサイズ調整だけでなく文字の配置や行間設定等で解決できます。
対処法は主に5つありますが、どれも1分程度で設定できますよ!
Wordでふりがな(ルビ)が表示されない時の
・基本・Windows版・Mac版の対処法(画像付き)
・ケースと原因
・Wordでのふりがな(ルビ)の表示に関するよくある質問
Wordでふりがな(ルビ)が表示されない時の基本の対処法:ルビの設定コマンド


Wordでふりがな(ルビ)が表示されない時の基本のやり方は「ルビの設定コマンド」です。
手順は
- ふりがな(ルビ)をつけたい文字を選択
- 「ホームタブ」の「フォント」にある「ルビ」をクリック
- ルビボックスの内容を確認して問題がなければ「OK」をクリック
- 選択した文字のふりがなが表示される



これが基本の対処法になりますよ!
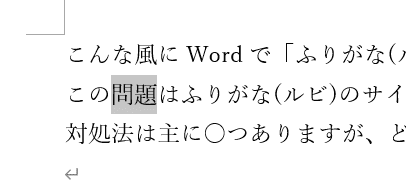

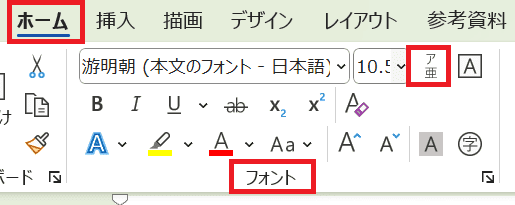

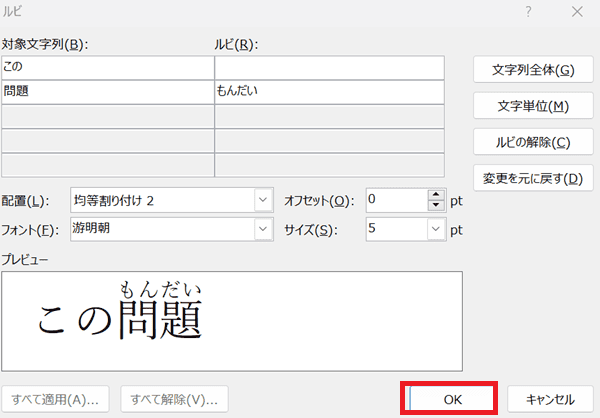



Wordでふりがな(ルビ)が表示されないケースと原因


Wordでふりがな(ルビ)が表示されないケースは次の4つ。
・ふりがな(ルビ)が半分に消える
・ふりがな(ルビ)がひらがなにならない
・ふりがな(ルビ)をつけると行間が広がりレイアウトがくずれる
・ふりがなを設置するとフィールドが表示されてしまう
これらを見ると原因はふりがな(ルビ)のサイズ調整だけでなく文字の配置や行間設定等です。



基本の対処法でできない時は次の対処法を試すといいですよ!
Wordでふりがな(ルビ)が表示されない時の対処法4選


Wordでふりがな(ルビ)が表示されない時の対処法は4つ。
①サイズ・字体調整
②文字の配置
③行間の設定
④フィールドコードの表示オフ



簡単な対処法から説明するから試してみてね!
対処法①:サイズ・字体の調整



ふりがな(ルビ)が切れてしまったりひらがなで表示されない時に試してみてね!



これが一番簡単な方法だから最初に試してみてね!
- 「ホームタブ」の「フォント」にある「ルビ」をクリック
- ルビボックスが表示されるので「ルビ」からひらがなやカタカナで設定し、「サイズ」からふりがな(ルビ)の大きさを、設定して完了
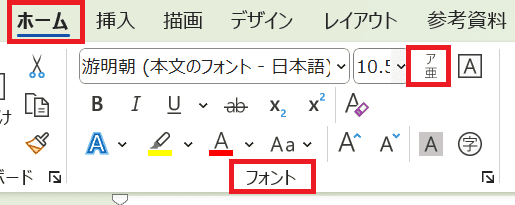

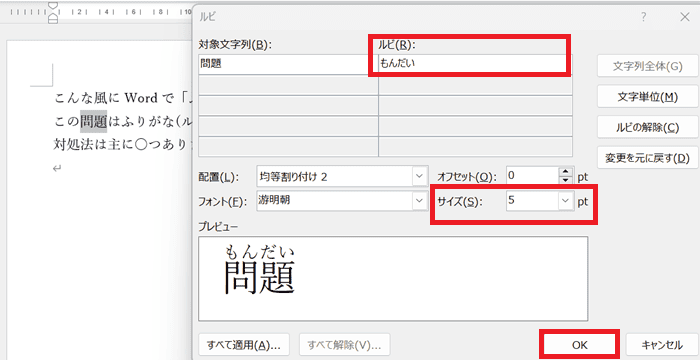

対処法②:文字の配置



ふりがな(ルビ)が全て表示されない時に試してみてね!
- 「ホームタブ」の「段落グループ」の「右下矢印」をクリック
- 「段落ダイアログボックス」の「体裁タブ」の「文字の配置」から「上揃え」を選択
- ふりがな(ルビ)が全て表示される
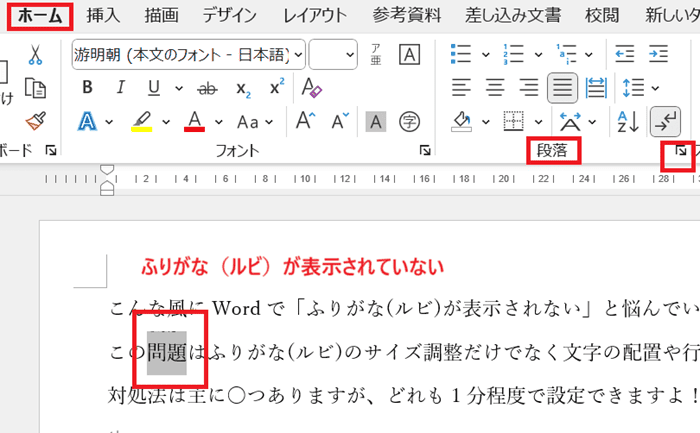

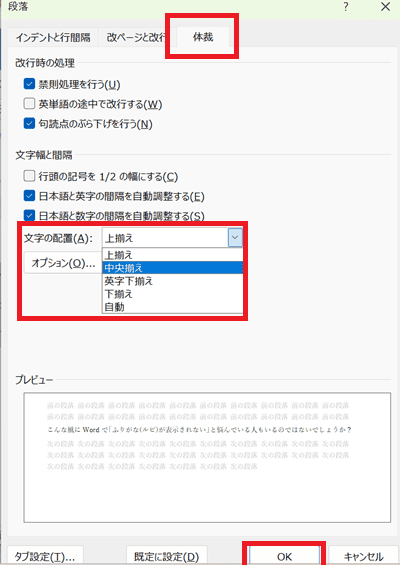



対処法③:行間の設定



ふりがな(ルビ)をつけると広がってしまう時や狭くて表示されない時に試してみてね!
- 「ホームタブ」の「段落グループ」の「右下矢印」をクリック
- 「段落ダイアログボックス」の「インデントと行間隔タブ」の「行間」と「間隔」を選択
- ふりがな(ルビ)が全て表示される
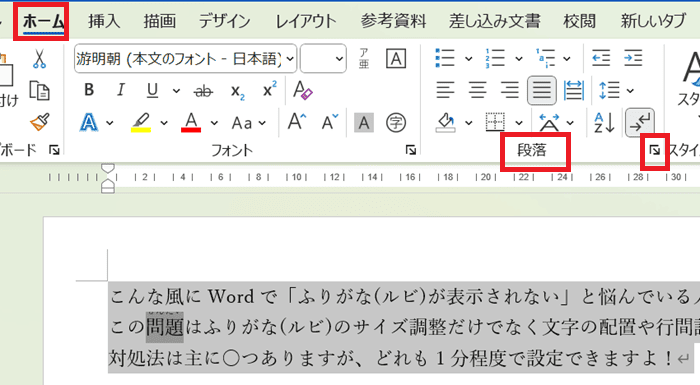

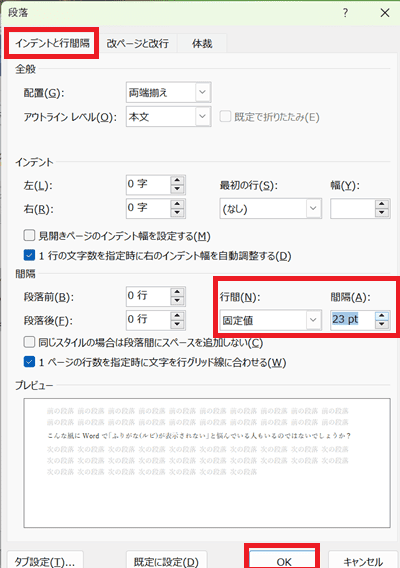

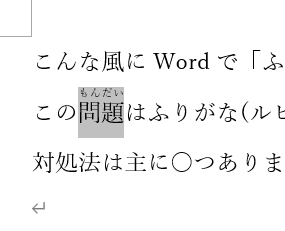



対処法④:フィールドコードの表示オフ



ふりがな(ルビ)付の文字でなくフィールドコードが表示されてしまう時に試してみてね!
- 「ファイルタブ」の「オプション」をクリック
- 「詳細設定」にある「構成内容の表示」の項目内にある「値の代わりにフィールドコードを表示する」のチェックをオフ
- 文字の上にふりがな(ルビ)が表示される形式になる
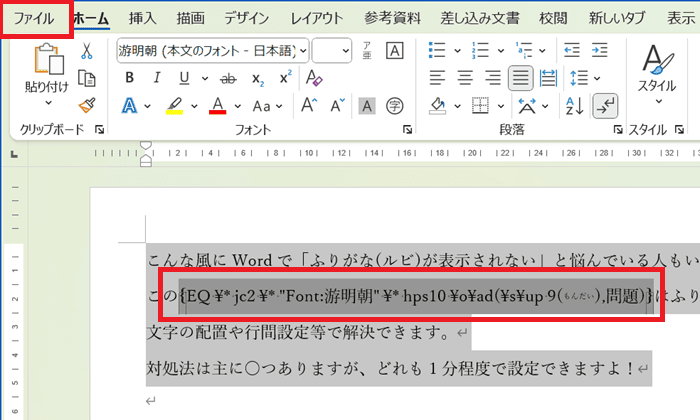

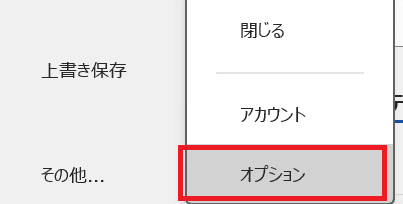

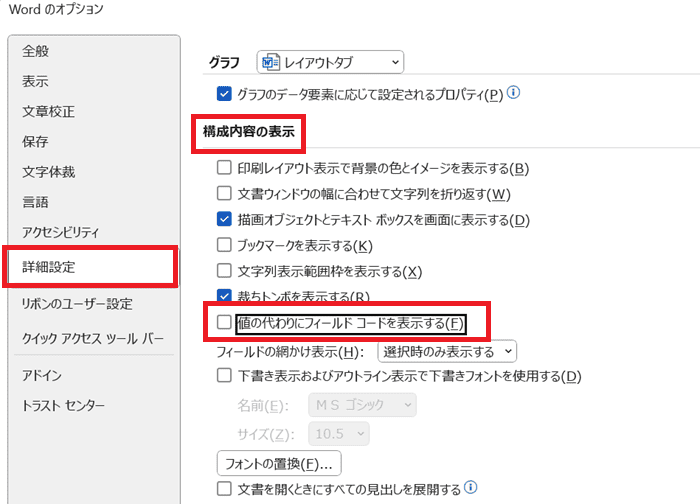

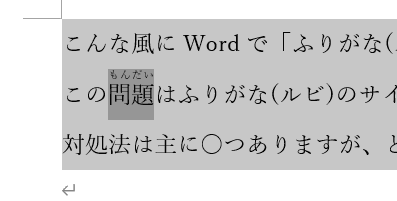

Wordでふりがな(ルビ)が表示されない時の対処法【Mac版】


Mac版のWordでふりがな(ルビ)が表示されない時の対処法は4つ。
①コマンドからサイズ・字体の調整
②文字の配置
③行間の設定
④フィールドコードの表示オフ
対処法①:コマンドからサイズ・字体の調整



Windows版とメニューの表示のされ方が少し違うので参考までに確認しておこう!
- ふりがな(ルビ)をつけたい文字を選択
- 「ホームタブ」の「フォント」にある「ルビ」をクリック
- 「ルビ」・「フォント」・「サイズ」を選択し「OK」をクリック
- 選択した文字のふりがなが表示される
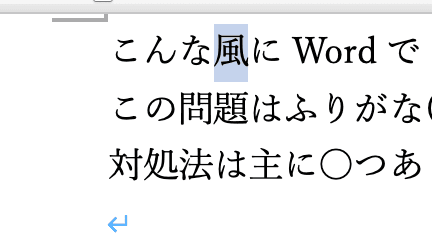

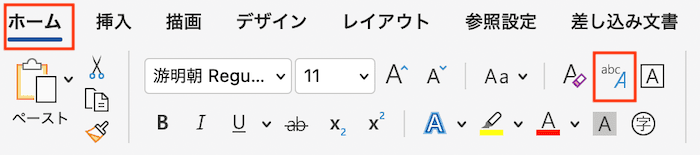

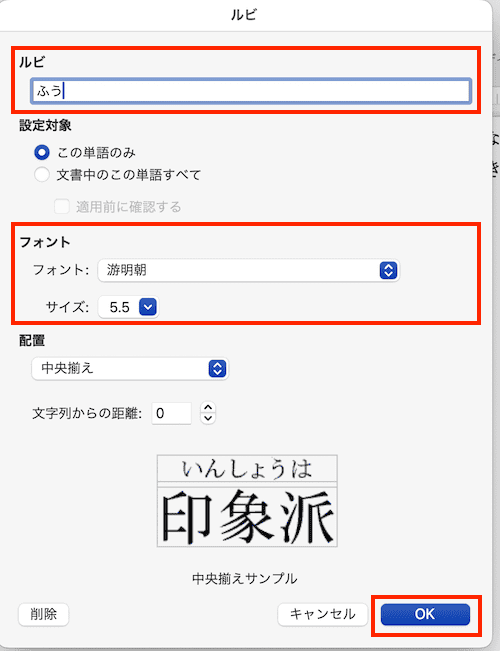



対処法②:文字の配置



Wondows版と同じ設定方法でできるよ!
- 「ホームタブ」の「段落グループ」の「右下矢印」をクリック
- 「段落ダイアログボックス」の「体裁タブ」の「文字の配置」から「上揃え」を選択
- ふりがな(ルビ)が全て表示される
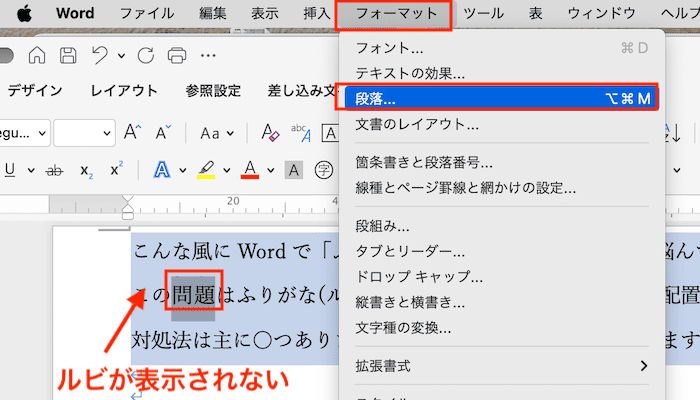

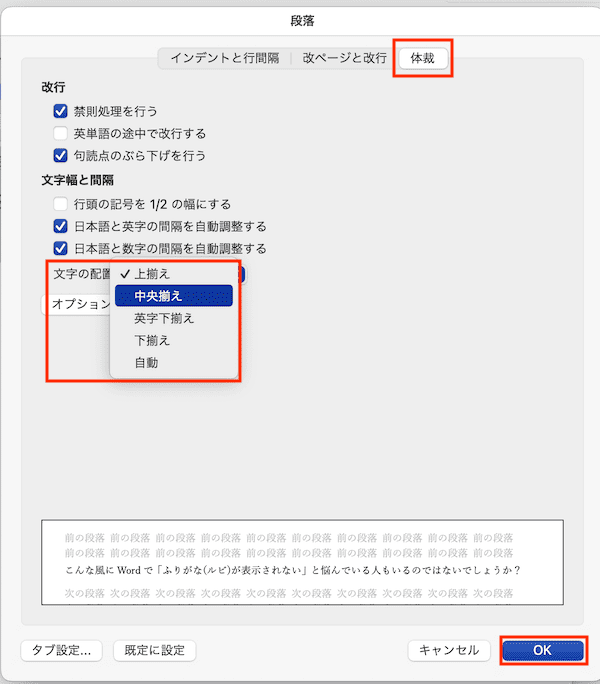

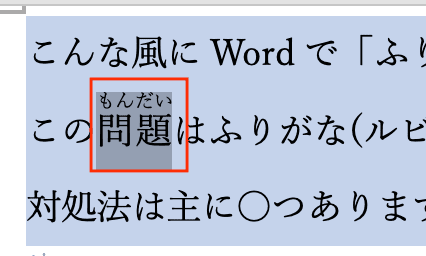

対処法③:行間の設定



行間設定はWindows版と変わらないよ!
メニューの位置だけ確認しておこう!
- 行間を変更する箇所を選択し、「ホームタブ」の「線と段落の間隔コマンド」から「行間のオプション」をクリック
- 段落ボックスの「インデントと行間隔タブ」にある「行間」から「行間:固定値」・「設定値:ルビ表示ができる大きさ」に設定
- ルビが切れずに表示されるようになる
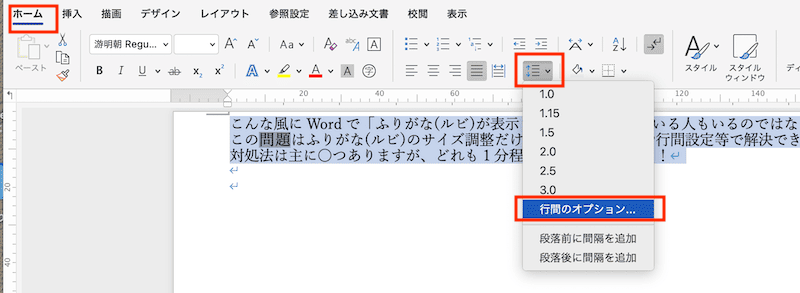

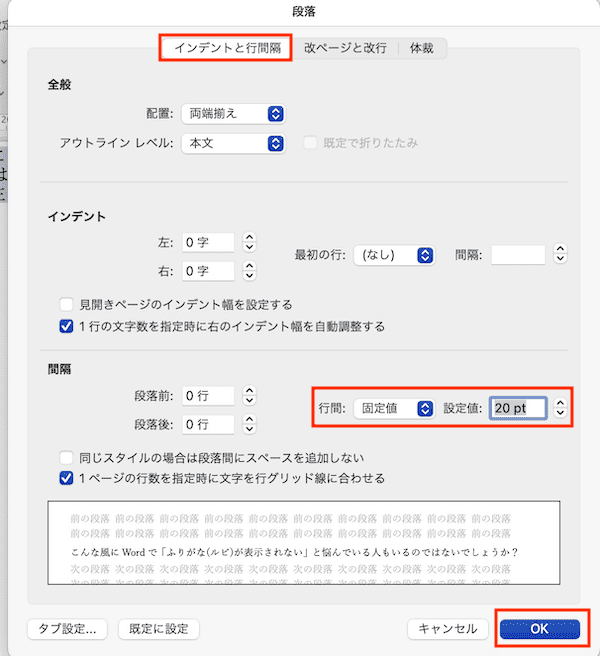

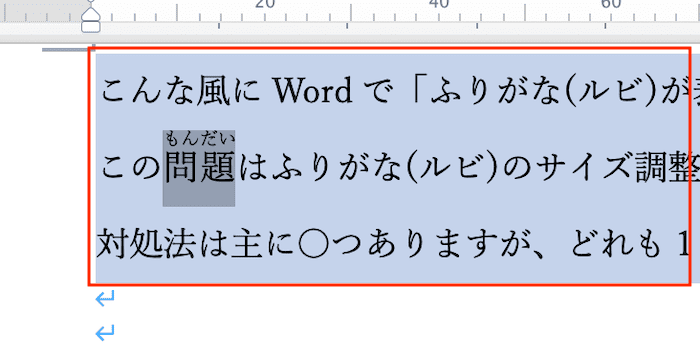




行間を「1行」に設定するとふりがな(ルビ)がある行だけ幅が他より広くなることもある!
行間を固定値にしておくと便利だよ


対処法⑤:フィールドコードの表示オフ



Wordの設定はWindows版と違うから確認しておこう!
- 「Word」の「環境設定」をクリック
- 「表示」をクリック
- 「値の代わりにフィールドコードを表示する」のチェックをオフ
- フィールド コードではなく文字の上にふりがな(ルビ)が表示される
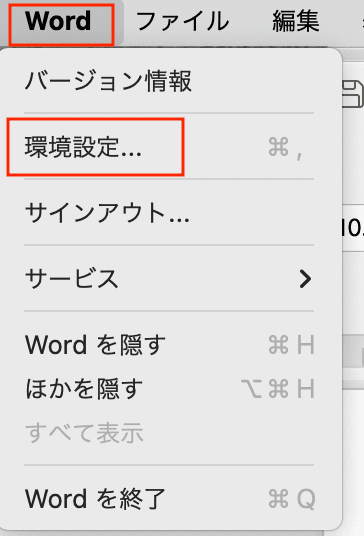

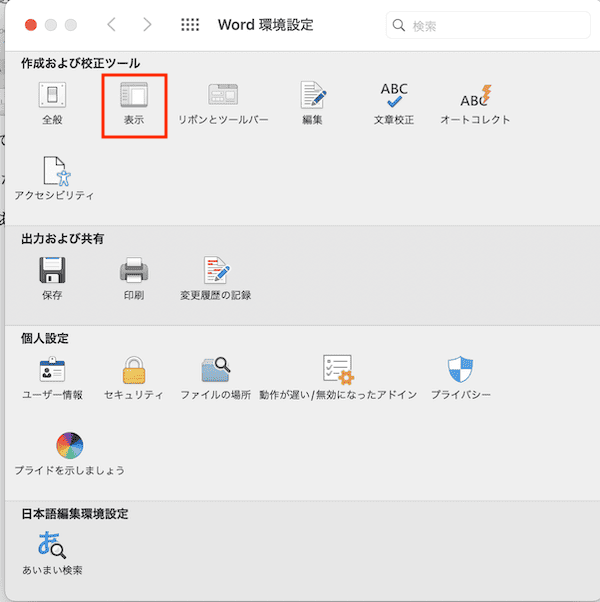





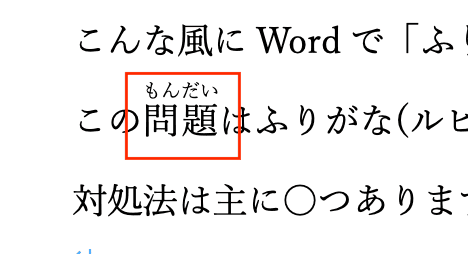

Wordでのふりがな(ルビ)の表示に関するよくある質問〜Q&A〜


ふりがな(ルビ)を解除する方法は?
ルビボックスの「ルビの解除」をクリックするだけ!