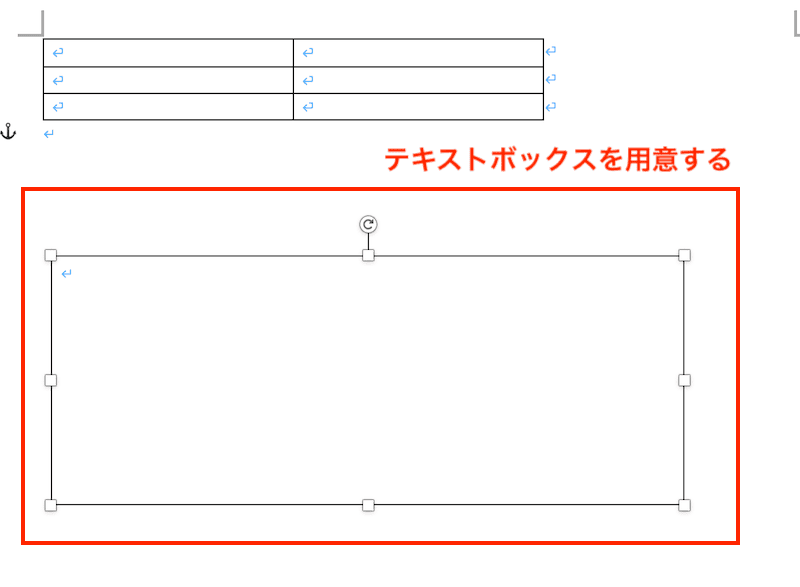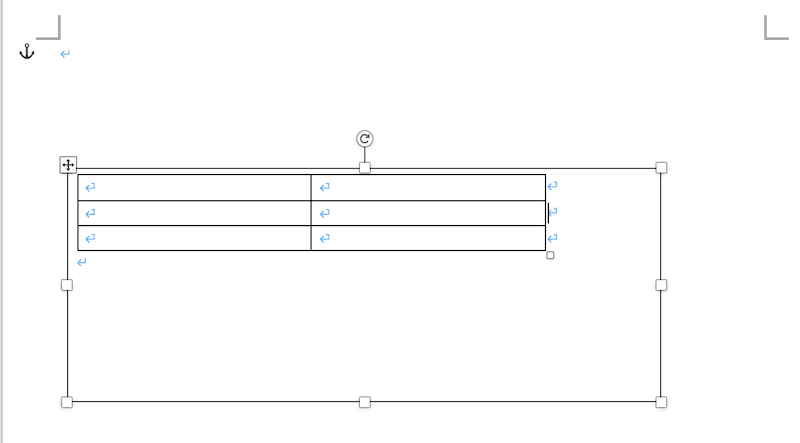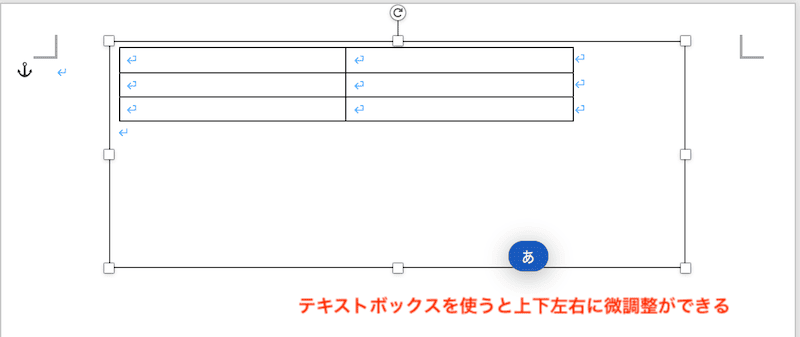Wordで表を移動できない・・・
こんな風にWordで「表を移動できない」と悩んでいる人もいるのではないでしょうか?
この問題は移動ハンドルや左右中央揃えのコマンド、左インデント等で解決できます。
対処法は主に4つありますが、どれも1分程度で設定できますよ!
Wordで表を移動できない時の
・基本・Windows版・Mac版の対処法(画像付き)
・ケースと原因


Wordで表を移動できない時の基本の対処法


Wordで表を移動できない時の基本のやり方は「移動ハンドルの使用」です。
手順は
- 表を選択し、移動ハンドルを表示させる
- 移動ハンドルをマウスで長押しした状態で上下左右に移動させる



これが基本の対処法になりますよ!
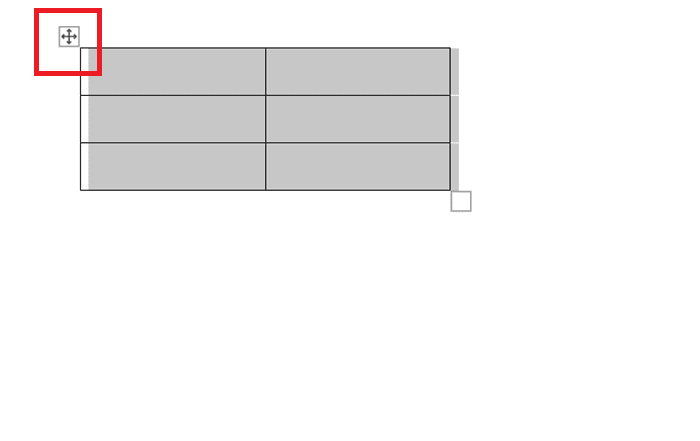

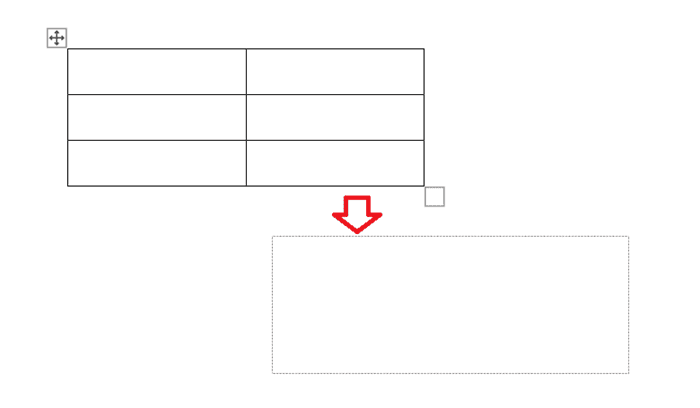

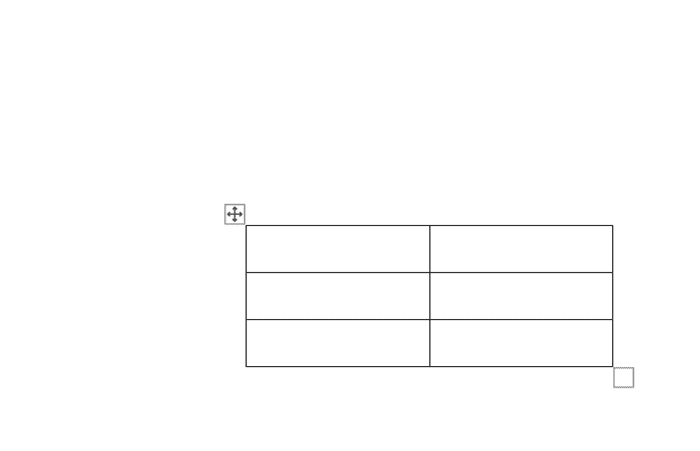

Wordで表を移動できないケースと原因


Wordで表を移動できないケースは次の2つ。
・表の移動を微調整できない
・表の移動が自由にできない
これらを見ると原因は移動ハンドルで細かく微調整しづらいことや動きがスムーズでないことです。



基本の対処法でできない時は次の対処法を試すといいですよ!
Wordで表を移動できない時の対処法3選【Windows版】


Wordで表を移動できない時の対処法は3つ。
①左・中央・右揃えコマンド
②左インデントの使用
③テキストボックスの使用



設定は簡単!1分もあれば設定できるよ!
対処法①:左・中央・右揃えコマンド



表を左右の幅で移動させたい時に試してみてね!



これが一番簡単な方法だよ!
- 表を選択し「ホームタブ」の「段落」にある「左揃え」「中央揃え」「右揃え」コマンドをクリック
- 表を左右に移動できる
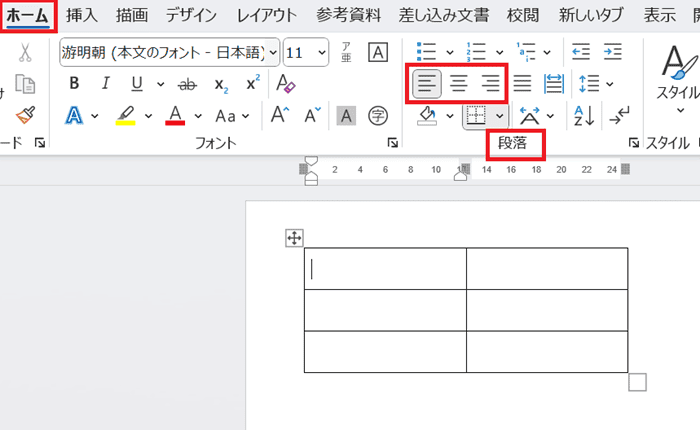

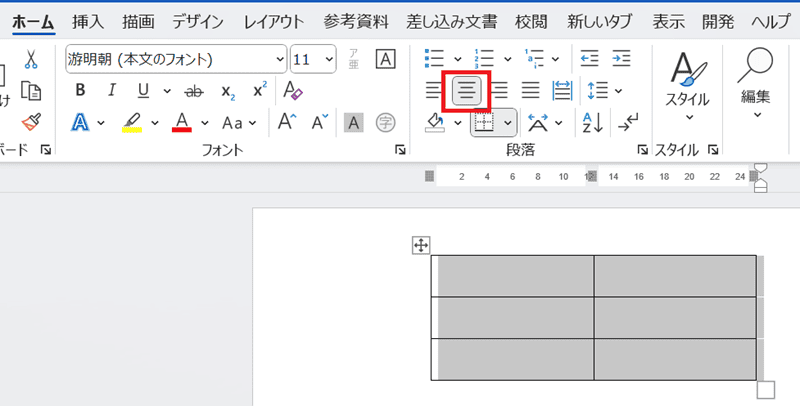

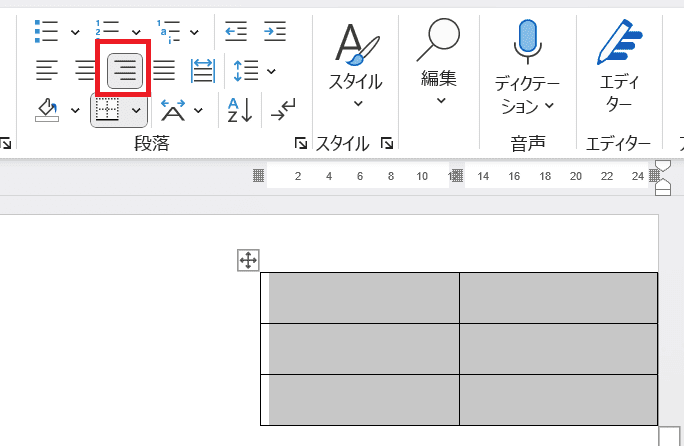

対処法②:左インデントの使用



左右の移動で微調整できない時は試してみてね!
- 表を選択
- 「右クリック」のメニューから「表のプロパティ」をクリック
- 表のプロパティボックスの「表タブ」を開き「配置」の中にある「左端からのインデント」に数字を入力
- 表を左右に細かく移動でき微調整できる
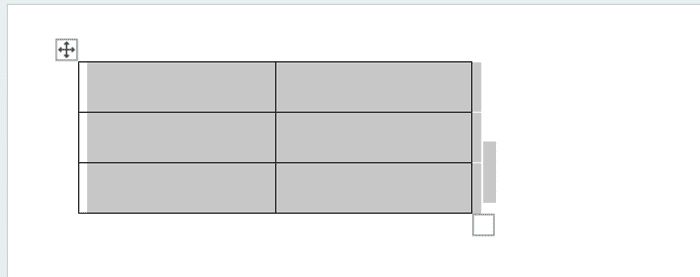

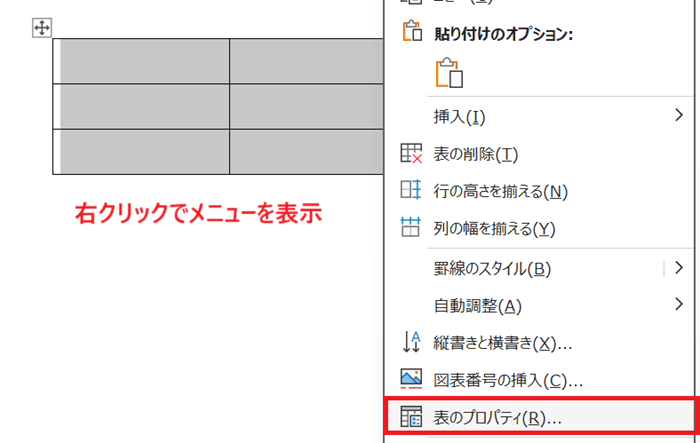

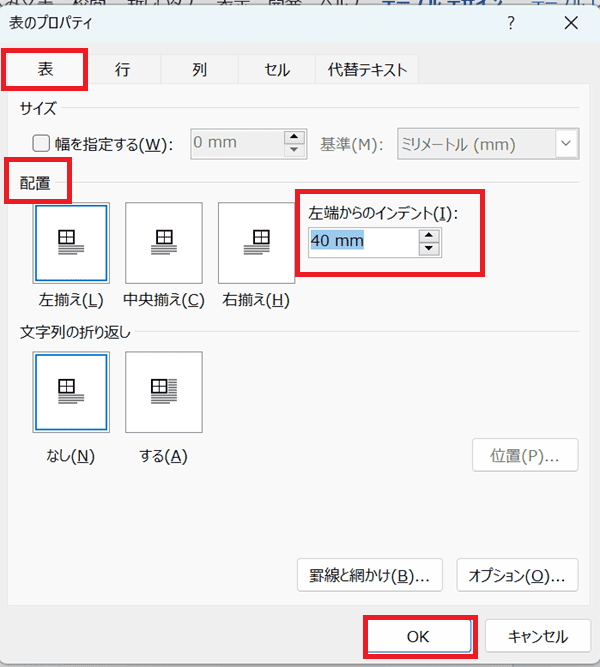

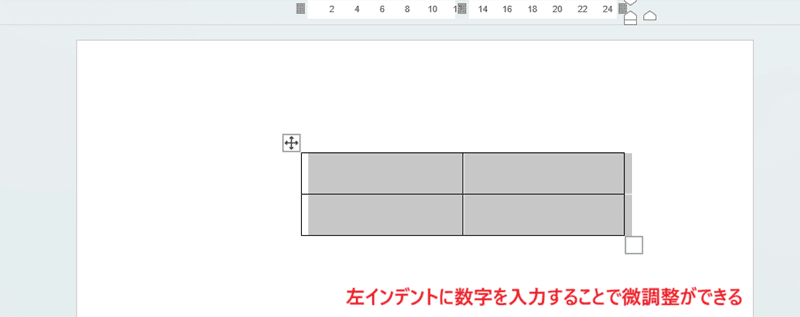

対処法③:テキストボックスの使用



表を自由に移動できない時や微調整に試してみてね
- テキストボックスを用意する
- 表をテキストボックスの中へ移動させる
- テキストボックスを移動させることで表を上下左右自由にかつ微調整ができる
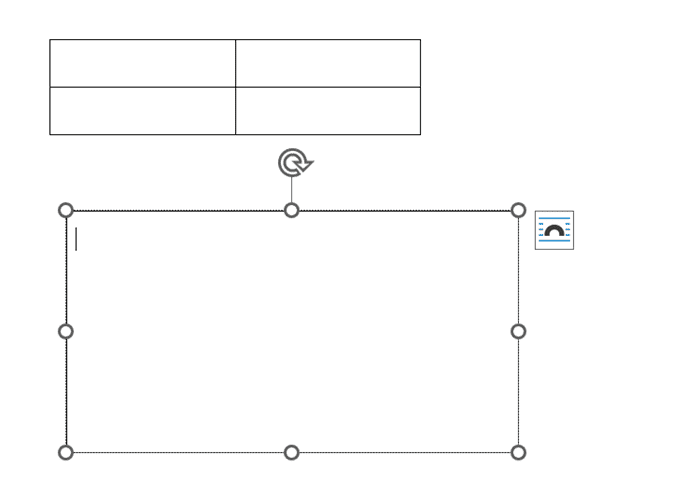

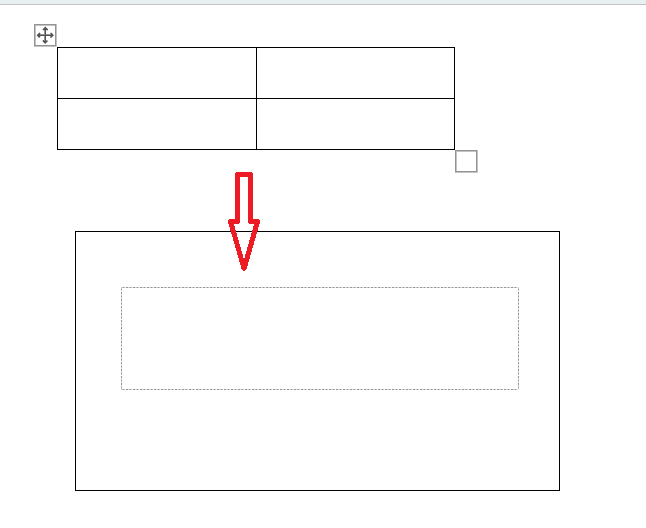

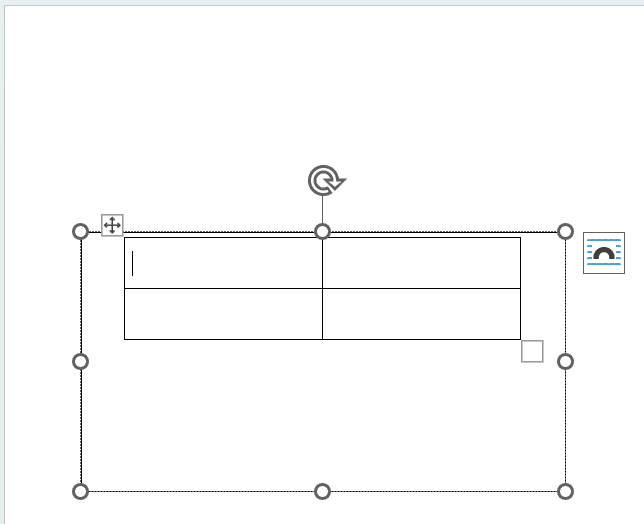

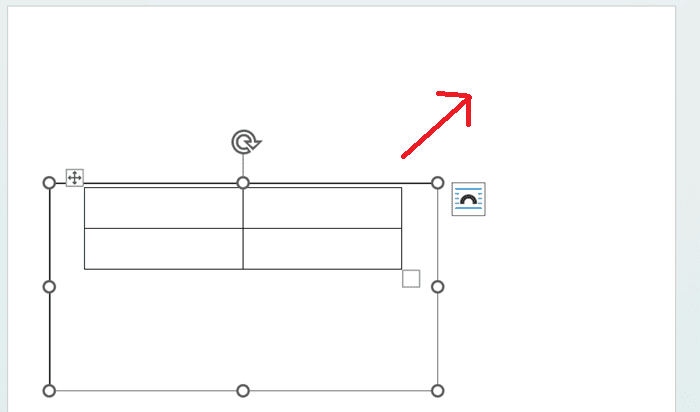

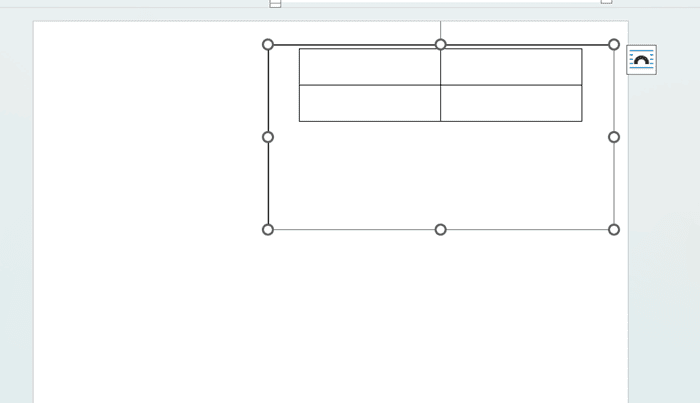




テキストボックスの枠を表示させたくない時は書式設定で線を消そう!



テキストボックスは動きがスムーズだから表を移動させやすい
Wordで表を移動できない時の対処法【Mac編】


Mac版のWordで表を移動できない時の対処法は4つ。
①移動ハンドルの使用
②左・中央・右揃えコマンド
③左インデントの使用
④テキストボックスの使用
対処法①:移動ハンドルの使用



Windows版とほぼ同じだから簡単だよ!
- 表を選択し、移動ハンドルを表示させる
- 移動ハンドルをマウスで長押しした状態で上下左右に移動させる
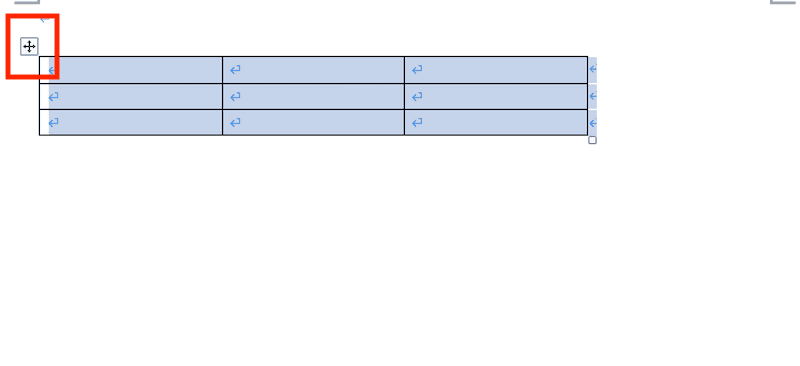

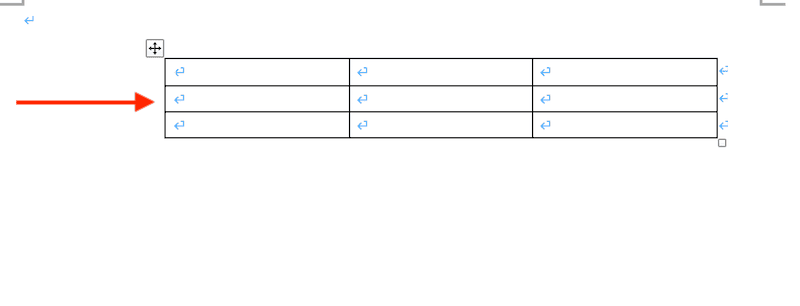

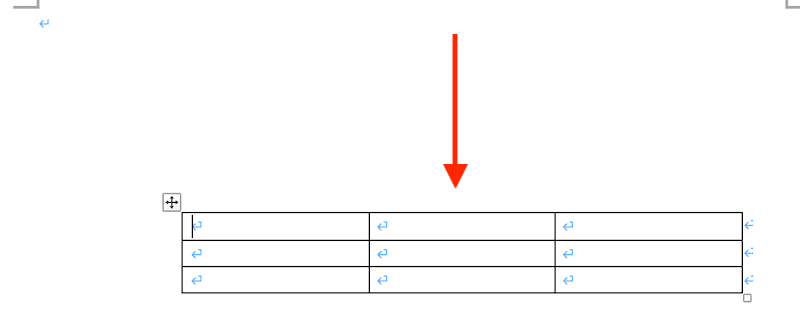

対処法②:左・中央・右揃えコマンド



表を左右の幅で移動させたい時に試してみてね!



これが一番簡単な方法だよ!
- 表を選択し「ホームタブ」の「左揃え」「中央揃え」「右揃え」コマンドをクリック
- 表が左右に移動できる
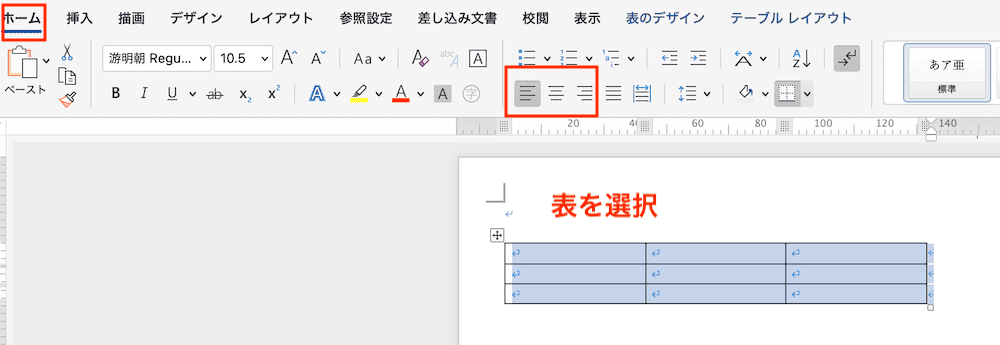

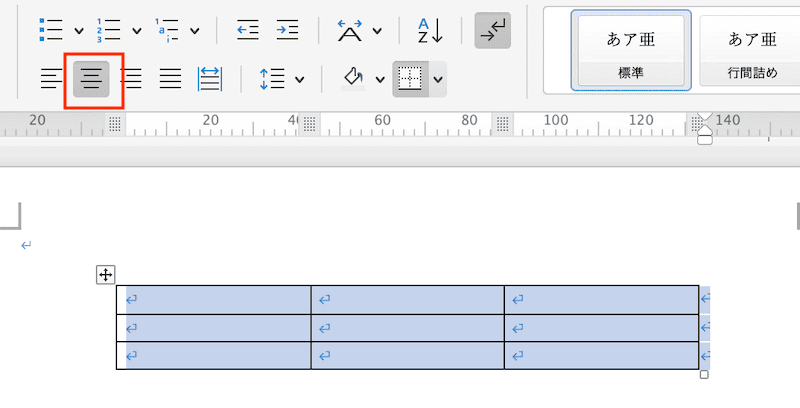

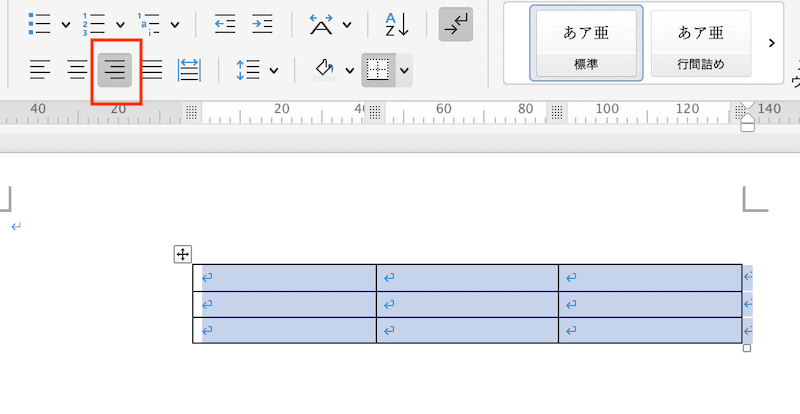

対処法③:左インデントの使用



表のプロパティはWindows版と同じように右クリックのメニューからも選べるよ!



ここではテーブルレイアウトタブから表のプロパティを開く方法を紹介するよ!
- 表を選択
- 「テーブルレイアウトタブ」にある「表のプロパティ」をクリックし表のプロパティボックスを開く
- 「表タブ」を開き「配置」の中にある「左端からのインデント」に数字を入力
- 表をが左右に細かく移動でき微調整できる
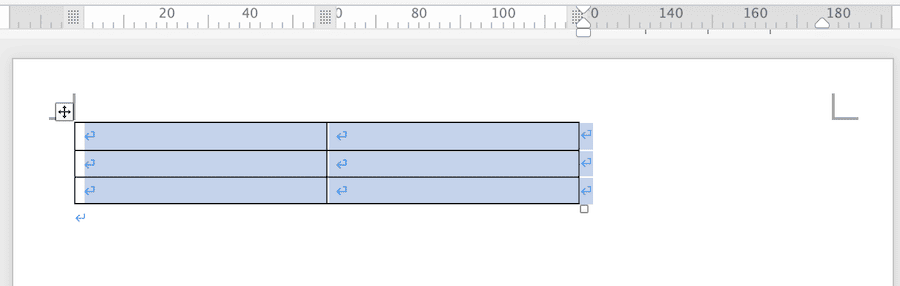

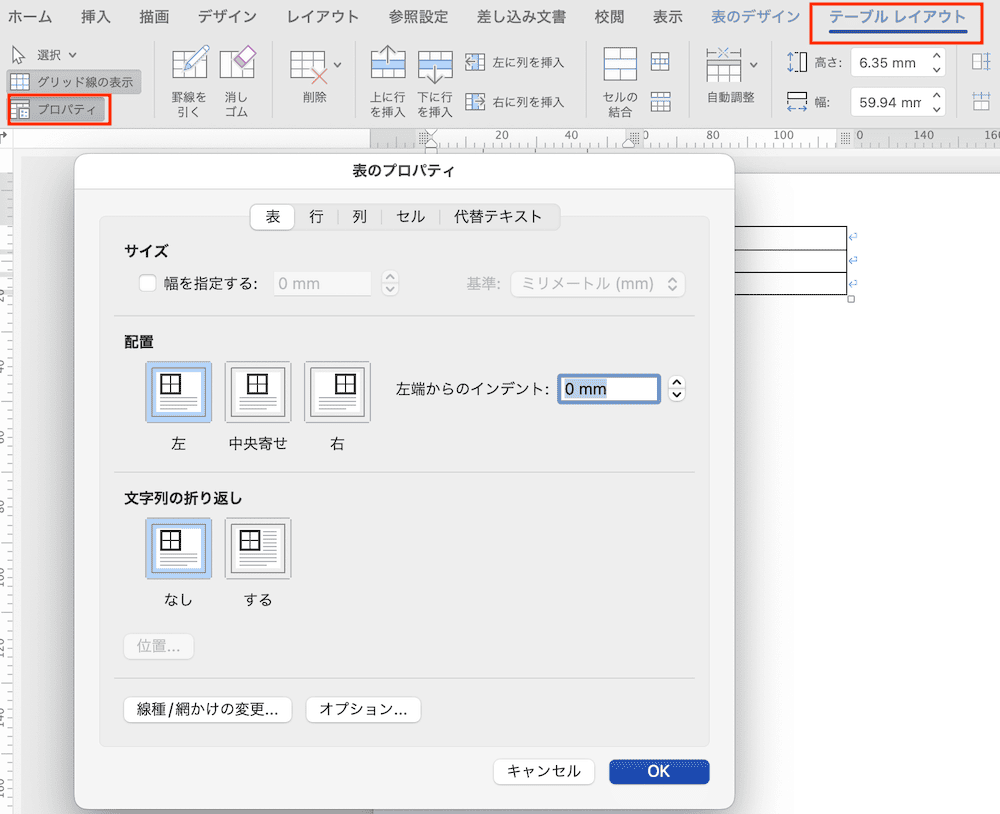

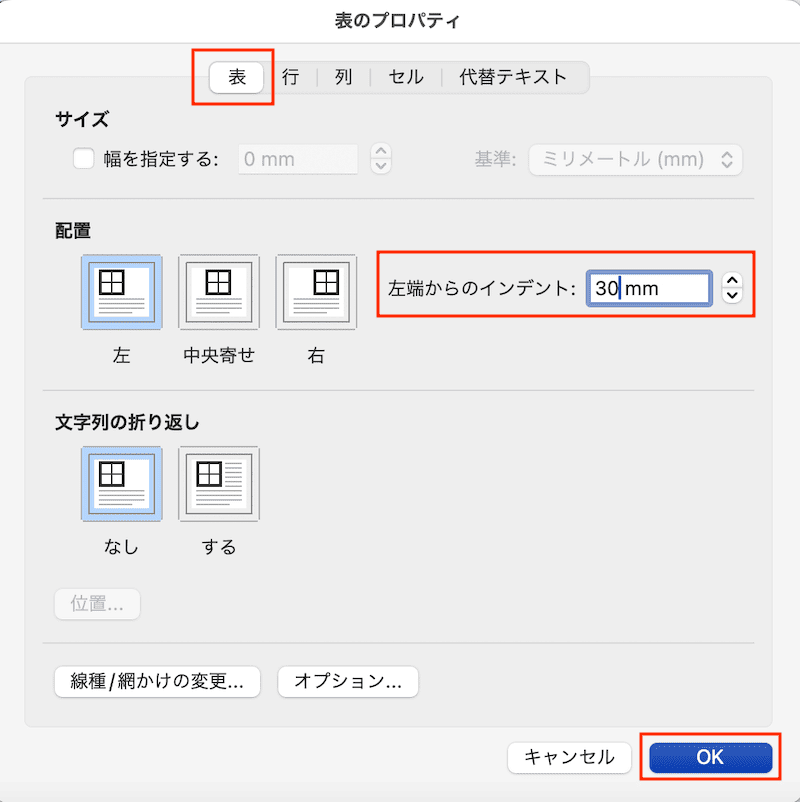

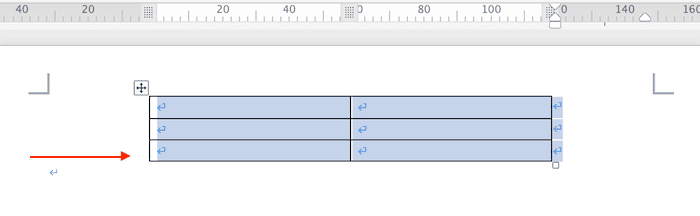

対処法④:テキストボックスの使用



Windows版と安子とは全く同じなのでわかる人はとばしてね!
- テキストボックスを用意する
- 表をテキストボックスの中へ移動させる
- テキストボックスを移動させることで表を上下左右自由にかつ微調整ができる