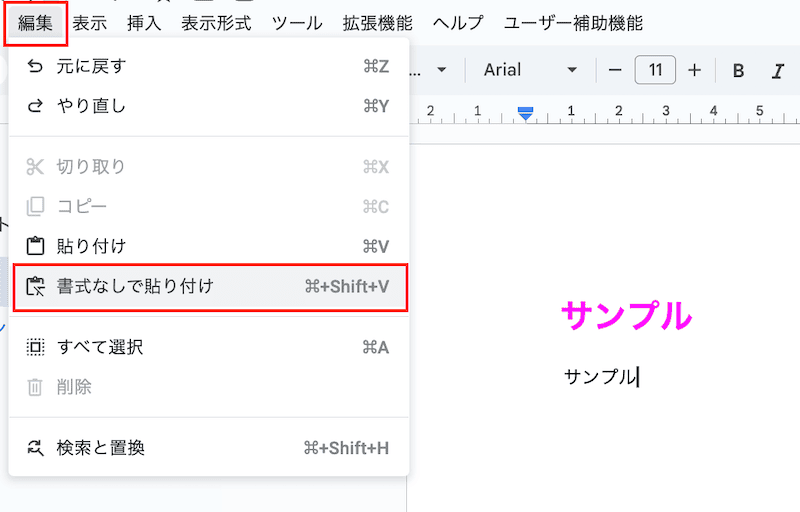Googleドキュメントで貼り付けできない・・・
こんな風にGoogleドキュメントで「貼り付けできない」と悩んでいる人もいるのではないでしょうか?
この問題は編集メニューや挿入メニューから文字や画像などを貼り付けることで解決できます。
対処法は主に4つありますが、どれも1分程度で設定できますよ!
⬛︎Googleドキュメントで書式なしで貼り付けができない時の対処法
⬛︎Googleドキュメントで文字色を変更できない時の対処法
Googleドキュメントで貼り付けできない時の
・基本・その他の対処法(画像付き)
・ケースと原因
・Googleドキュメントで貼り付けに関するよくある質問
Googleドキュメントで貼り付けできない時の基本の対処法


Googleドキュメントで貼り付けできない時の基本のやり方は「貼り付けオプションを使用」です。
手順は
- 貼り付けたいテキストや画像を選択して「右クリック」から「コピー・貼り付け」を選択
- または、メニューの「編集」をクリックして「コピー・貼り付け」を選択するか、ショートカットキーを使用する場合は「Ctrl+C(コピー)とCtrl+V(貼り付け」



Macの場合は「commnadキー+C」でコピー、「commandキー+V」で貼り付けだよ!



これが基本の対処法になりますよ!
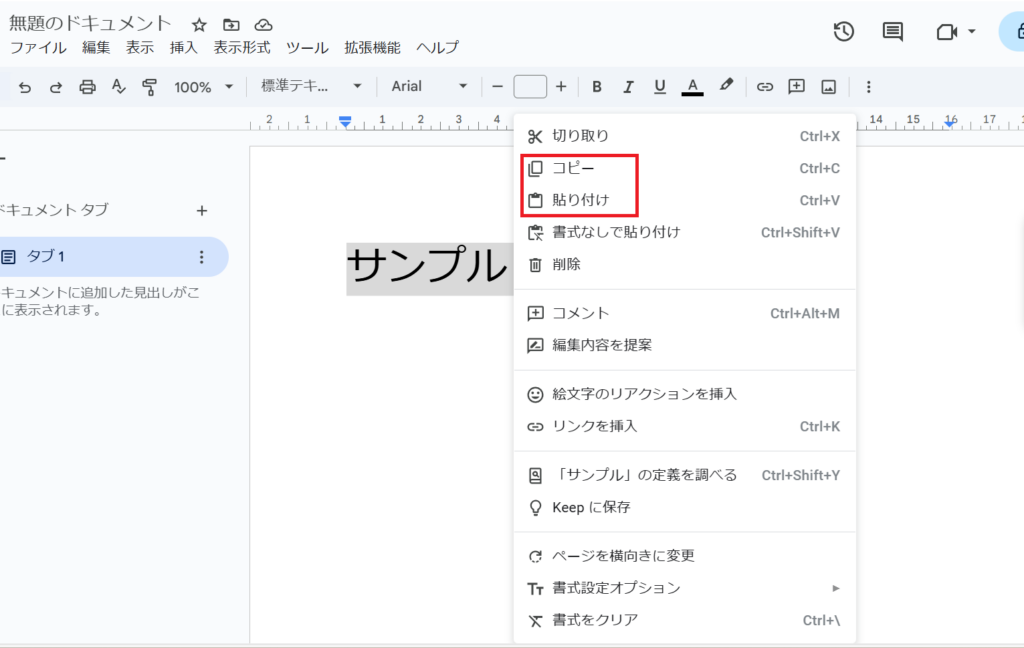

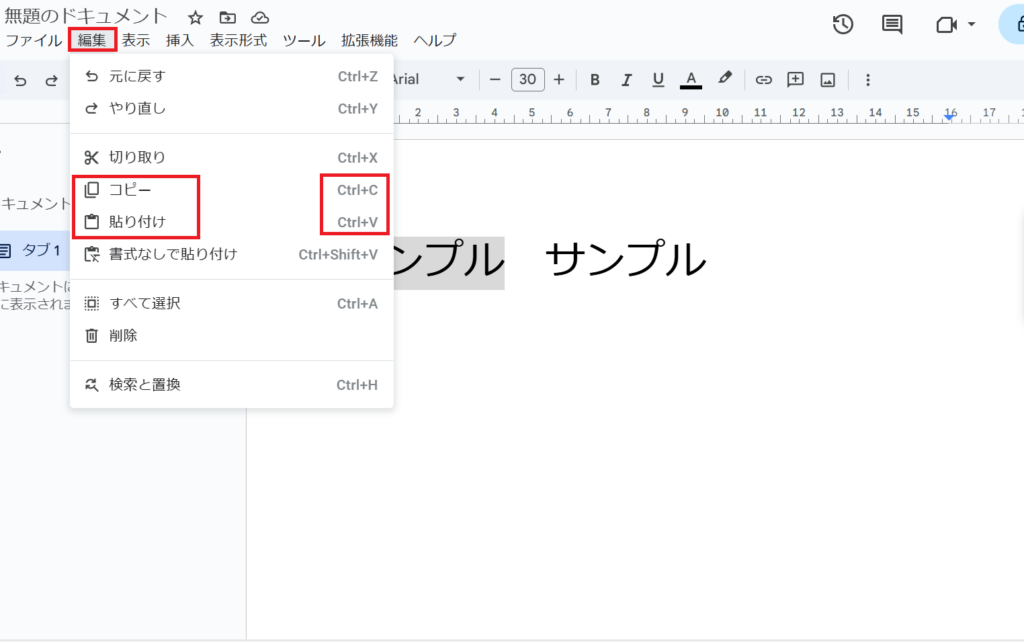

Googleドキュメントで貼り付けできないケースと原因


Googleドキュメントで貼り付けできないケースは次の3つ。
・エラーが出る
・コピーした画像がドキュメントに貼り付けられない
・オフラインで貼り付けができない
これらを見ると原因は編集権限やオフラインの設定等です。



基本の対処法でできない時は次の対処法を試すといいですよ!
Googleドキュメントで貼り付けできない時の対処法3選


Googleドキュメントで貼り付けできない時の対処法は3つ。
①編集権限の確認
②挿入から貼り付け
③Google オフラインの設定



簡単な対処法から説明するから試してみてね!
対処法①:編集権限の確認



エラーが出る時に試してみてね!



これが一番簡単な方法だから最初に試してみてね!
- 「編集権限をリクエスト」クリックして譲渡を依頼


対処法②:挿入から貼り付け



画像ファイルに対応している項目を試してみてね!
- メニューの「挿入」をクリックし「画像」から「項目」を選択
- 挿入したい画像を選び、「開く」をクリック
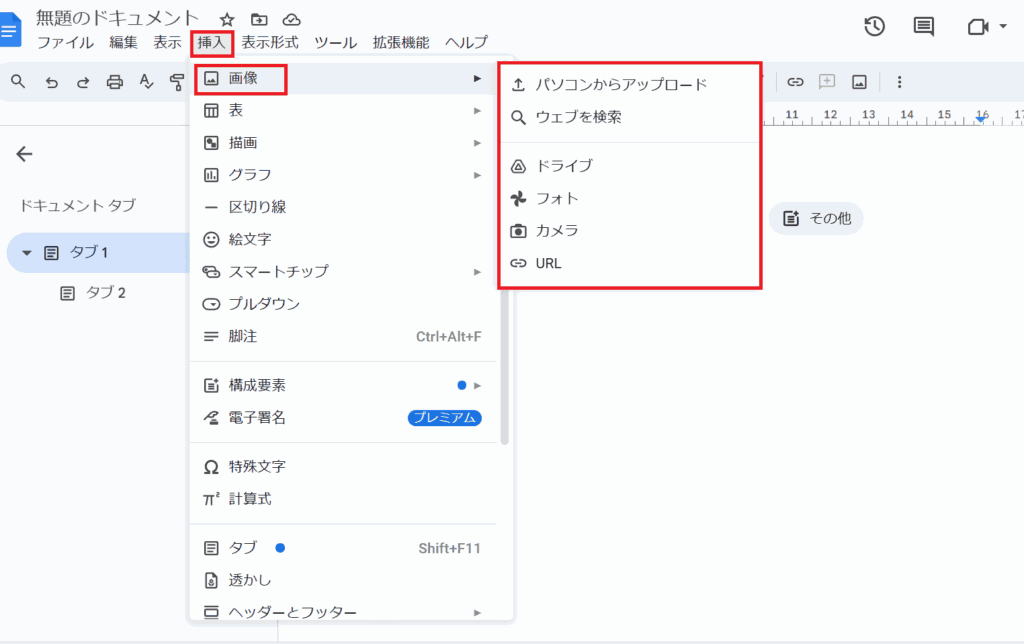

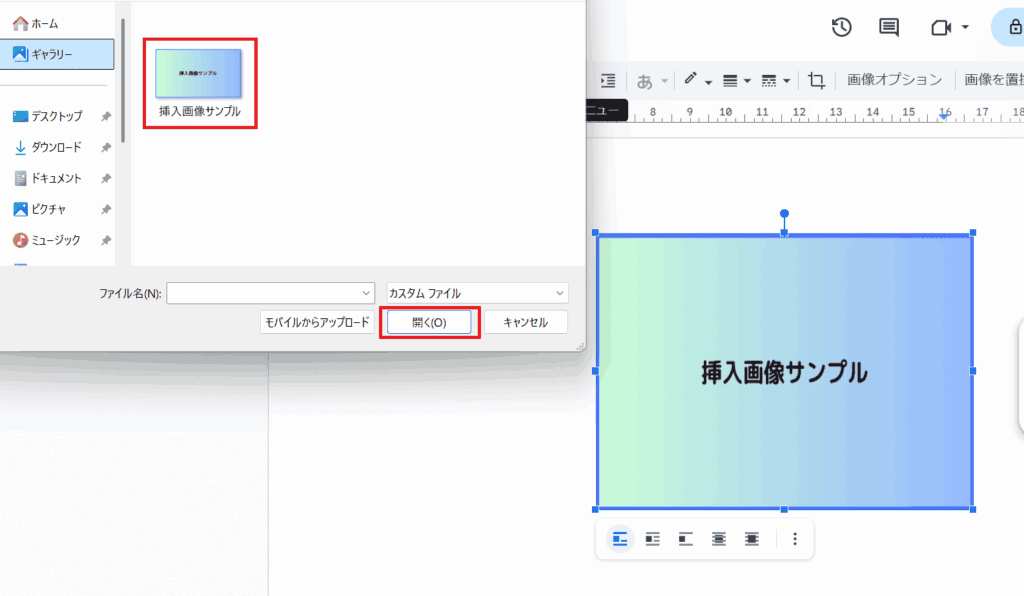

対処法③:Google オフラインの設定



インターネットに接続してない時に試してみてね!
- 「ファイルメニュー」から「オフラインで使用可能にする」にチェックを入れるとオフラインでも作業ができるようになる
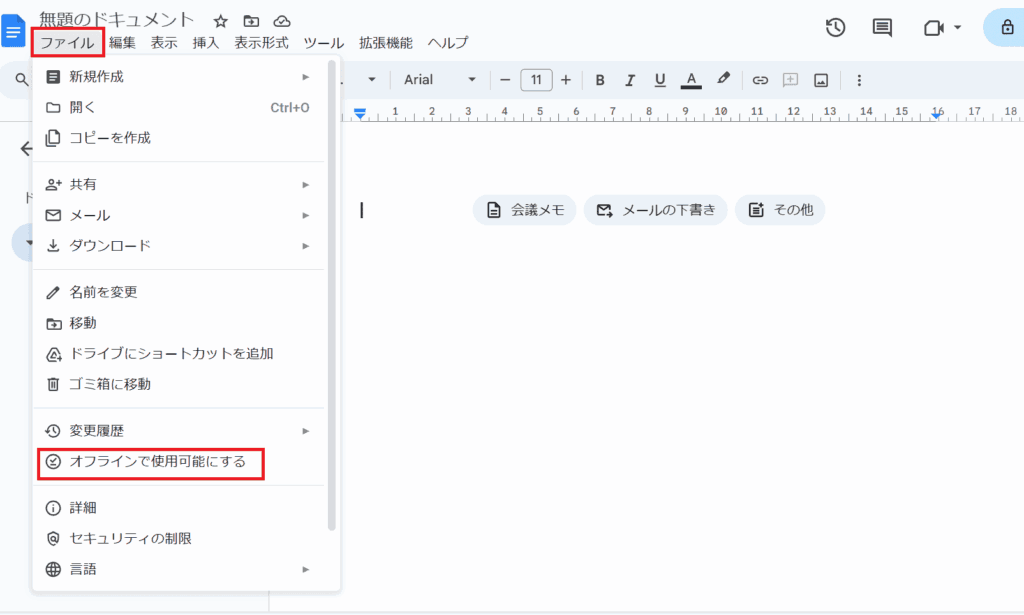

Googleドキュメントで貼り付けに関するよくある質問〜Q&A〜
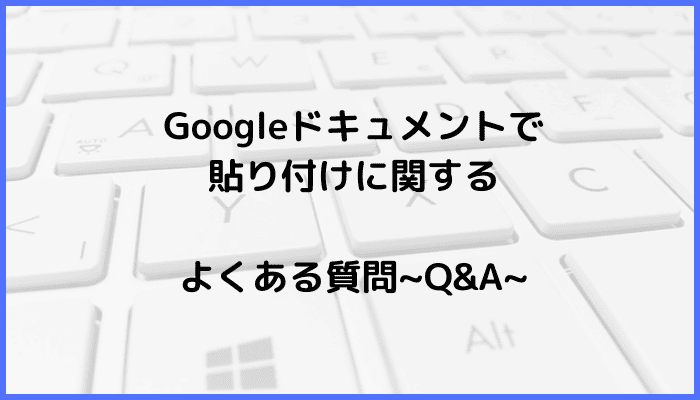

書式なしで貼り付けできる?
貼り付けたい箇所にカーソルを合わせ
「右クリック」から「書式なしで貼り付け」を選択します
または、メニューの「編集」から「書式なしで貼り付け」を選択します
STEP1
「右クリック」から「書式なしで貼り付け」を選択します
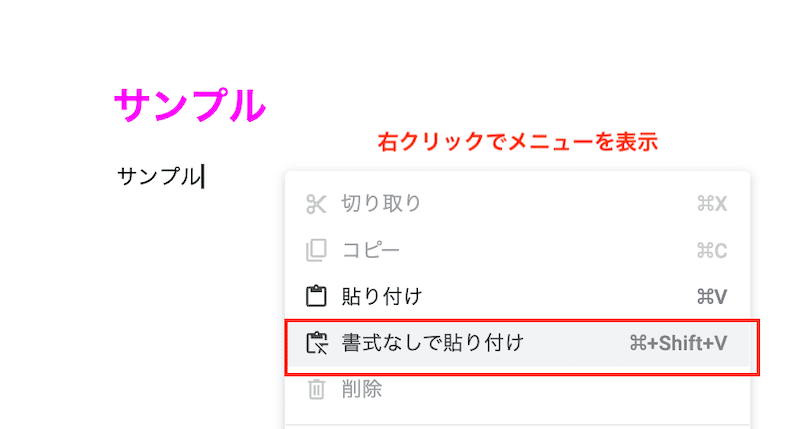

STEP2
または、メニューの「編集」から「書式なしで貼り付け」を選択します