
Excelでハイパーリンクが設定できない・・・
こんな風にExcelで「ハイパーリンクが設定できない」と悩んでいる人もいるのではないでしょうか?
この問題はハイパーリンク関数や改ページプレビューの解除等で解決できます。
対処法は主に6つありますが、どれも2分程度で簡単に設定できて解決できますよ!
Excelでハイパーリンクを設定できない時の
・基本・Windows版・Mac版の対処法(画像付き)
・ケースと原因
・Excelでのハイパーリンクの設定に関するよくある質問
Excelでハイパーリンクを設定できない時の基本の対処法


Excelでハイパーリンクを設定できない時の基本のやり方は「右クリックからハイパーリンクの設定」です。
手順は
- リンクを設定したい「セルをアクティブ」にする
- 「右クリック」から「リンク」をクリック
- 「ハイパーリンクの挿入ボックス」が表示される。
「表示文字列」にExcelのセル内で表示したい文字列を入力
「アドレス」にリンク先のURL等を入力しOKで完了



これが基本の対処法になりますよ!
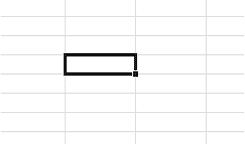

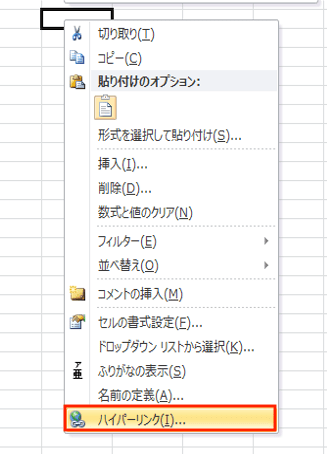

「表示文字列」にExcelのセル内で表示したい文字列を入力
「アドレス」にリンク先のURL等を入力しOKで完了
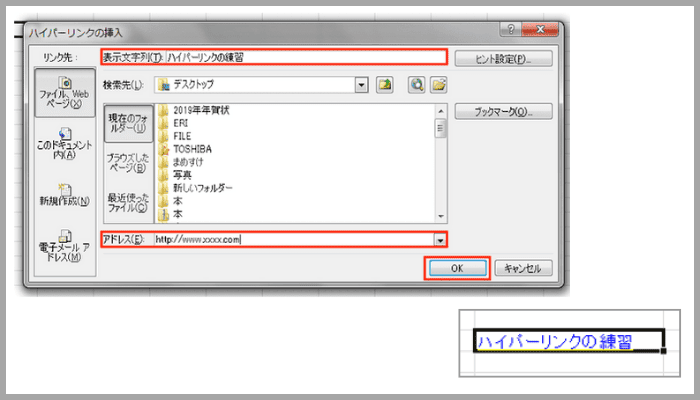

Excelでハイパーリンクを設定できないケースと原因


Excelでハイパーリンクを設定できないケースは次の3つ。
・右クリックでハイパーリンクのメニューが表示されない/グレーアウト
・共有中にハイパーリンクを設定できないう
・自動的にハイパーリンクにならない
これらを見ると原因はシートの保護、改ページプレビュー設定、共有/



基本の対処法でできない時は次の対処法を試すといいですよ!
Excelでハイパーリンクを設定できない時の対処法5選


Excelでハイパーリンクの設定ができない時の対処法は5つ。
①改ページプレビューを解除
②ツールバーのリンクから設定
③HYPERLINK関数の使用
④ハイパーリンクの設定をオンにする
⑤シートの保護



対処法に関するコメント
例)簡単な対処法から説明するから試してみてね!
例)設定は簡単!2分もあれば設定できるよ!
対処法①:改ページプレビューを解除



右クリックからハイパーリンクの設定ができない時に試してみてね



一番簡単な方法だよ!
- 「表示タブ」の「ブックの表示」から「改ページプレビュー」をクリックして解除して完了
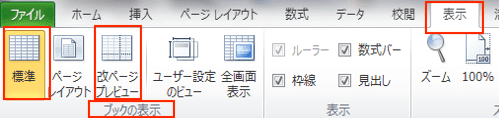

対処法②:ツールバーのリンクから設定



改ページプレビューになっている状態でハイパーリンクを設定したい時に試してみてね
- 「挿入タブ」の「リンク」をクリック
- 「ハイパーリンクの挿入ボックス」で「表示文字列」にExcelのセル内で表示する文字を、「アドレス」にリンク先のURL等を入力しOKで完了
- ハイパーリンクが設定される
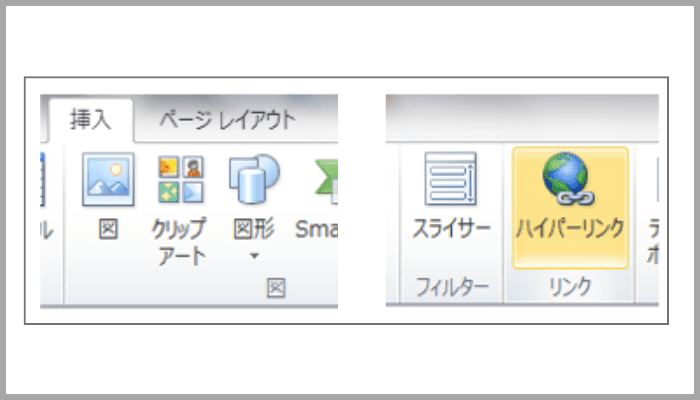

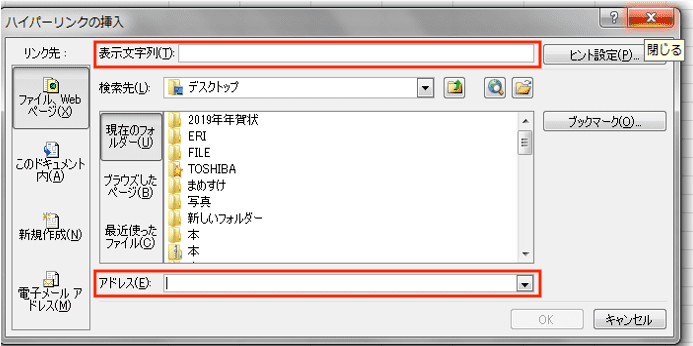

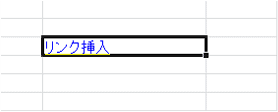

対処法③:HYPERLINK関数の使用



共有中にハイパーリンクを設定したい時に使ってみてね
- 「関数の挿入」ボタンをクリックし、関数の挿入ボックスで「関数名からHYPERLINK」を選択しOK
(表示がない場合は「検索」に「HYPERLINKと入力」し関数名に表示させる) - 「リンク先」にURLを入力。「別名」にはExcelのセル上に表示させる文字列を入力してOKをクリックして完了
- ハイパーリンクが設定される
(表示がない場合は「検索」に「HYPERLINKと入力」し関数名に表示させる)
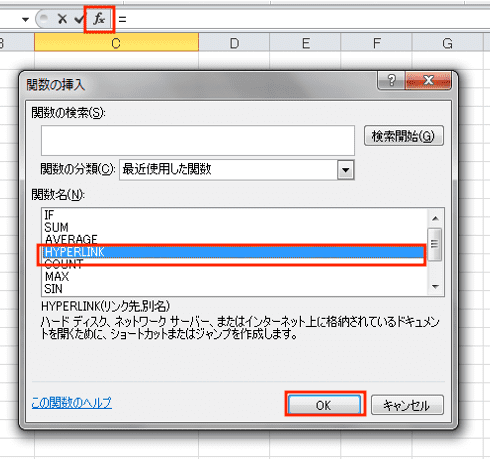

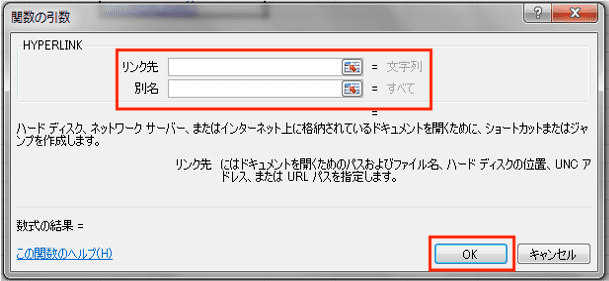

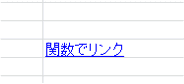

対処法④:ハイパーリンクの設定をオンにする



Excelに貼り付けたリンクは自動的にハイパーリンクにならない時にためしてみてね
- 「ファイルタブ」の「オプション」をクリック
- 「文書校正」の「オートコレクトのオプション」をクリック
- 「入力フォーマットタブ」の「インターネットとネットワークのアドレスをハイパーリンクに変更する」にチェックを入れてOKし、ExcelのオプションボックスもOKで閉じて完了
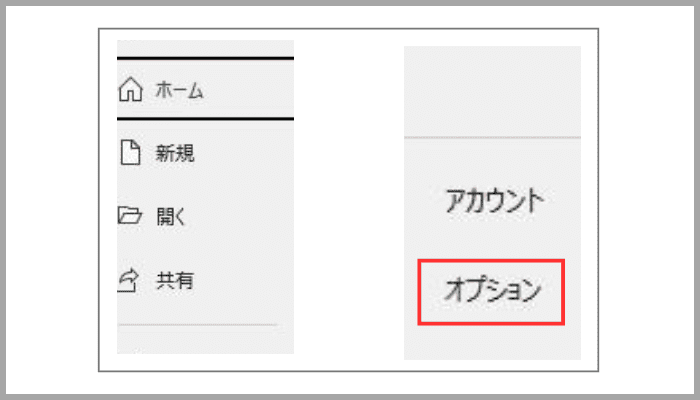

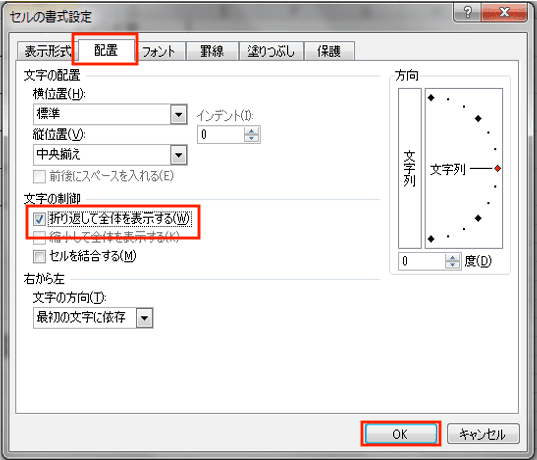

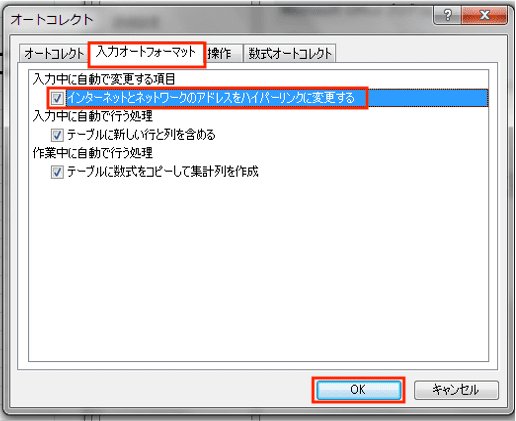

対処法⑤:シートの保護



ハイパーリンクメニューが表示されなかったりグレーアウトされてできない時に確認してね
- 「校閲タブ」の「保護メニュー」にある「シートの保護解除」をクリック
- 「パスワード」を入力して完了
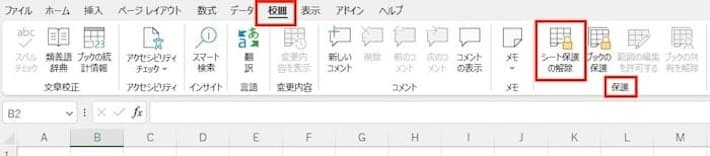

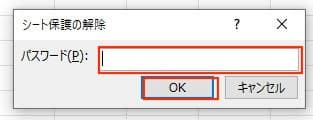

Excelでハイパーリンクを設定できない時の対処法【Mac編】


Mac版のExcelでハイパーリンクの設定ができない時の対処法は5つ。
①改ページプレビューを解除
②ツールバーのリンクから設定
③HYPERLINK関数の使用
④ハイパーリンクの設定をオンにする
⑤シートの保護
対処法①:右クリックからハイパーリンクの設定



Windows版とほぼ同じだよ!メニューの表示を確認しよう
- リンクを設定したい「セルをアクティブ」にして、「右クリック」から「ハイパーリンク」をクリック
- 「ハイパーリンクの挿入ボックス」が表示される。
「表示するテキスト」にExcelのセル内で表示したい文字列を入力
「アドレス」にリンク先のURL等を入力しOKで完了 - ハイパーリンクが作成できて完了
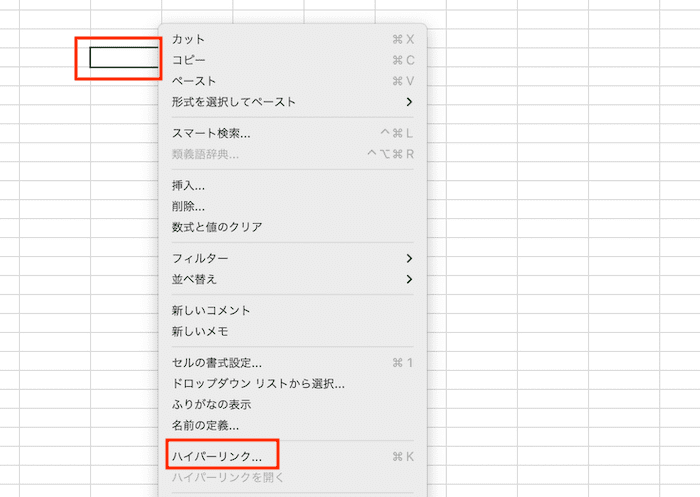

「表示するテキスト」にExcelのセル内で表示したい文字列を入力
「アドレス」にリンク先のURL等を入力しOKで完了
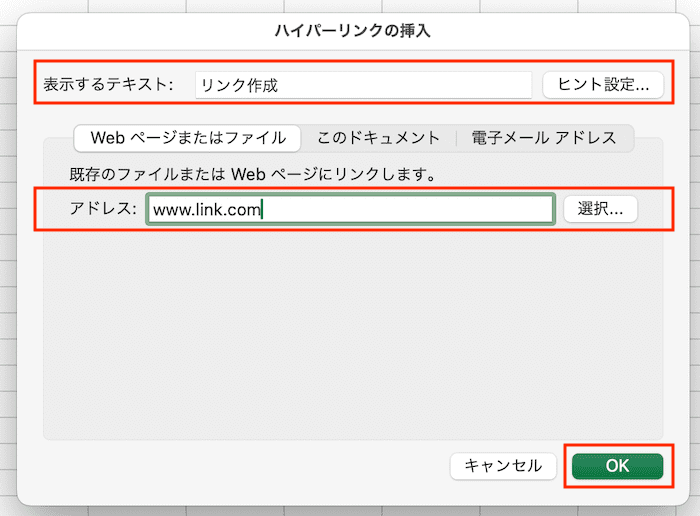

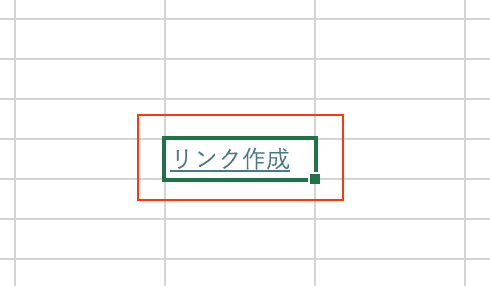

対処法②:改ページプレビューを解除



Windowsとアイコンの表示も同じだからわかりやすいよ!
- 「表示タブ」の「改ページプレビュー」をクリックして解除して完了
- 右クリックのメニューでハイパーリンクが選択できるようになる
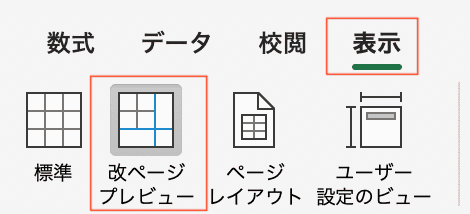

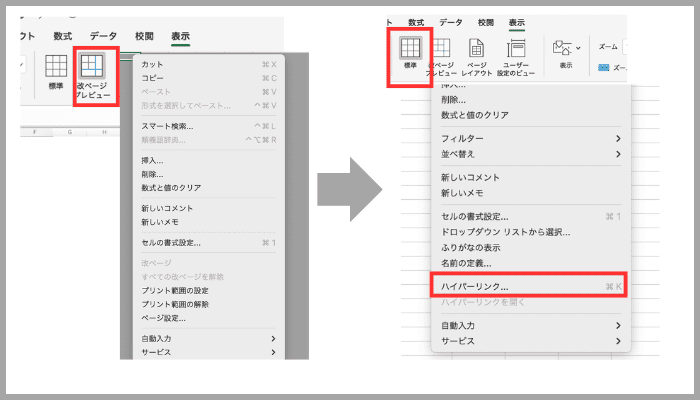

対処法②:ツールバーのリンクから設定



WindowsもMacも同じやり方だから画像を確認してみてね!
- 「挿入タブ」の「リンク」をクリック
- 「ハイパーリンクの挿入ボックス」で「引用先」を選び、「表示するテキスト」にExcelのセル内で表示する文字を、「アドレス」にリンク先のURL等を入力しOKで完了
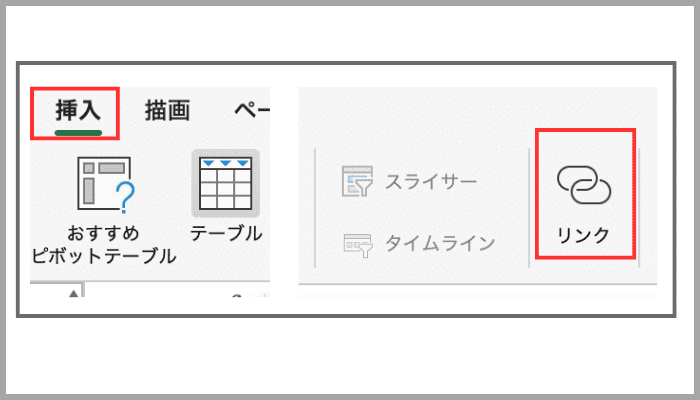

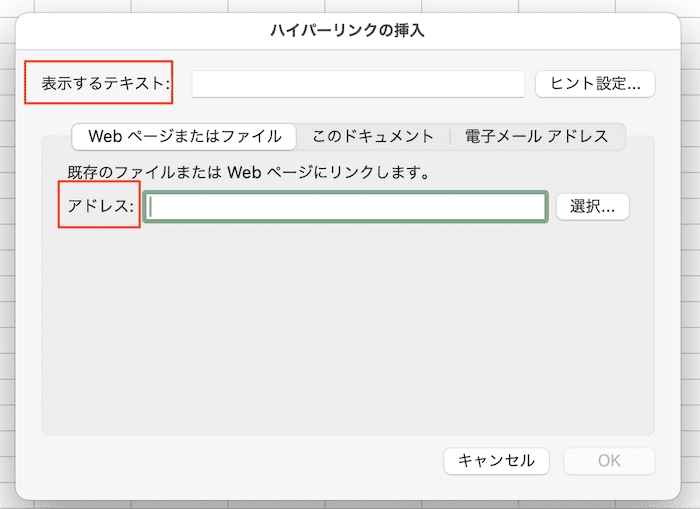

対処法③:HYPERLINK関数の使用



Windowsとほぼ同じだよ!メニューの表示のされ方をチェックしよう!
- 「関数の挿入」ボタンをクリックし、「数式パレット」を表示して、数式パレットから「HYPERLINK」し選択して「関数の挿入」をクリック
- 「リンク先」にURLを入力。「別名」にはExcelのセル上に表示させる文字列を入力して完了をクリック
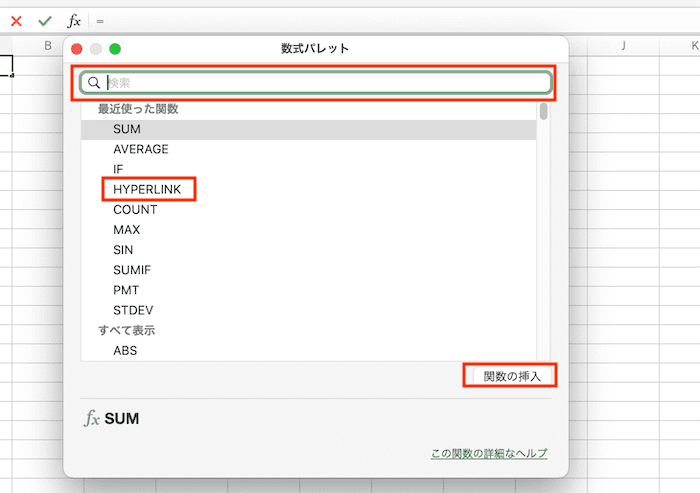

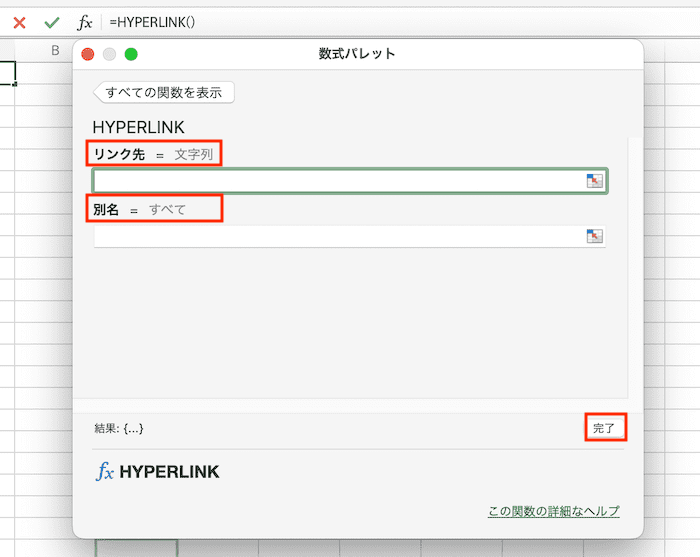

対処法④:ハイパーリンクの設定をオンにする



Windowsとは設定方法が少し違うよ!
対処法の手順と画像で確認してみてね!
- 「Excel」の「環境設定」をクリック
- 「オートコレクト」をクリック
- 「インターネットとネットワークのアドレスをハイパーリンクに変更する」にチェックを入れてOKし環境設定を閉じて完了
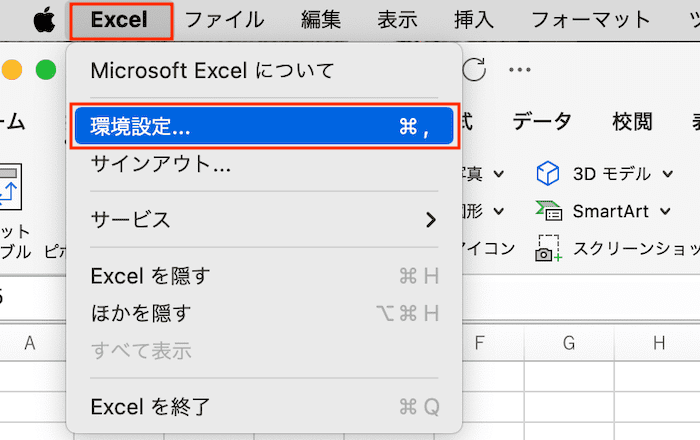

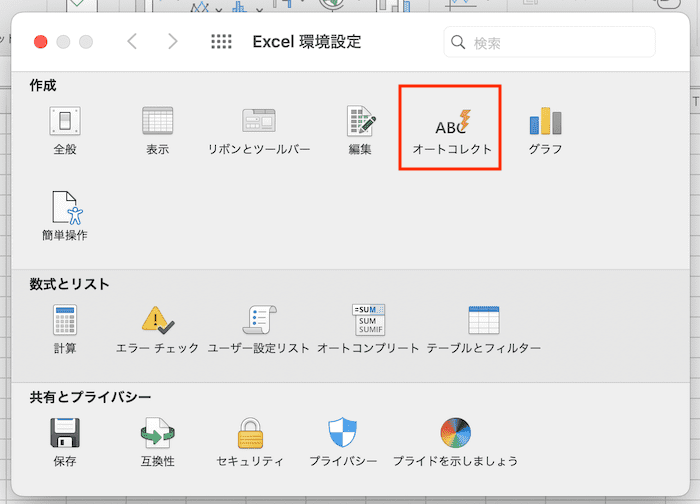

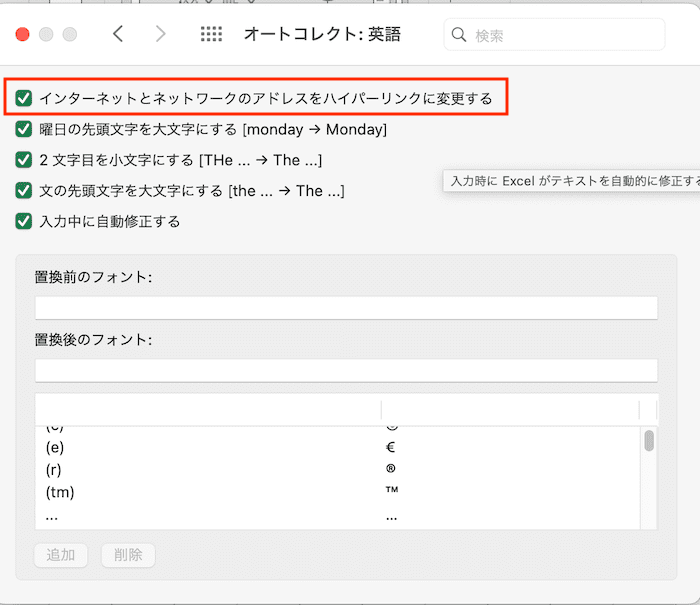

対処法⑤:シートの保護



Windowsと同じだよ!
メニューをクリックしてパスワード入力で完了
1分もかからずできるよ!
- 「校閲タブ」の「シートの保護解除」をクリック
- 「パスワード」を入力して完了
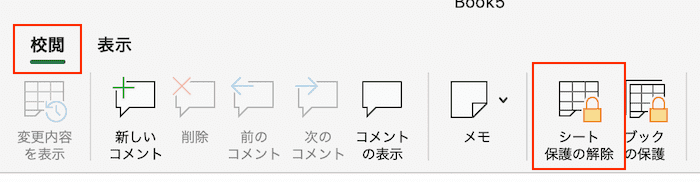

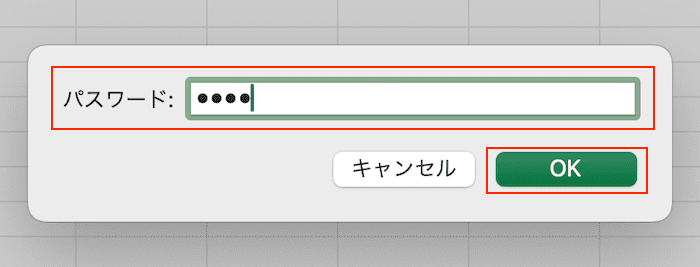

Excelでのハイパーリンクの設定に関するよくある質問〜Q&A〜


Excelで勝手にハイパーリンクが設定されてしまうのはなぜ?
Excelのハイパーリンクで使えるショートカットキーは?
設定・削除・開くでショートカットキーが使える!
・ハイパーリンクの設定:Ctrlキー + K
・ハイパーリンクの削除:Ctrlキー + R
・ハイパーリンクを開く:右クリック + O(アルファベット) + O(アルファベット) + Enterキー








