
GoogleドキュメントでPDF変換をスマホでサクッと設定したい!
こんな風にGoogleドキュメントで「PDF変換をスマホで設定したい!」と思っている人もいるのではないでしょうか?
GoogleドキュメントのPDF変換はスマホからでも設定ができます!
スマホのアプリからだと1分程度で設定できますよ!
⬛︎GoogleドキュメントでPDF変換ができない時の対処法 (PC版)
GoogleドキュメントでPDF変換のスマホでの設定について
・設定方法(画像付き)
・できないときの対処法
・PDF変換の設定についてスマホとPCでの設定方法の違い
・GoogleドキュメントでPDF変換をスマホで設定するときのよくある質問
GoogleドキュメントでPDF変換をスマホで設定する方法


GoogleドキュメントでPDF変換をスマホで設定する方法は
- 「・・・(その他)」メニューをタップ
- 「共有とエクスポート」をタップ
- 「コピーを送信」をタップ
- 「PDF」にチェックを入れ「OK」をタップ



これがGoogleドキュメントでPDF変換をスマホで設定する基本の方法になりますよ!
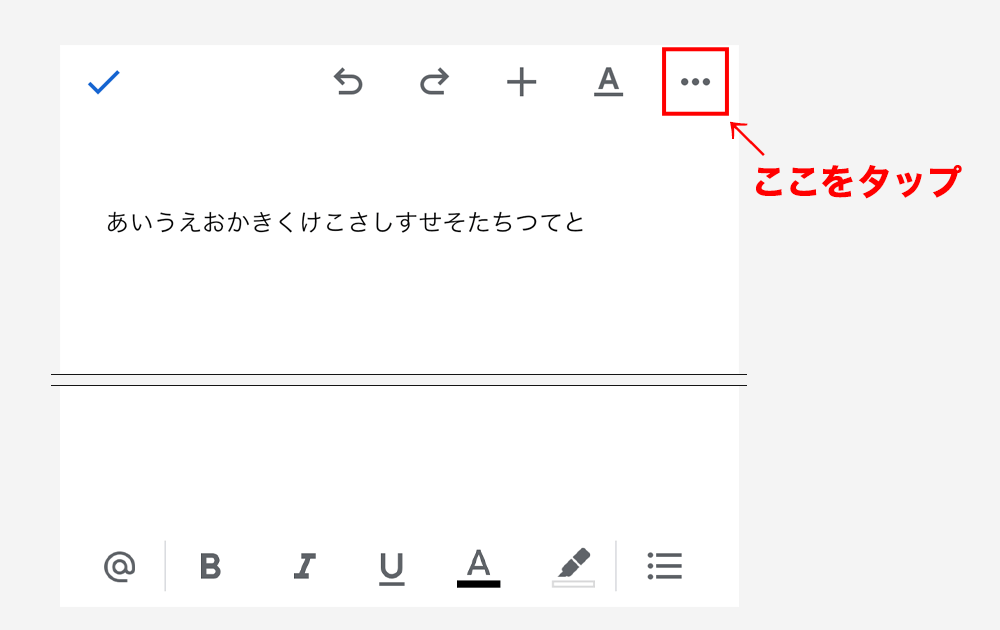

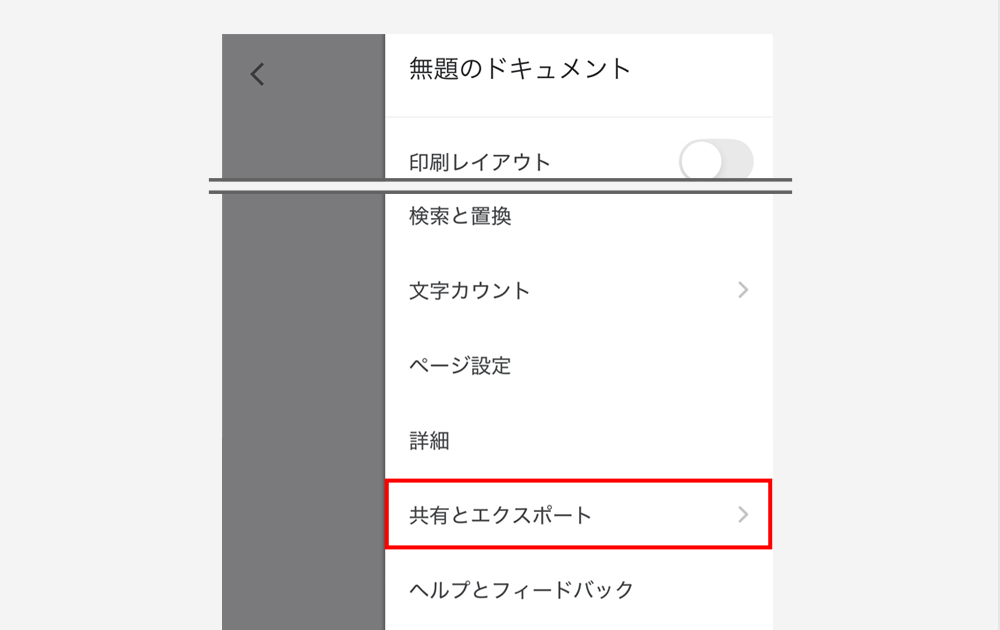

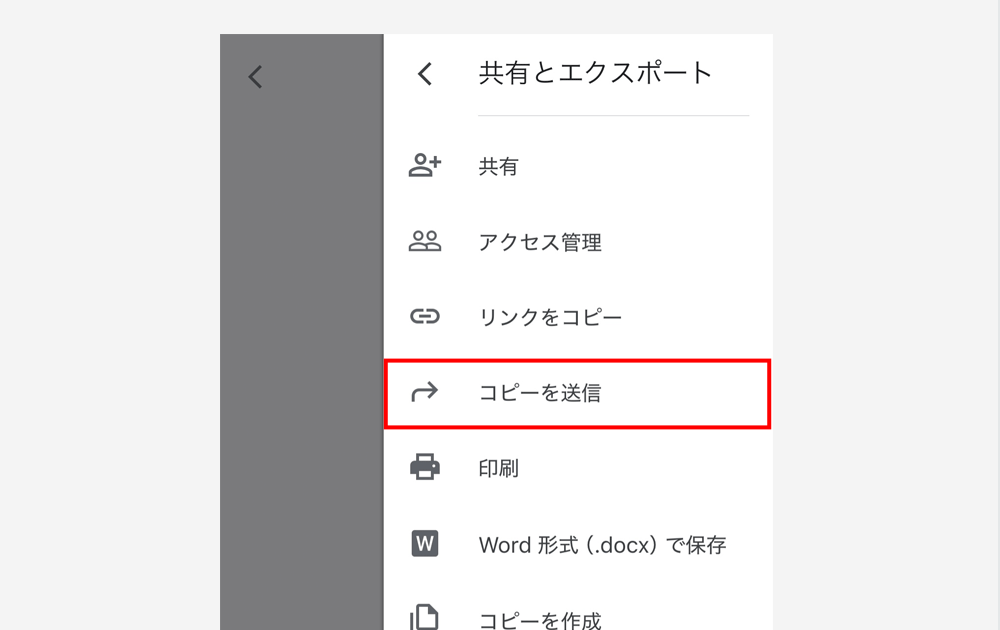

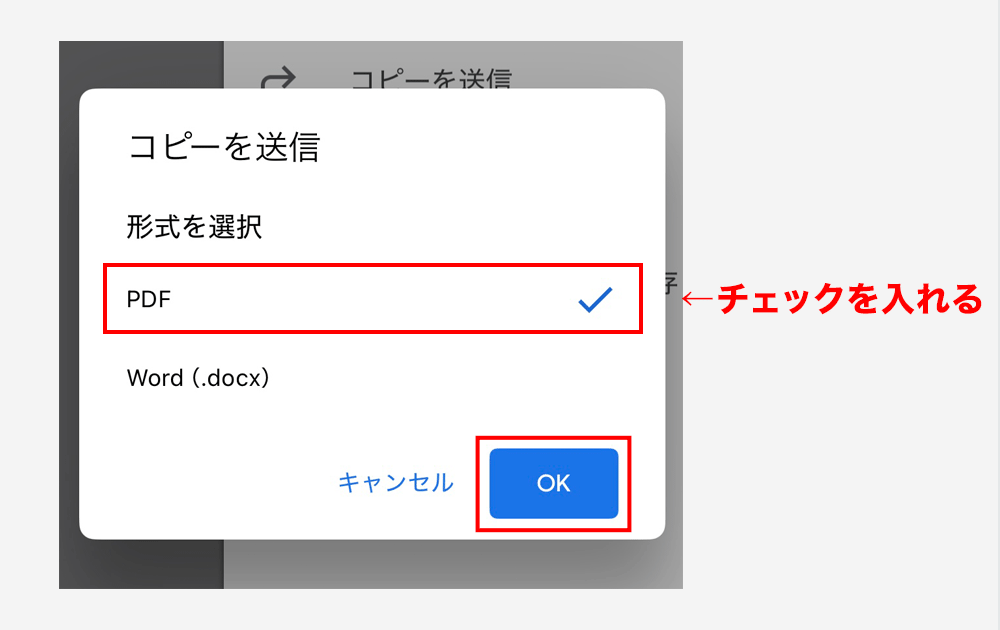

GoogleドキュメントでPDF変換をスマホで設定できない時の原因と対処法2選


原因
GoogleドキュメントでPDF変換をスマホで設定できない原因は2つ。
①不具合やネットワークの接続状況が原因でうまくいかない
②表示専用のファイルで「メニュー」の「共有とエクスポート」がグレーアウトしている



次に対処法を紹介していくから試してみよう!
対処法①:アプリのアップデート・ネットワークの確認



不具合やネットワークの接続状況でうまくいかない時に試してみてね!
- アプリのアップデートが最新版になっているか確認し、最新版でない場合はアップデートをしてから再度試す
- ネットワークへの接続状況を確認して、安定した接続状況で再度PDF変換を試してみる



まずはアプリを最新版にアップデートしよう!
古いバージョンを使っていると他の操作でも不具合がでることがあるかもしれないよ!
スマホの容量の問題等でアップデートができていない人は不要なアプリを削除する等しよう。



Wi-Fiネットワークが安定しているところでPDF変換を試した方がスムーズに作業ができて早く終わるよ!
対処法②:権限変更を依頼する



ファイルが表示専用になっていてうまくいかない時に試してみてね!
- 「・・・(その他)」のメニューをタップしてメニューを表示
- 「編集権限をリクエスト」をクリックするとオーナーに連絡が届くので、コピーやダウンロードができる権限に変更してもらう
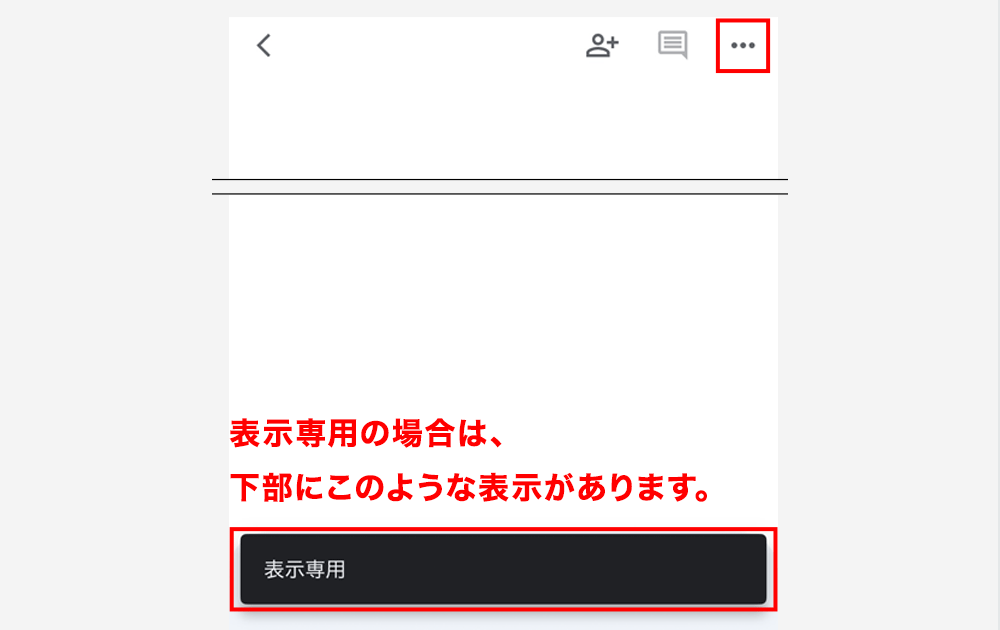

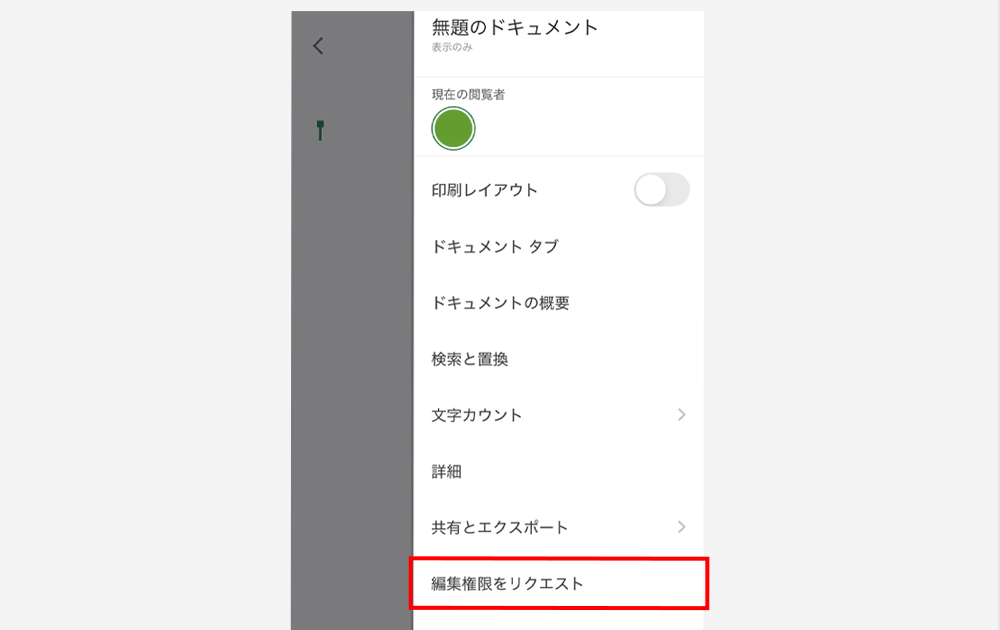

GoogleドキュメントでのPDF変換の設定についてスマホとPCでの違い


GoogleドキュメントでのPDFの設定について、スマホとPCでの違いは次のとおり。
・パソコンの場合は「ファイル」メニューから「ダウンロード」をクリックし、PDFを選ぶ方法で変換が可能だが、スマホにはその項目がないため、基本の方法で変換する。



スマホ版で変換すると、そのままファイルに保存することや、共有方法も選べるので、お手軽な感じがします!



スマホでも時間もかからず簡単にPDFを作ることができたよ!
操作がしづらい、といった問題もなかったからぜひ試してみてね!
GoogleドキュメントでPDF変換をスマホでするときのよくある質問


PDFファイルをGoogleドキュメントで編集することはできますか?
Googleドキュメントから直接PDFファイルを読み込んで編集することはできません。
「Googleドライブ」や「ファイル(アプリ)」の中から、「アプリを開く」を選択しPDFファイルを読み込むこと自体は可能ですが、閲覧専用です。








