
Wordで網掛けが消えない・・・
こんな風にWordで「Wordで網掛けが消えない」と悩んでいる人もいるのではないでしょうか?
この問題は蛍光ペンや塗りつぶし等の設定解除で解決できます。
対処法は主に5つありますが、どれも1分程度で設定できますよ!
Wordで網掛けが消えない時の
・基本・Windows版・Mac版の対処法(画像付き)
・ケースと原因
・Wordの網掛けに関するよくある質問
Wordで網掛けが消えない時の基本の対処法:網かけの解除


Wordで網掛けが消えない時の基本のやり方は「網かけの解除」です。
手順は
- 「文字を選択」し「ホームタブ」の「フォント」にある「文字の網かけ」をクリック
- 文字の網かけが取れる



これが基本の対処法になりますよ!
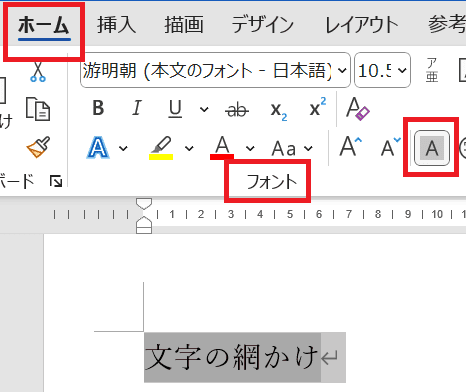



Wordで網かけが消えないケースと原因


Wordで網かけが消えないケースは次の3つ。
・網かけコマンドを使ったのに消えない
・グレーが残る
・勝手に網かけされて消えない
これらを見ると原因は網かけ以外のコマンドを使って文字の背景に色をつけたことです。



基本の対処法でできない時は次の対処法を試すといいですよ!
Wordで網かけが消えない時の対処法4選


Wordで網かけが消えない時の対処法は4つ。
①蛍光ペンの色コマンドで削除
②塗りつぶしコマンドで削除
③図形の削除
④フィールドの網かけ表示設定



簡単な対処法から説明するから試してみてね!
対処法①:蛍光ペンの色コマンドで削除



網かけコマンドをクリックしたのに消えない時に試してみてね



一番よくある間違いだから覚えておいてね
- 「文字を選択」し「ホームタブ」の「フォント」にある「蛍光ペンの色」をクリックし「色なし」を選択
- 文字の背景が消える
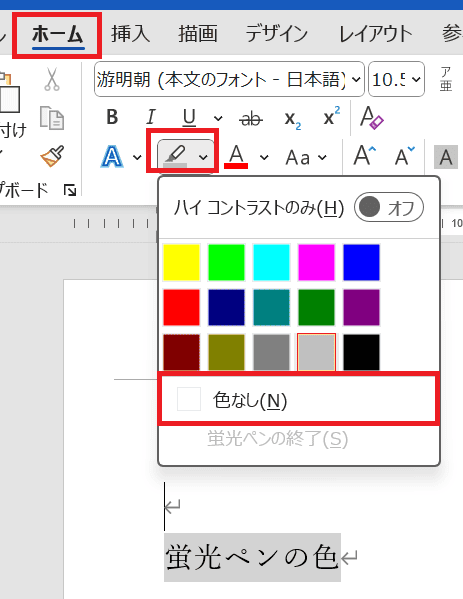

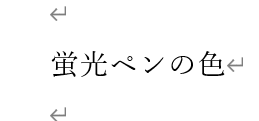

対処法②:塗りつぶしコマンドで削除



網かけと蛍光ペンで消えない時に試してみてね!
- 文字を選択し「ホームタブ」の「段落」にある「塗りつぶし」をクリックして「色なし」を選択
- 文字の背景が削除される
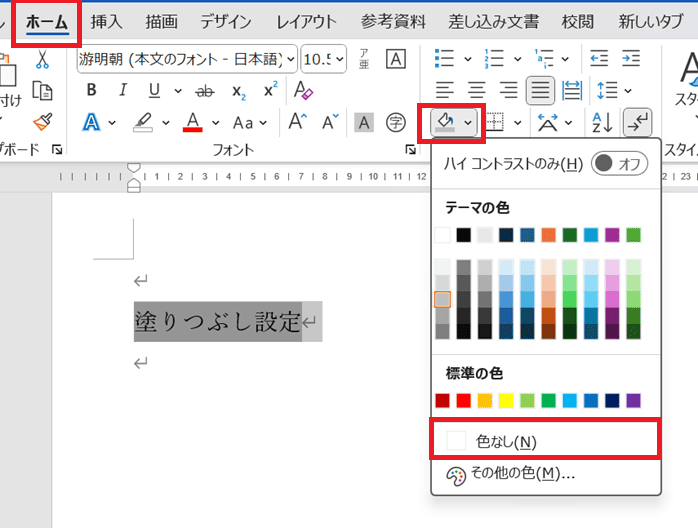



対処法③:図形の削除



網かけ・蛍光ペン・塗りつぶしのいずれの方法でも消えない時に確認してね!
- 網かけされている部分を選択し移動できれば図形なので削除
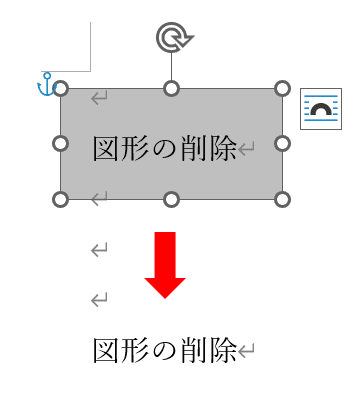

対処法④:フィールドの網かけ表示設定



網かけ・蛍光ペン・塗りつぶしのいずれの方法でも消えない時に確認してね!
- 「ファイルタブ」の「オプション」をクリック
- 「詳細設定」の中にある「構成内容の表示」を「フィールドの網かけ表示:選択時のみにする」に設定しOK
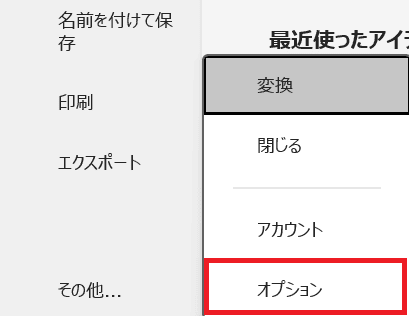

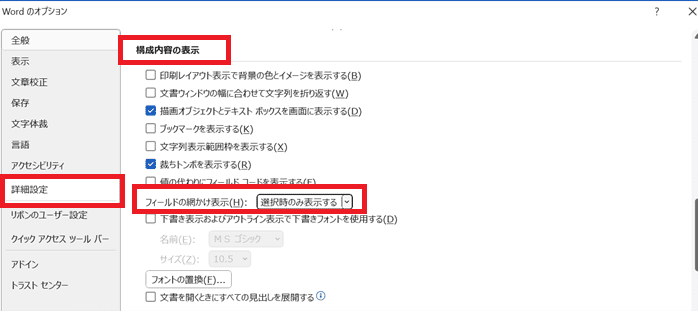

Wordで網かけが消えない時の対処法【Mac編】


Mac版のWordで網かけが消えない時の対処法は5つ。
①網かけの解除
②蛍光ペンの色コマンドで削除
③塗りつぶしコマンドで削除
④図形の削除
⑤フィールドの網かけ表示設定
対処法①:網かけの解除



Windows版と同じだからメニューの位置だけ確認しよう
- 「文字を選択」し「ホームタブ」の「文字の網かけ」をクリック
- 文字の網かけが取れる
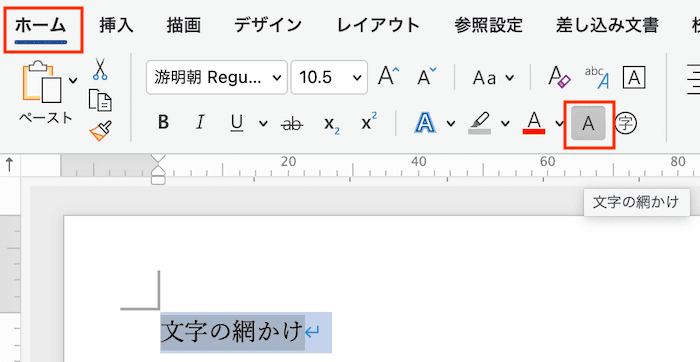

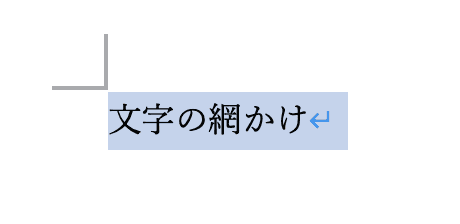

対処法②:蛍光ペンの色コマンドで削除



蛍光ペンの設定もWindowsとMacで違いはないから簡単だよ!
- 「文字を選択」し「ホームタブ」の「蛍光ペンの色」をクリック
- 文字の背景が消える
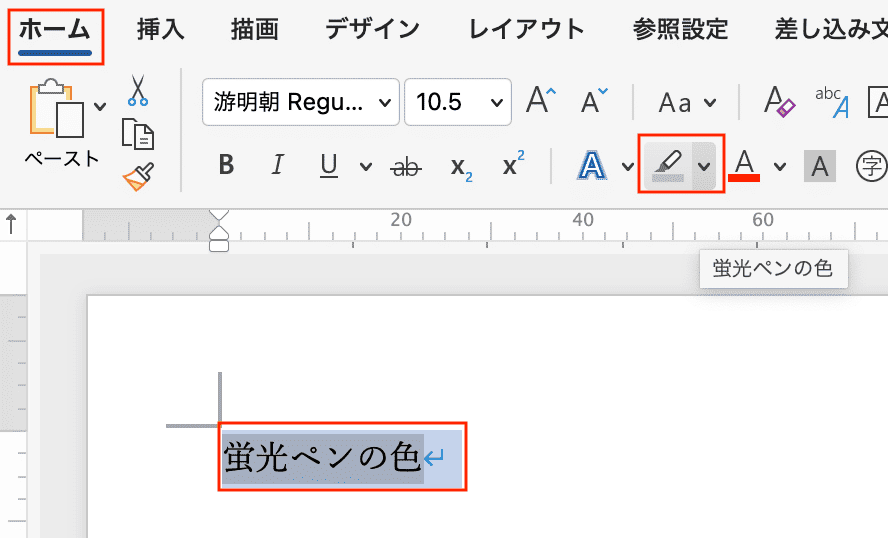

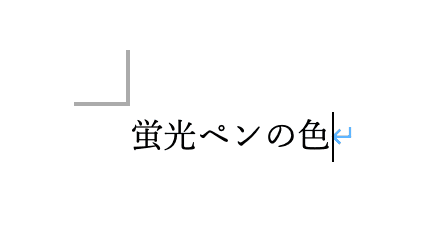

対処法③:塗りつぶしコマンドで削除



Windowsと違いはないからすぐに設定できるよ!
- 文字を選択し「ホームタブ」の「塗りつぶし」をクリック
- 「色なし」に設定するとが色が削除される
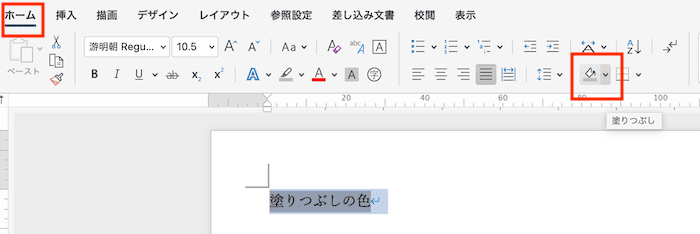

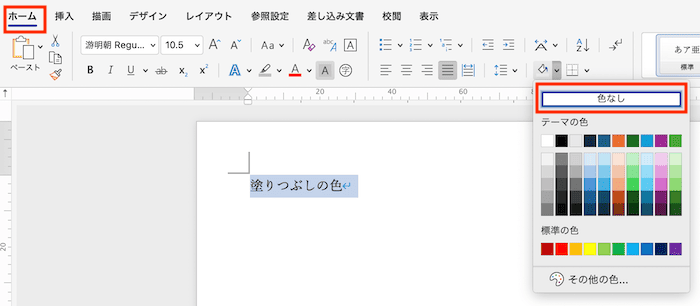

対処法④:図形の削除



Windowsと同じやり方だよ!
- 網かけされている部分を選択し移動できれば図形なので削除
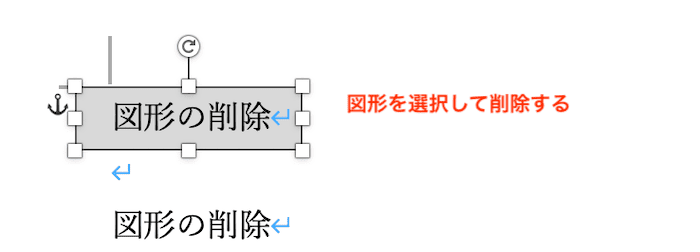

対処法⑤:フィールドの網かけ表示設定



設定方法はWindows版と違うよ!
下の画像で設定を確認してみてね
- 「Word」の「環境設定」を選択し「表示」をクリック
- 「フィールドの網かけ表示」を「選択時のみにする」に設定しOK
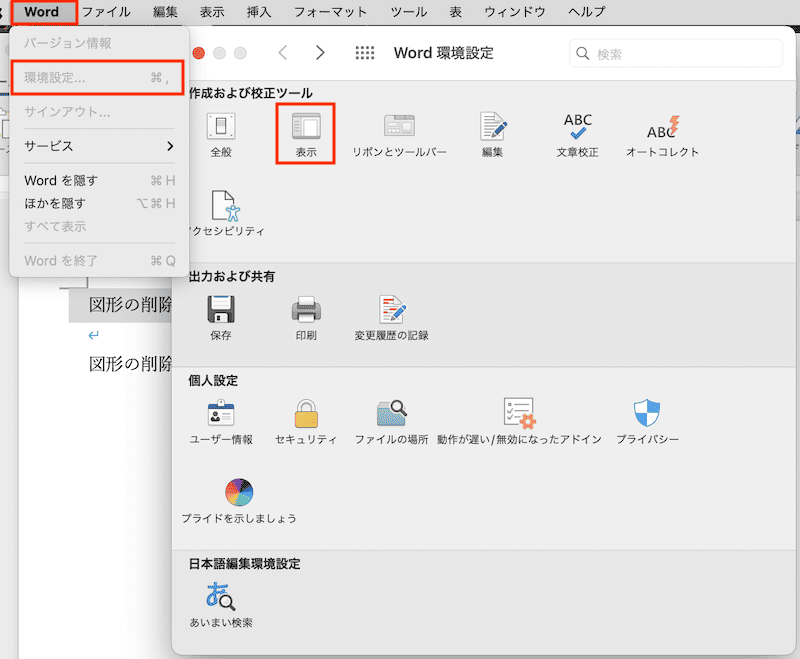

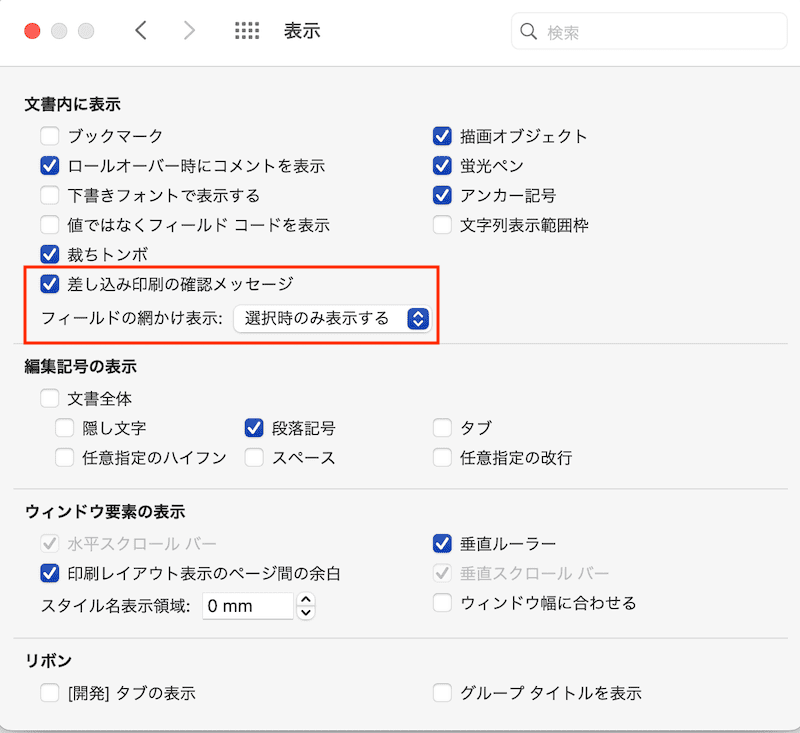

Wordの網かけに関するよくある質問〜Q&A〜


網かけの灰色を編集できない
網かけは灰色(グレー)のみ!
色を変えたい時は網かけの代わりに蛍光ペンを使うのが使い勝手がよく良い方法ですよ。








