
Excelでシートを移動できない・・・
こんな風にExcelで「シートを移動できない」と悩んでいる人もいるのではないでしょうか?
この問題は移動先のファイルを開いたり拡張子の変更や関数で解決できます。
対処法は主に4つありますが、どれも1分程度で設定できますよ!
Excelでシートを移動できない時の
・基本・Windows版・Mac版の対処法(画像付き)
・ケースと原因
・Excelでシートの移動に関するよくある質問


Excelでシートを移動できない時の基本の対処法:右クリックのメニュー


Excelでシートを移動できない時の基本のやり方は「右クリックのメニュー」です。
手順は
- 移動したいシートの上で「右クリック」し「移動またはコピー」をクリック
- 「移動先ブック」と「挿入先」を指定して「OK」をクリック
- シートが指定した場所に移動される



これが基本の対処法になりますよ!
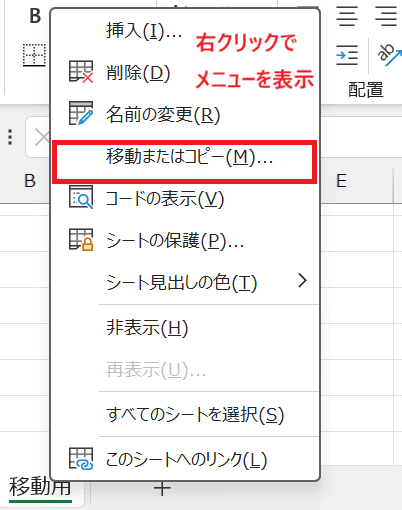

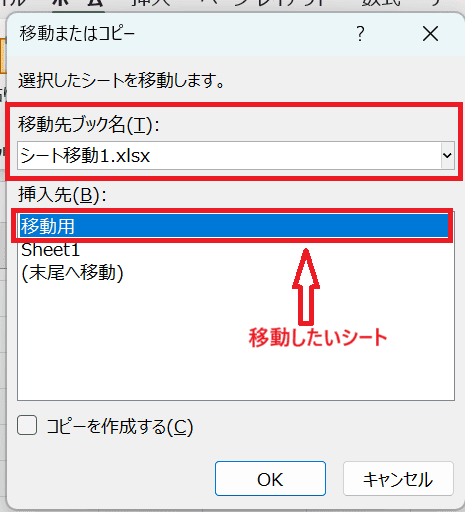

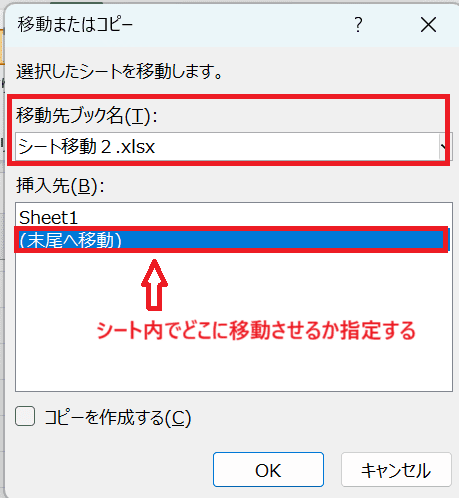

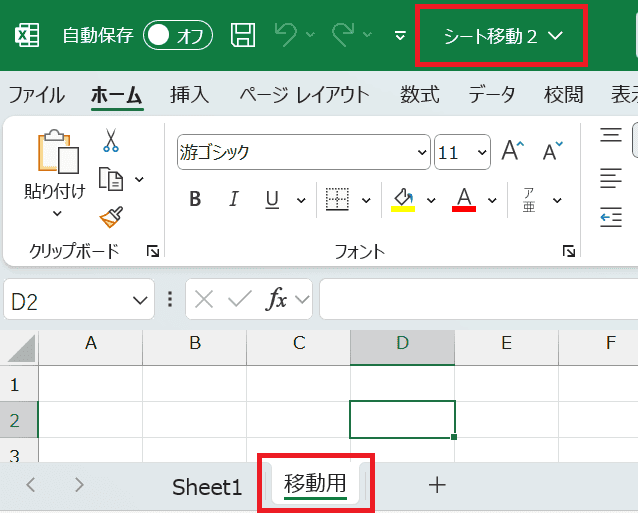

Excelでシートを移動できないケースと原因


Excelでシートを移動できないケースは次の4つ。
・別ファイルにシートを移動できない
・移動先がでてこなくてシートを移動できない
・シート移動をしようとすると行列数の違いでエラーになる
・リンクを使ってシートの移動ができない
これらを見ると原因は移動先と別ファイルが開かれていないことや拡張子の違い等です。



基本の対処法でできない時は次の対処法を試すといいですよ!
Excelでシートを移動できない時の対処法3選


Excelでシートを移動できない時の対処法は3つ。
①移動先のファイルを開いてシート移動
②移動先のファイルの拡張子の確認
③HYPERLINK関数



どれも簡単に設定できるものだよ!
対処法①:移動先のファイルを開いてシート移動



別ファイルにシートを移動できない時や移動先がでてこなくてシートを移動できない時に確認してみてね!



まずはこの方法を試してみよう!
- 「移動するシートがあるファイル」と「移動先となるファイル」の2つを開いておく
- 移動するシートの上で「右クリック」して「移動またはコピー」から「移動先」や「シートの挿入先」を指定して完了
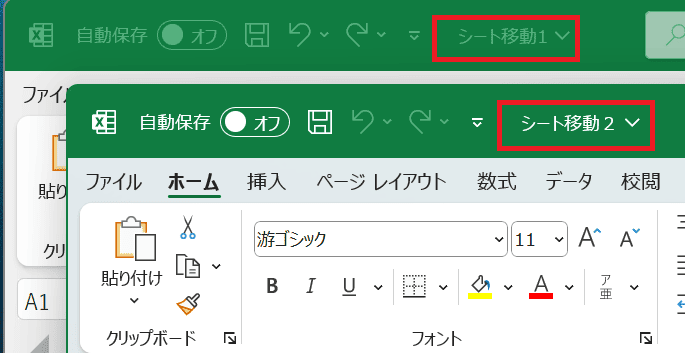

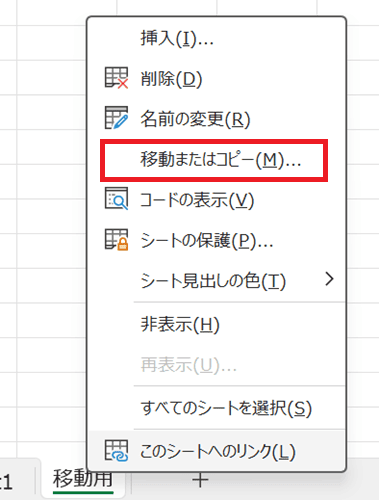

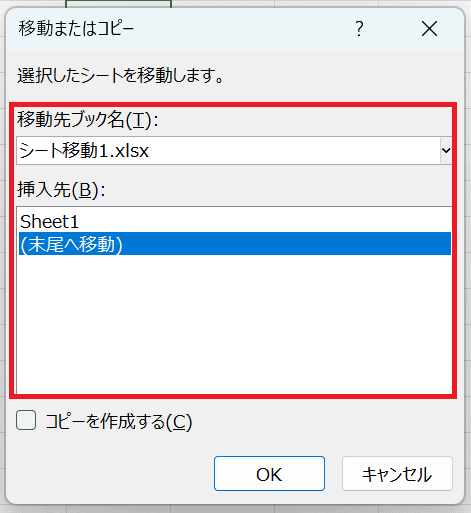

対処法②:移動先のファイルの拡張子の確認



シート移動をしようとすると行列数の違いでエラーになったら時は一度拡張子をそろえる方法を試してみてね!



移動元や移動先のファイルのバージョンが古いとエラーになるケースもあるよ!
- 移動先のファイルの拡張子が元のファイルの拡張子と異なる場合、「ファイルタブ」の「名前をつけて保存」をクリック
- 「ファイルの種類」から拡張子が同じものを選択して保存して拡張子の変更は完了
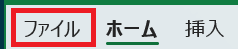

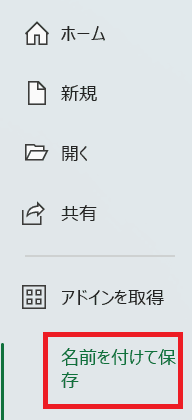

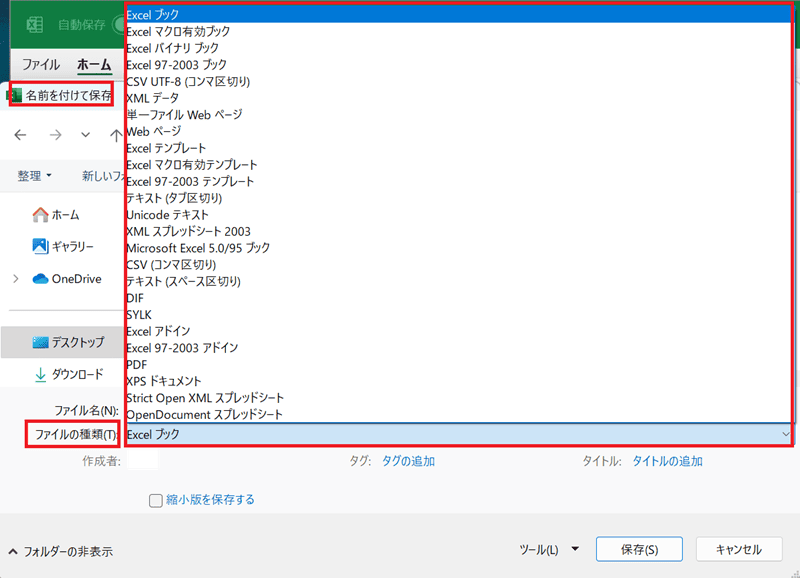

対処法③:HYPERLINK関数



リンクを使ったシート移動ができない時に試してみてね!
- 「関数の挿入」から「HYPERLINK関数」を選択し「OK」をクリック
- 「リンク先」には「#シート名!セル」を、「別名」には「リンクを表示する時の文字列」を自由に入力する
- リンクが設定され、クリックするとシートを移動することができるようになる
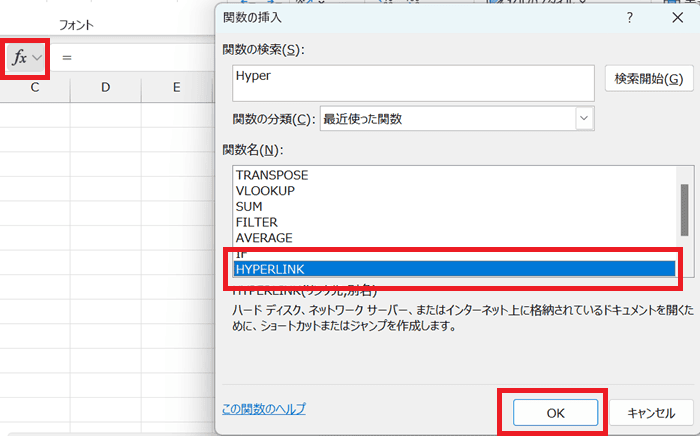

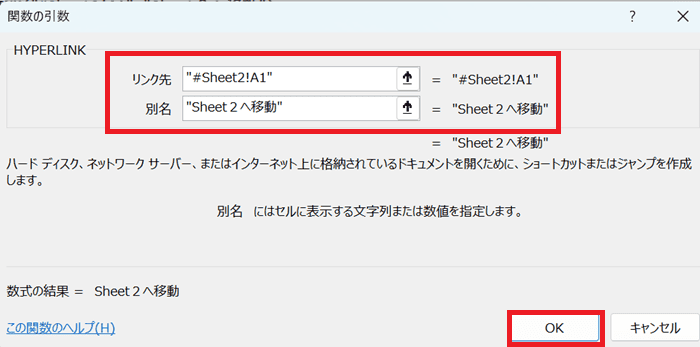

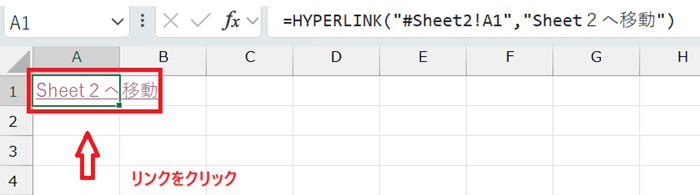

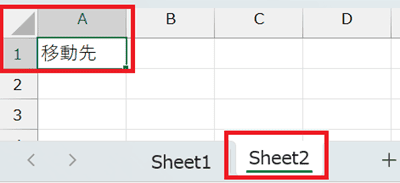

Excelでシートを移動できない時の対処法【Mac編】


Mac版のExcelでシートを移動できない時の対処法は4つ。
①右クリックのメニュー
②移動先のファイルを開いてシート移動
③移動先のファイルの拡張子の確認
④HYPERLINK関数
対処法①:右クリックのメニュー



Windows版とやり方は同じだから簡単にできるよ!
- 移動したいシートの上で「右クリック」しメニューから「移動またはコピー」をクリック
- 「移動先ブック」と「挿入先」を指定して「OK」をクリック
- シートが指定した場所に移動される
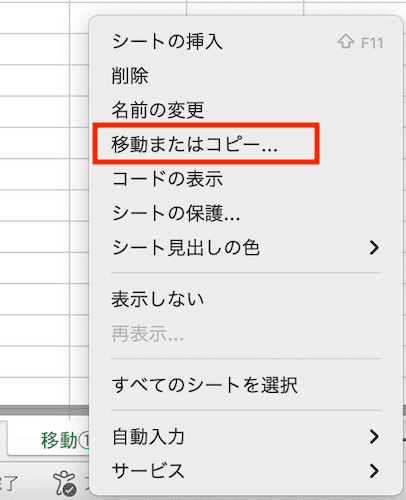

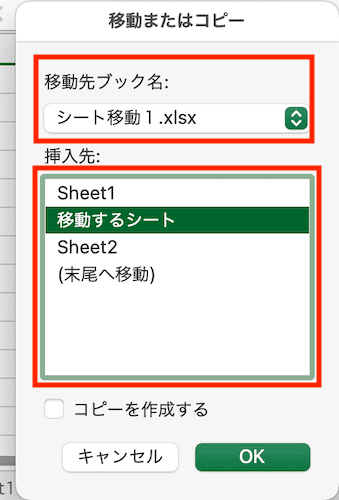

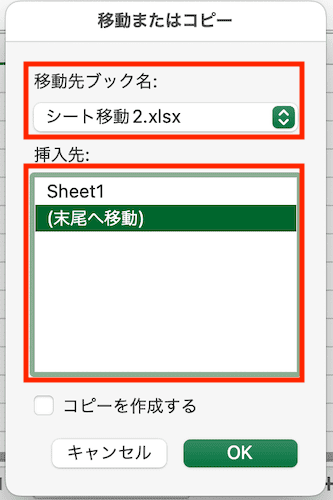

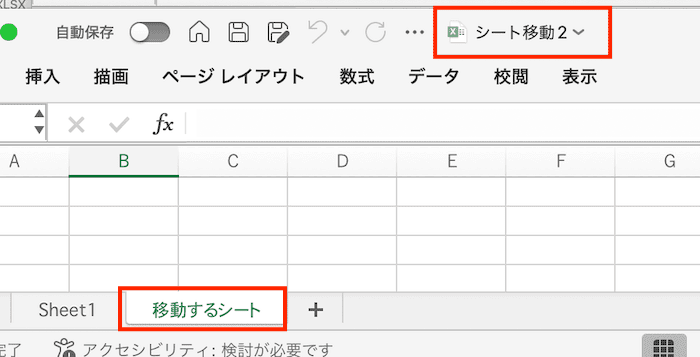

対処法②:移動先のファイルを開いてシート移動



やることはWindows版と同じだよ!
- 「移動するシートがあるファイル」と「移動先となるファイル」の2つを開いておく
- 移動するシートの上で「右クリック」して「移動またはコピー」から「移動先」や「シートの挿入先」を指定して完了
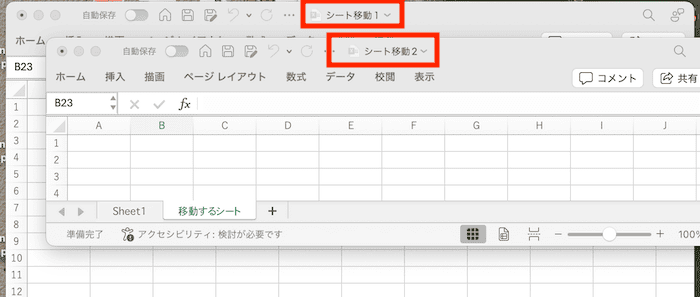

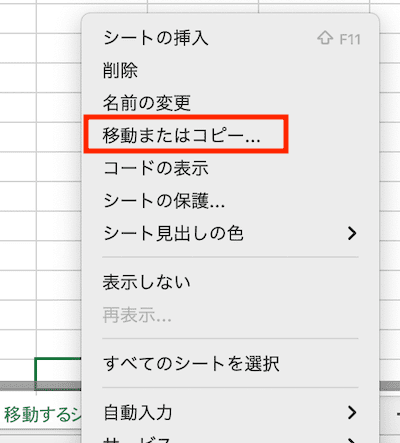

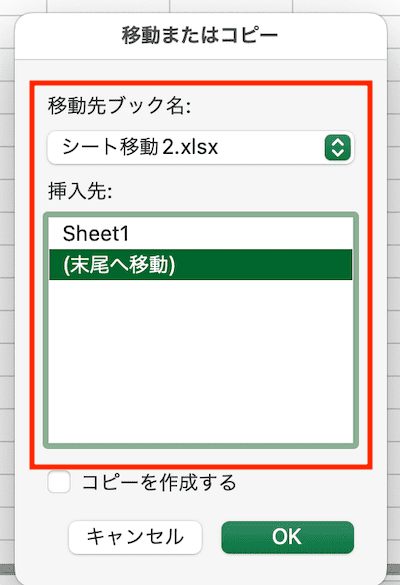

対処法③:移動先のファイルの拡張子の確認



メニューの表示が少し違うので確認しておこう!
だけど基本はWindows版と同じだよ!
- 移動先のファイルの拡張子が元のファイルの拡張子と異なる場合、「ファイル」の「名前を付けて保存」をクリック
- 「ファイル形式」から拡張子が同じものを選び、保存して拡張子の変更は完了
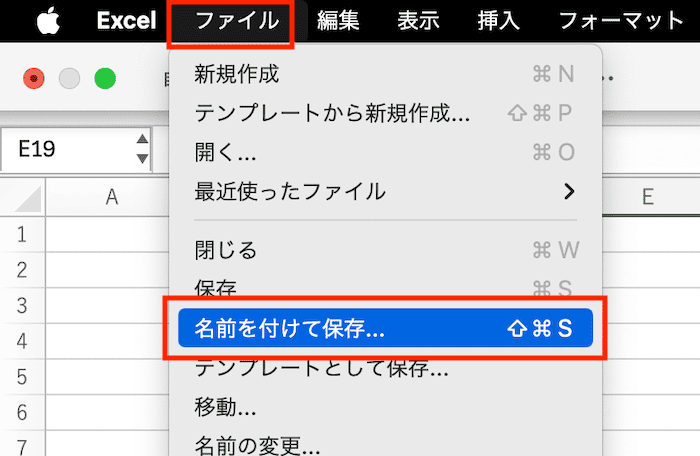

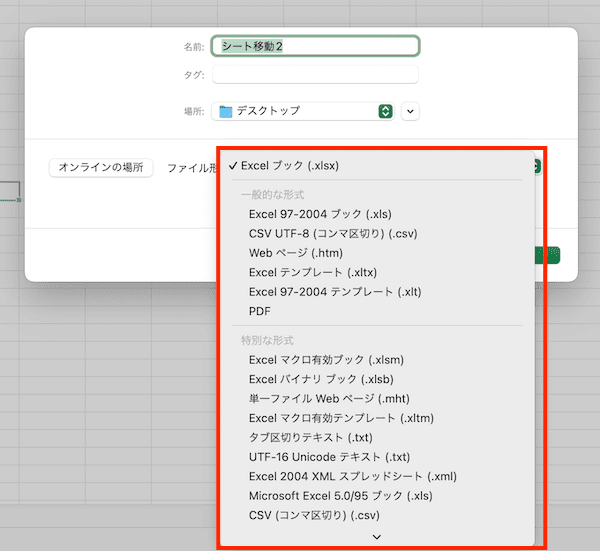

対処法④:HYPERLINK関数



関数の挿入のメニューはWindowsと違い、画面の右端に表示されるよ!
- 「関数の挿入」から「HYPERLINK関数」を選択し「OK」をクリック
- 「リンク先:#シート名!セル」を、「別名:リンクを表示する時の文字列」を自由に入力する
- リンクが設定され、クリックするとシートを移動することができるようになる
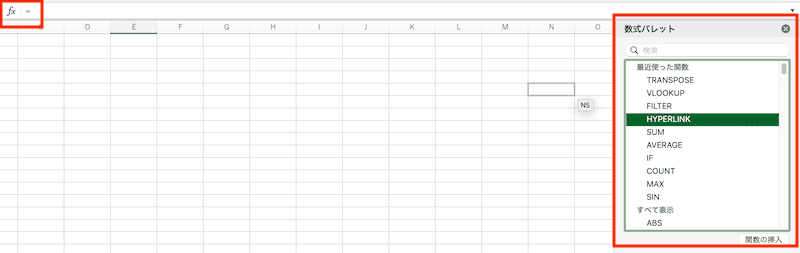

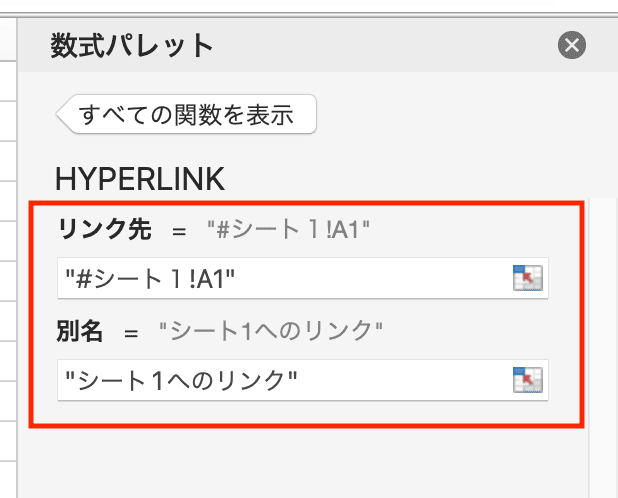




リンク先を入力する時は「#」をつけ忘れないようにしてね!
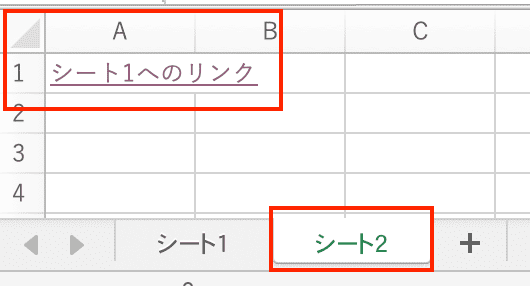

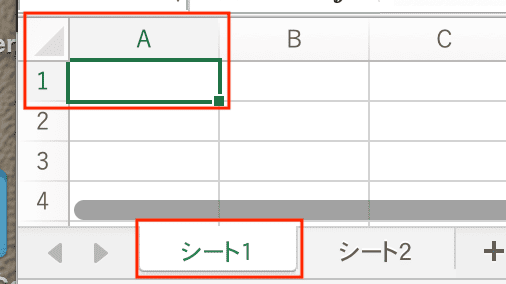

Excelでのシート移動に関するよくある質問〜Q&A〜


シートの移動のメニューがグレーアウトしている
ブックの保護が原因なので保護を解除する!
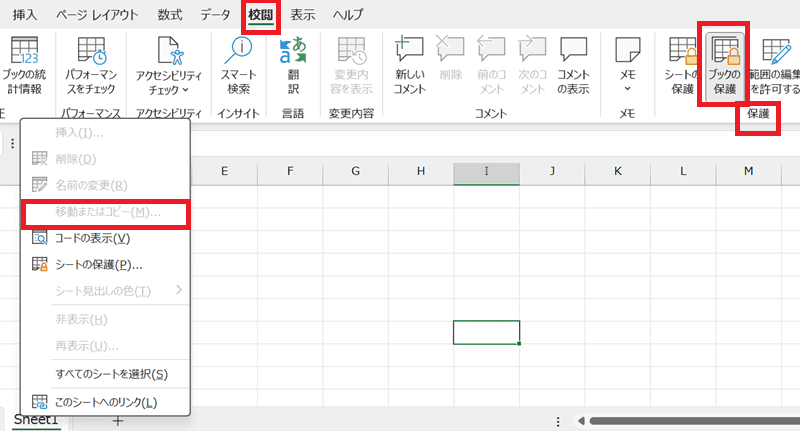

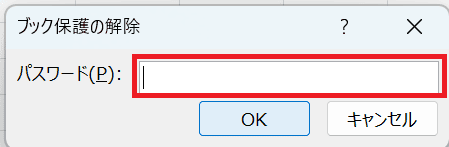

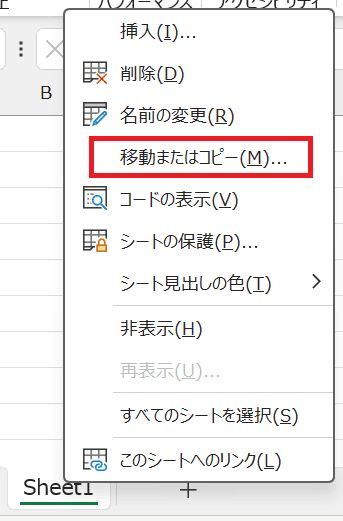




シートではなく、ブックの保護解除なので注意してね!








