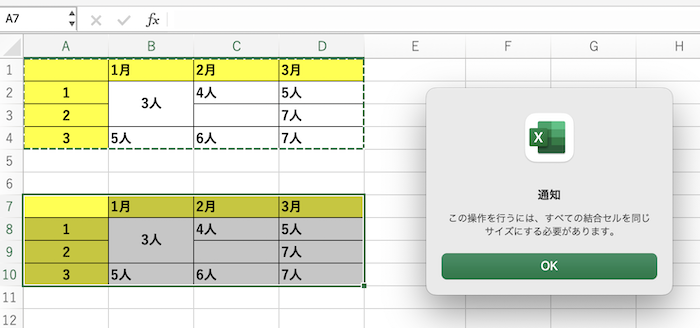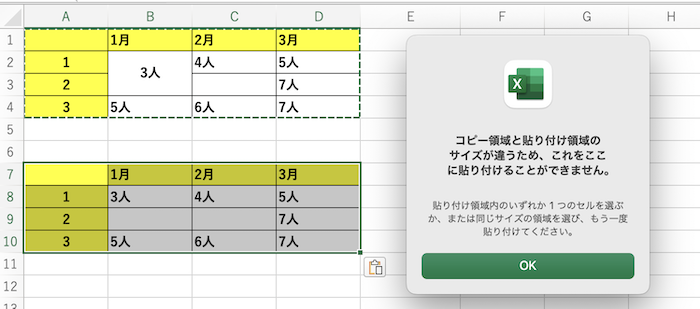Excelで値貼り付けができない・・・
こんな風にExcelで「値貼り付けができない」と悩んでいる人もいるのではないでしょうか?
この問題は形式選択して貼り付けやセルの表示設定等で解決できます。
対処法は主に4つありますが、どれも1分あればできる簡単なものばかり!
Excelで値貼り付けができない時の
・基本・Windows版・Mac版の対処法(画像付き)
・ケースと原因
・Excelでの値貼り付けに関するよくある質問
Excelで値貼り付けができない時の基本の対処法:形式を選択して貼り付け


Excelで値貼り付けができない時の基本のやり方は「形式を選択して貼り付け」です。
手順は
- 「セルをコピー」して「貼り付けたいセルをアクティブ」にした後、「ホームタブ」の「クリップボード」の中にある「貼り付け」をクリック
- 貼り付ける形式を選んでクリック
ここでは「値と元の書式」をクリック - 書式が維持された状態で値貼り付けができる



これが基本の対処法になりますよ!
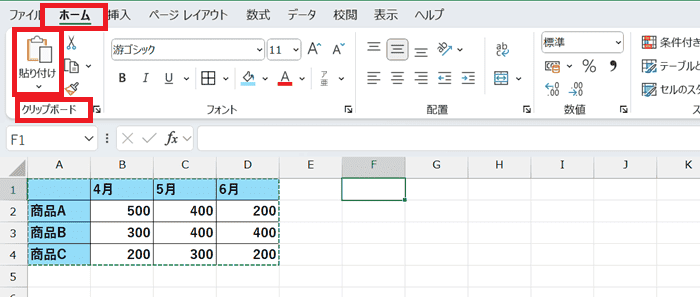

ここでは「値と元の書式」をクリック
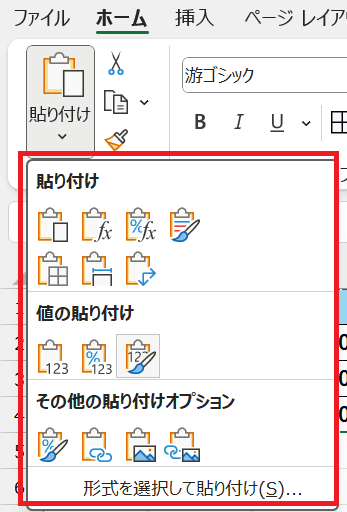

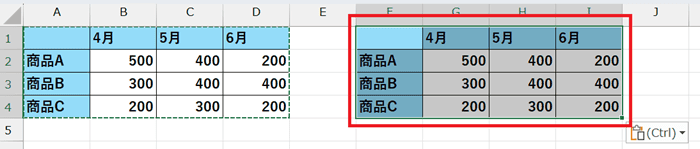

Excelで値貼り付けができないケースと原因


Excelで値貼り付けができないケースは次の3つ。
・表示したい形式で値を入力したのに変更されてしまう
・空白部分は無視して値貼り付けができない
・形式を選択して貼り付けが表示されないため値貼り付けができない
これらを見ると原因は値の貼り付け方やセルの表示設定等です。



基本の対処法でできない時は次の対処法を試すといいですよ!
Excelで値貼り付けができない時の対処法3選


Excelで値貼り付けができない時の対処法は3つ。
①セルの表示設定
②空白を無視して値貼り付け
③オプション設定で形式を選択してペーストを表示



簡単な対処法から説明するから試してみてね!
対処法①:セルの表示設定



表示したい形式で入力したのに変更されてしまう時に試してみてね!



これが一番簡単な方法だからまずは最初に試してみてね!
- セルを選択し「右クリック」で「セルの書式設定」を開く
- 「表示形式タブ」の「分類」から設定したいものを選ぶ
ここでは例として時間をユーザー設定の「h”時”mm”分”」から時刻「h:m」の表示になるよう設定してOKをクリック - セルの表示設定が変更されて完了
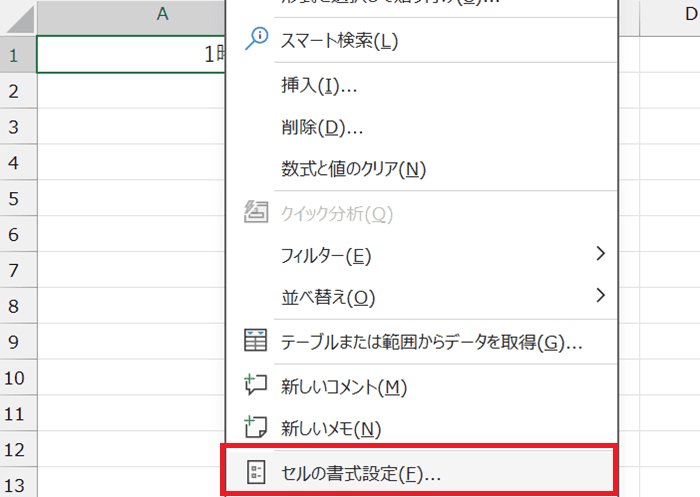

ここでは例として時間をユーザー設定の「h”時”mm”分”」から時刻「h:m」の表示になるよう設定してOKをクリック
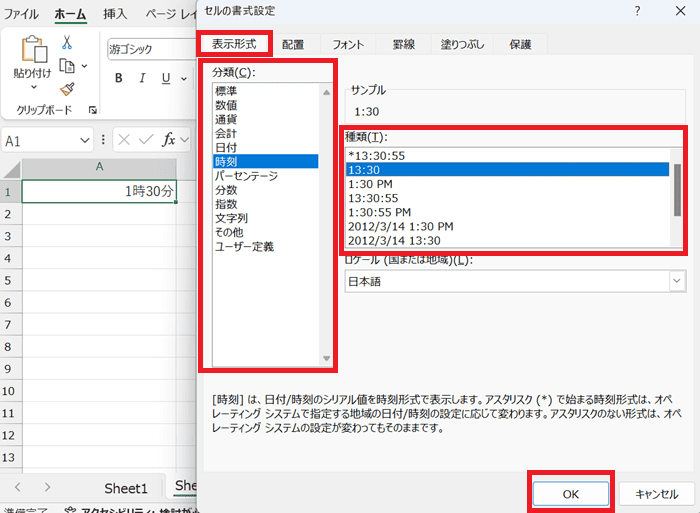

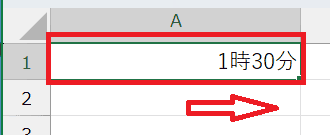

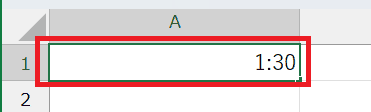

対処法②:空白を無視して値貼り付け



空白を無視して値貼り付けができない時に試してみてね
- 値貼り付けをしたい「データをコピー」
- ペーストした部分を範囲選択した後、右クリックのメニューで「形式を選択して貼り付け」を選択し「形式を選択して選択」をクリック
- 「空白セルを無視」をクリック
- 空白だったセルは無視されたため、貼り付け先のデータが残った状態でそのほかのデータのみ値が貼り付けされる
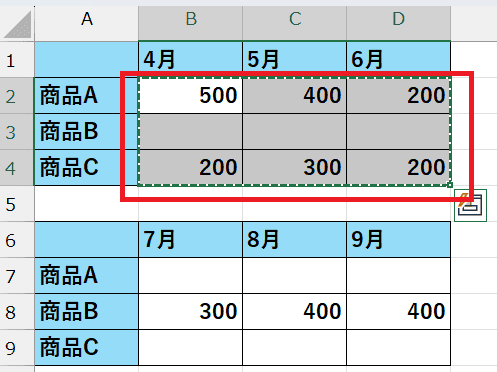

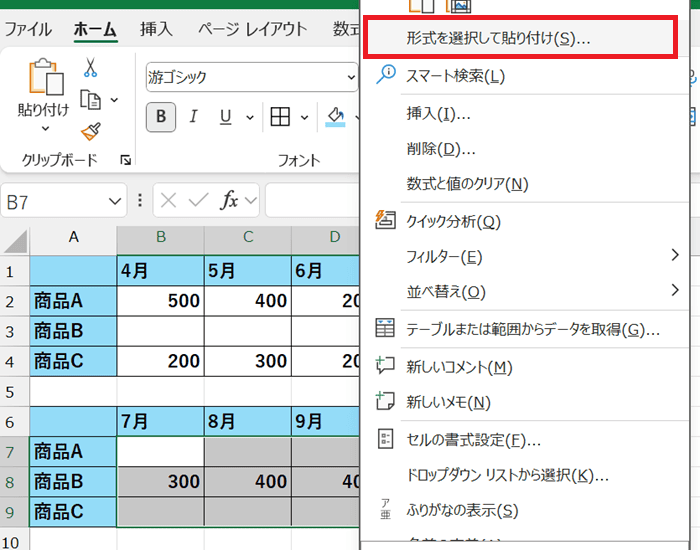

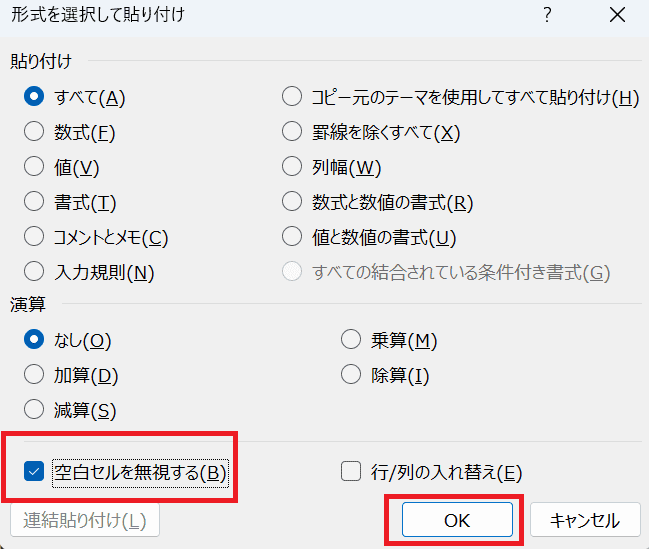

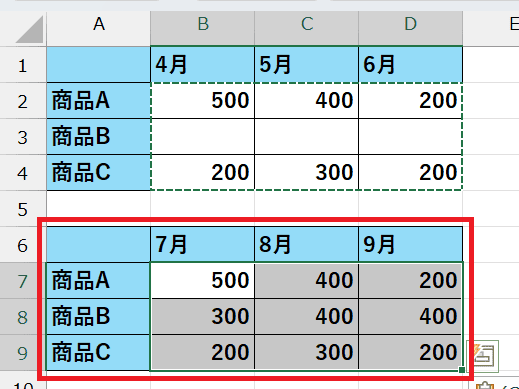

対処法③:オプション設定で形式を選択してペーストを表示



形式を選択して貼り付けが表示されないため値貼り付けができない時に試してみてね!
- 「ファイルタブ」の「オプション」をクリック
- 「詳細設定」から「切り取り、コピー、貼り付け」の項目にある「コンテンツを貼り付けるときに、[貼り付けオプションボタン]を表示する」にチェックを入れて完了
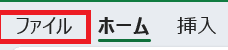

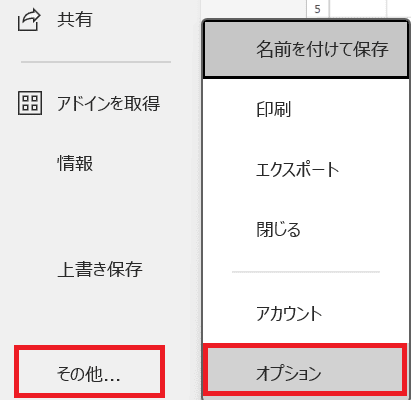

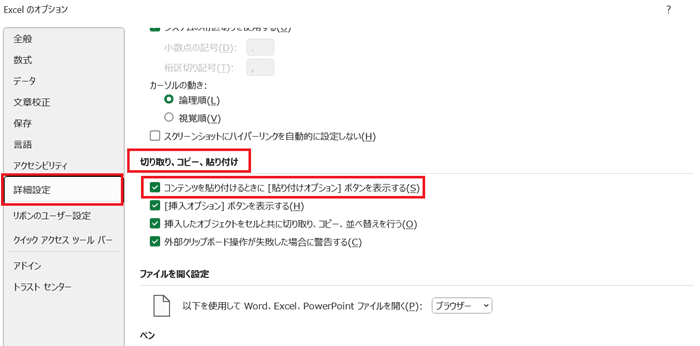

Excelで値貼り付けができない時の対処法【Mac編】


Mac版のExcelで値貼り付けができない時の対処法は4つ。
①形式を選択して貼り付け
②セルの表示設定
③選択範囲と貼り付け範囲を揃える
④オプション設定で形式を選択してペーストを表示
対処法①:形式を選択して貼り付け



Windows版と同じで右クリックからでもできるよ
- 「セルをコピー」して「貼り付けたいセルをアクティブ」にした後、「ホームタブ」の「ペースト」をクリック
- 貼り付ける形式を選んでクリック
ここでは「値と元の書式」をクリック - 書式が維持された状態で値貼り付けができる
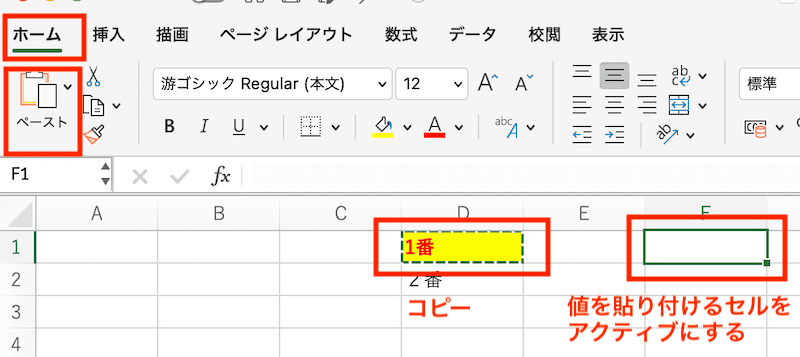

ここでは「値と元の書式」をクリック
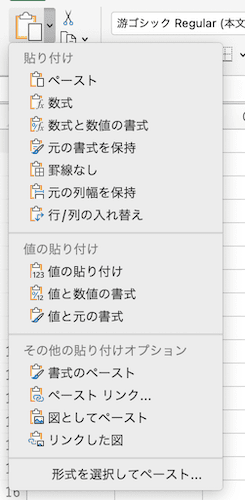

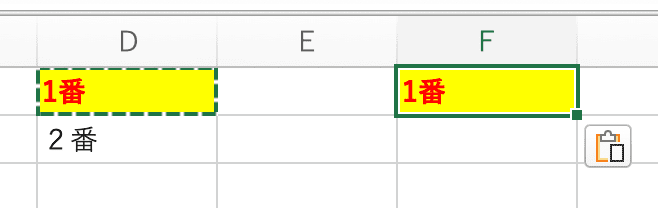

対処法②:セルの表示設定



Windows版と同じで右クリックからでもできるよ
- セルを選択し「右クリック」で「セルの書式設定」を開く
- 「表示形式タブ」の「分類」から設定したいものを選ぶ
ここでは例として日付を「YYYY/MM/DD」から「YYYY年MM月DD日」の表示になるよう設定してOKをクリック - セルの表示設定が変更されて完了
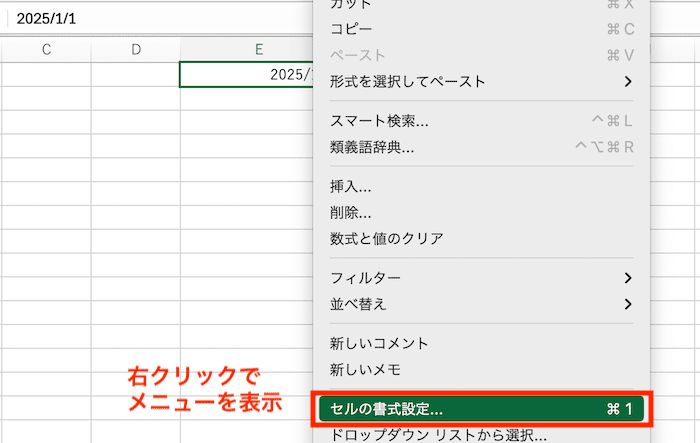

ここでは例として日付を「YYYY/MM/DD」から「YYYY年MM月DD日」の表示になるよう設定してOKをクリック
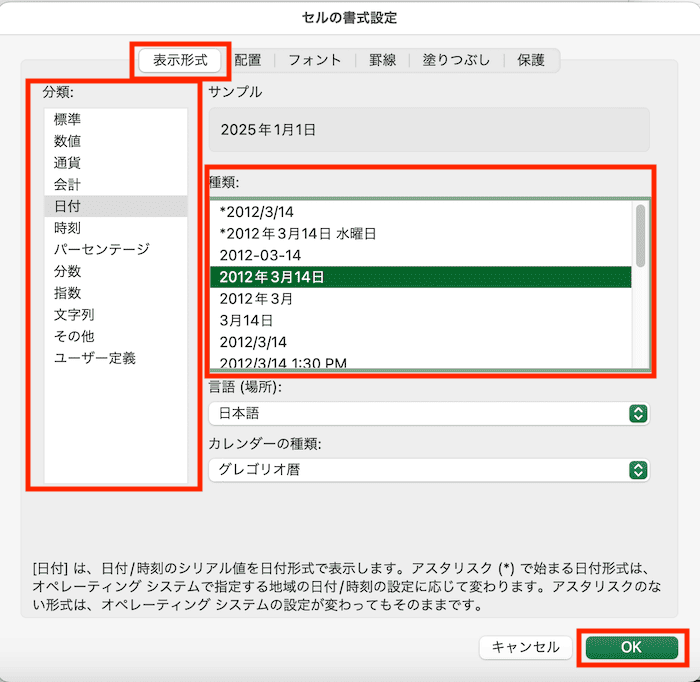

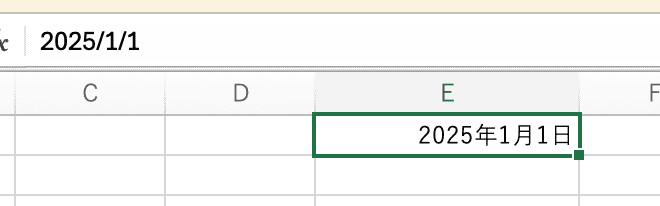

対処法③:空白を無視して値貼り付け



Windows版と同じだから難しくないよ!
- 値貼り付けをした「データをコピー」
- ペーストした部分を範囲選択した後、右クリックのメニューで「形式を選択してペースト」を選択し「形式を選択して選択」をクリック
- 「空白セルを無視」をクリック
- 空白だったセルは無視されたため、貼り付け先のデータが残った状態でそのほかのデータのみ値が貼り付けされる
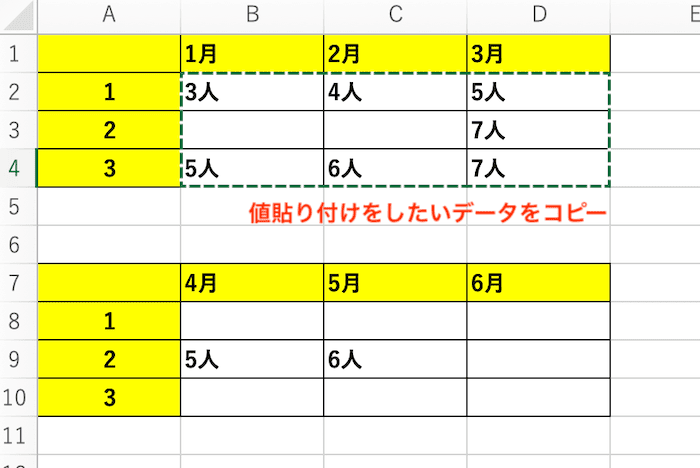

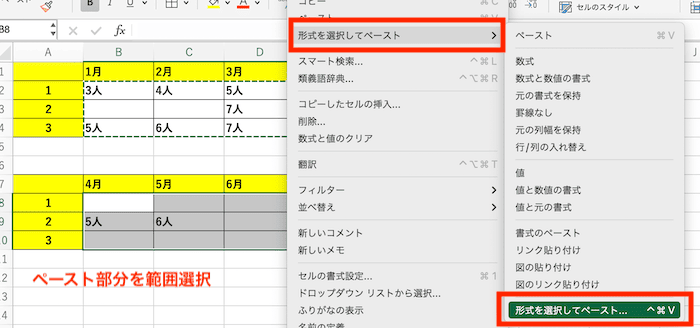

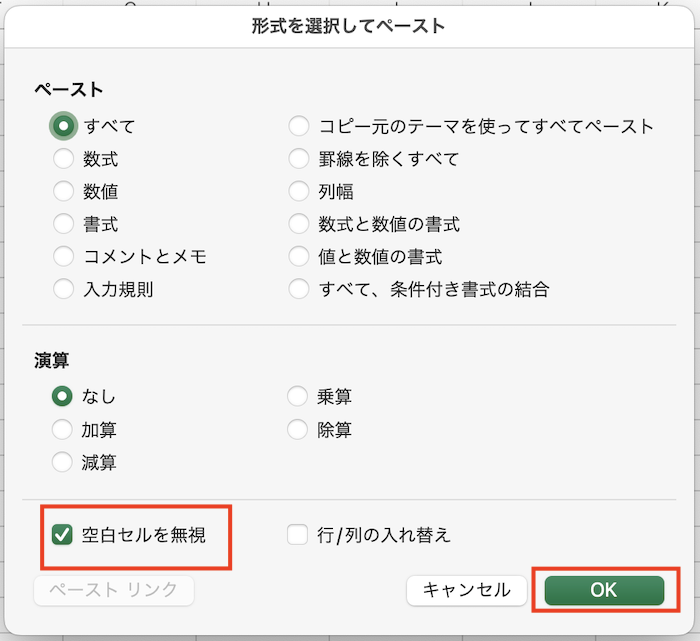

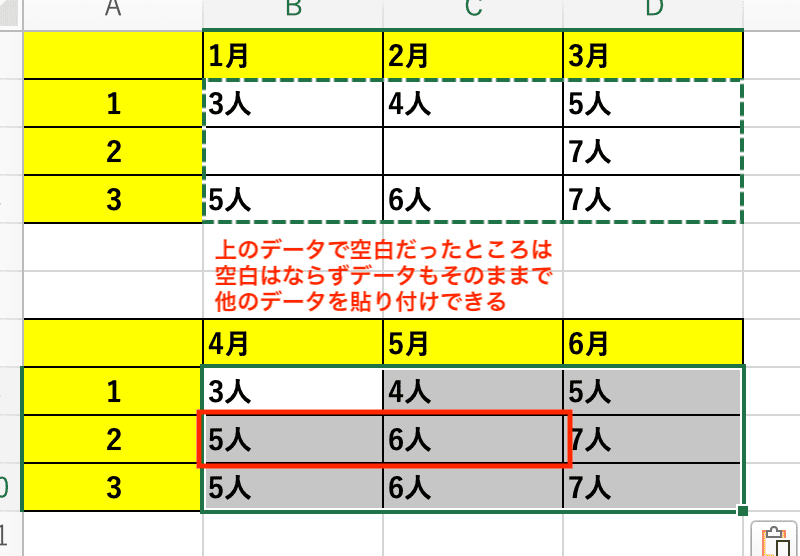

対処法④:オプション設定で形式を選択してペーストを表示



Windows版とメニューの場所等が違うので確認してね
- 「Excel」の「環境設定」をクリック
- 「編集」をクリック
- 「カットペーストオプション」の「ペーストオプションの表示」にチェックを入れて完了
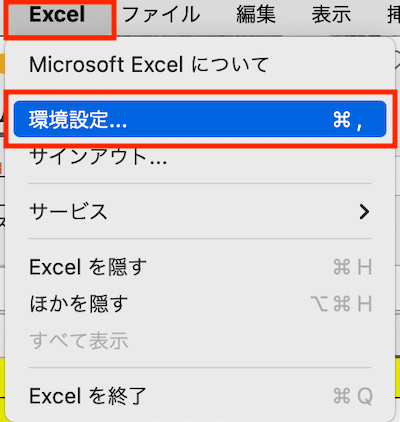

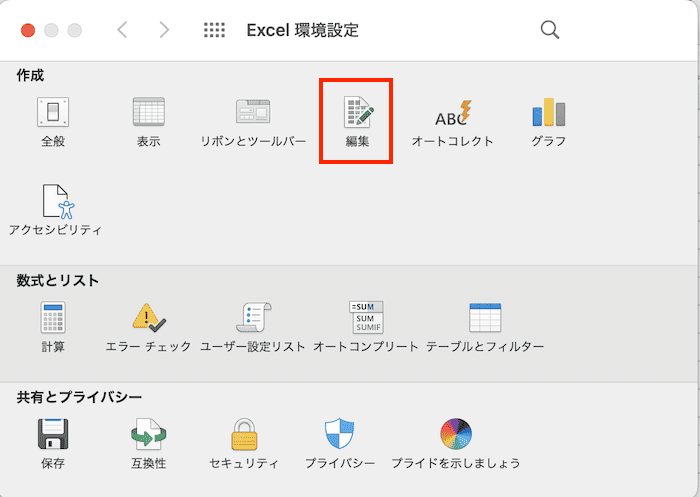

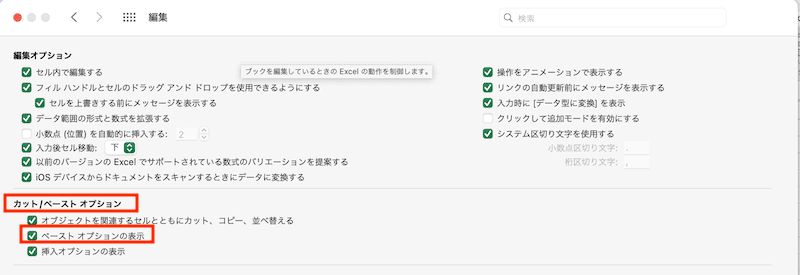

Excelでの値貼り付けに関するよくある質問〜Q&A〜


セルの結合があると値の貼り付けはできない?
ペーストする時の形式で変わる!
値と元の書式を選んでペーストしようとするとエラーになる。
セルの結合はできるだけなくしておくとコピペがしやすいよ!