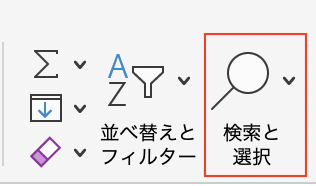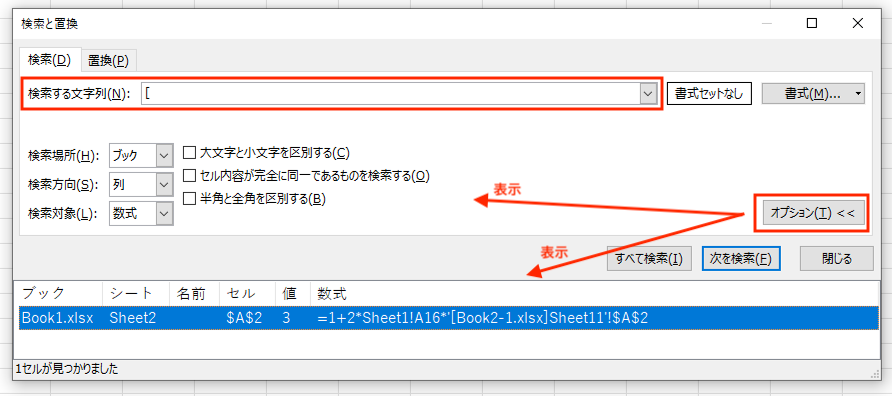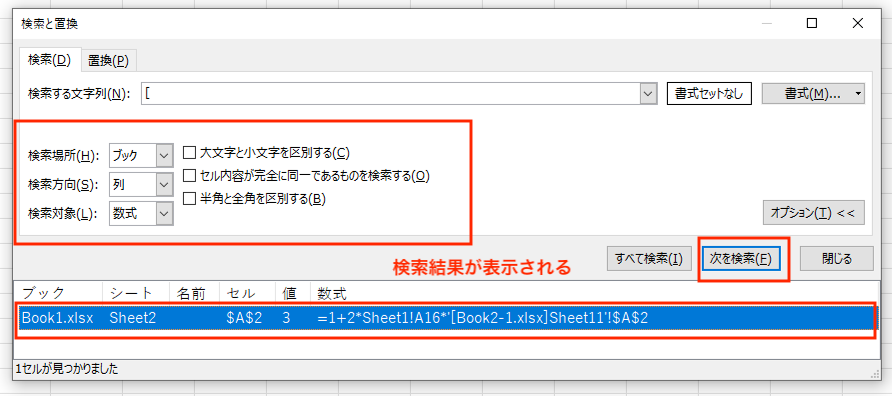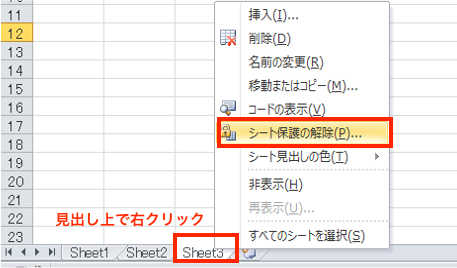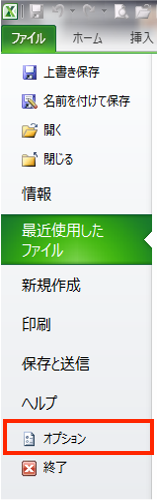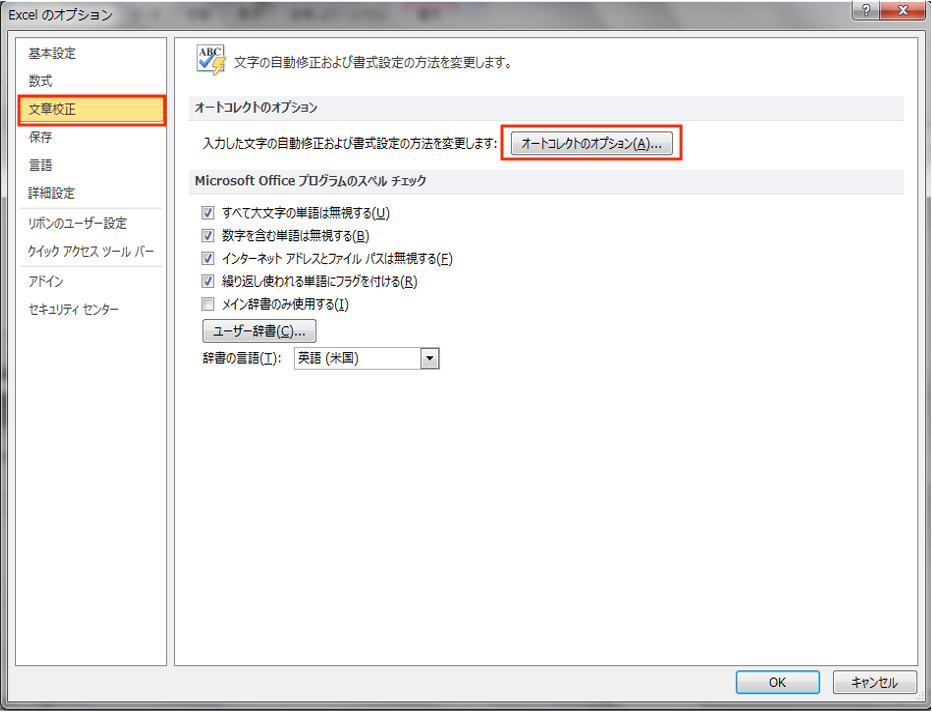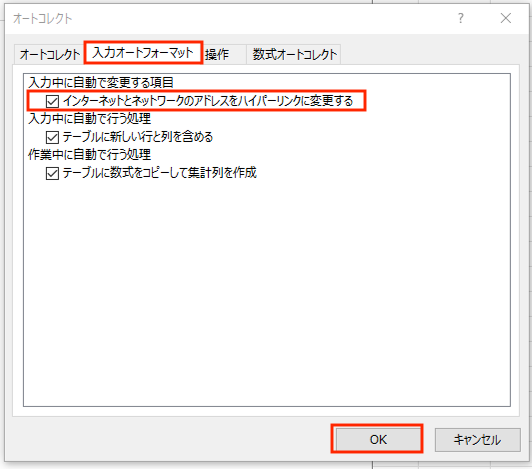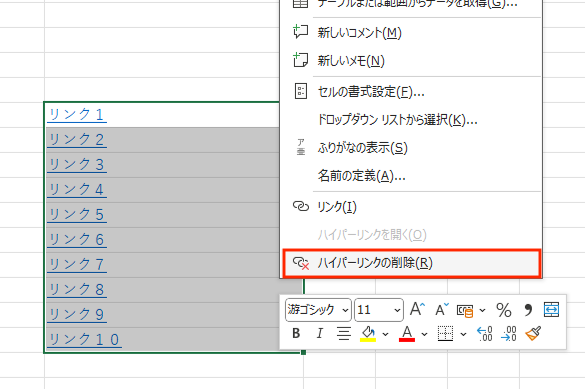【Excelのリンクが解除できない時の原因や対処法を紹介!隠れたリンクやシート保護が原因!】
Excelでリンクを貼り付けることもよくある操作ですね。
しかし、作業をしていると「Excelのシートにあるリンクが解除できない」と困る時も。
リンクの解除方法は知っているのに、その通りにできない!なんてこともあります。
「リンクがどこにあるのかわからず見つからない」や「リンク削除のメニューが出ない」等のトラブルがあります。
原因や対処法はケースにより異なります。
そこで、この記事では以下の内容を紹介します!
Excelのリンクが解除できないケース
Excelのリンクが解除できないケースとして挙げられるのは次のケース。
①リンクが見つからない
②ハイパーリンクの解除が右クリックのメニューに出ない

どんな原因と対処法があるのか次から見ていくよ!
Excelのリンクが解除できない時の原因と対処法
①リンクが見つからない
リンクが見つからない時の原因は次の2つがあります。
こんな理由でリンクが見つからず解除できないという人も。



Excelではセル内だけでなく、画像・図面にもリンクを貼れるんです!
また、シートやブックに複数のリンクが合って中々探し出せないことも



それぞれの対処法は簡単なので次で確認しましょう!
対処法1
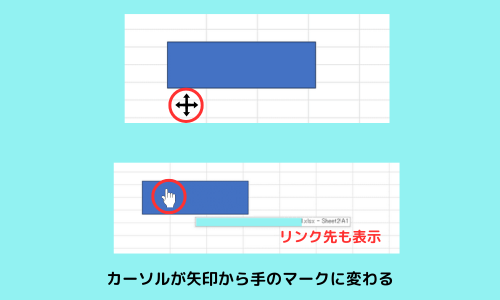

画像や図面にカーソルを置くとカーソルが手のマークに変わります。
通常は矢印マークですが、手のマークが出てきたらリンクが貼られているということ。



リンク先のURLが表示される場合もあるよ!
対処法2
- 手順①
ホームタブにある「検索と選択」をクリック -





Ctrl+Fのショートカットキーでも検索ボックスを表示できるよ!
- 手順②
表示された検索ボックスに検索する文字列を入力 → オプションボタンをクリックし検索場所などを表示させる -





リンクの値で使われる文字の例を参考に載せておきますね!
・リンク先のファイル名やシート名
・リンク先のセルの値(=リンク先のセルに入力した内容)
・「[ 」(※他のファイル・ブックのデータを使っていれば「[」が使われることが多い- 手順③
検索場所・方向・対象は検索したい内容に合わせて変更してすべてを検索 -
検索結果が表示され、条件を変えながら何度か試しましょう。
-


②ハイパーリンクの解除が右クリックのメニューに出ない
シートの保護がかかっていると多くの機能が使用できなくなります!



Excelでやりたい操作ができない時は保護機能を疑ってみよう!
対処法



対処法はシートの保護を解除するだけ!
- 手順①シートの見出し上で右クリックし「シート保護の解除」
-


Excelでリンクが自動生成されて解除できない時の対処法
例えば、メールアドレスやURLをセルに貼り付けると操作をしていないのに勝手にリンクになっている人も多いはず。
原因はExcel自体の設定でリンクにするように設定されているからです。



Excelの設定でリンク化しないようにすればただの文字列になるよ!
設定は簡単だから対処法でやり方を確認して試してみてね!
対処法
- 手順①
ファイルタブのオプションを選択 -


- 手順②
「文章校正」から「オートコレクトのオプション」をクリック -


- 手順③
入力オートフォーマットタブの「インターネットとネットワークのアドレスをハイパーリンクに変更する」のチェックを外す -


-
最後に手順②の画面に戻るので、最後にOKボタンを押して完成



これでメールアドレスやURLを貼り付けてもリンク化されないよ!
解除の手間が省けるので作業が多い時は試してみてね!
Excelのリンク解除に関するよくある質問〜Q&A〜
Q1:Excelのリンクを一括で解除したい
- 手順①
リンクを解除したいセルをすべて選択 - 手順②
右クリックのメニューから「ハイパーリンクの削除」を選択し完了 -





セルが離れたところにある場合は
Ctrlキーを押しながらマウスでリンクを解除したいセルをクリックする!
Q2:Excelでリンク先に変更があった場合、リンクの解除はできるか?
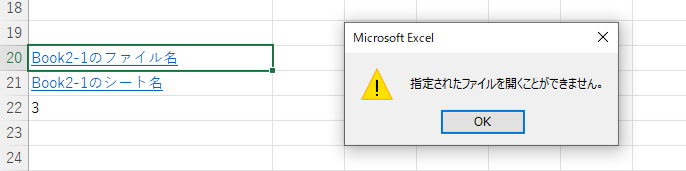

リンクをクリックして「指定されたファイルを開くことができません」と表示された場合は
リンク先のファイル名やシート名に変更が加えられたということ。
そんな時でもリンクの解除は問題なくできるので安心してくださいね!
リンクの解除方法も右クリックの「ハイパーリンクの削除」をクリックするだけです。
「Q1の回答」にハイパーリンクの削除方法を載せていますので確認してみてくださいね!