
Wordで文字列の折り返しができない・・・
こんな風にWordで「文字列の折り返しができない」と悩んでいる人もいるのではないでしょうか?
この問題は保護の解除やテキストボックスに対する設定等で解決できます。
対処法は主に3つありますが、どれも1分程度で設定できますよ!
Wordで文字列の折り返しができない時の
・基本・Windows版・Mac版の対処法(画像付き)
・ケースと原因
・Wordでの文字列の折り返しに関するよくある質問


Wordで画像の文字列の折り返しができない時の基本の対処法:文字列の折り返しコマンド


Wordで画像の文字列の折り返しができない時の基本のやり方は「文字列の折り返しコマンド」です。
手順は
- 図形や画像を選択すると表示される「図形の書式タブ」の「配置」内にある「文字の折り返し」をクリック
- 7つのメニューの中から設定したい内容に合わせて選択する



これが基本の対処法になりますよ!
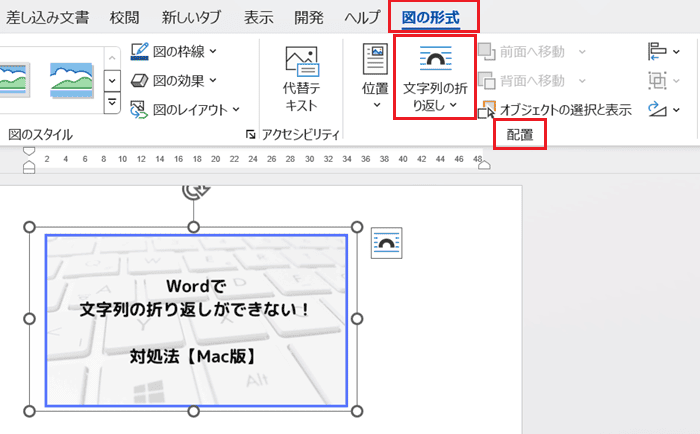

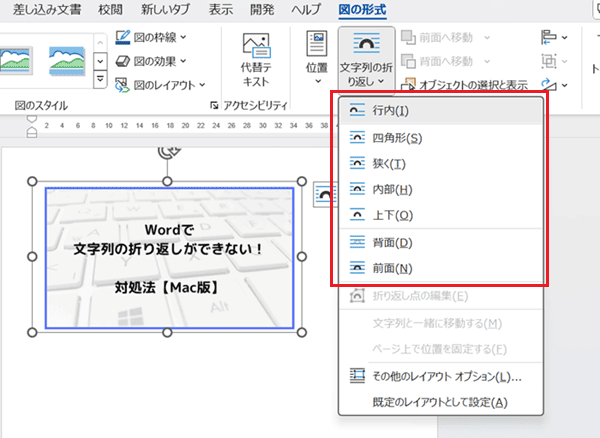

Wordで画像の文字列の折り返しができないケースと原因


Wordで画像の文字列の折り返しができないケースは次の3つ。
・Wordで文字列の折り返しが選択できない
・Wordで文字列の折り返しグレーアウトしていて設定ができない
・Wordで文字列の折り返しのデフォルトの設定を変えられない
これらを見ると原因は図形が選択されていないことや保護されたファイルであることです。
テキストボックス内に画像等をいれている場合、中の画像に対しては文字列の折り返しが設定できません。
そのため、これも文字列の折り返しができない原因となっていることも。



基本の対処法でできない時は次の対処法を試すといいですよ!
Wordで画像の文字列の折り返しができない時の対処法3選


Wordで画像の文字列の折り返しができない時の対処法は3つ。
①保護の解除
②デフォルトの設定変更
③テキストボックスに文字列の折り返しを設定



簡単な対処法から説明するから試してみてね!
対処法①:保護の解除



保護のせいで文字列の折り返しが設定できない時に試してね



これが一番簡単な方法だから最初に試してみよう!
- 「校閲タブ」の「保護の解除」をクリック
- 編集の制限ボックスから「保護の中止」をクリックして完了
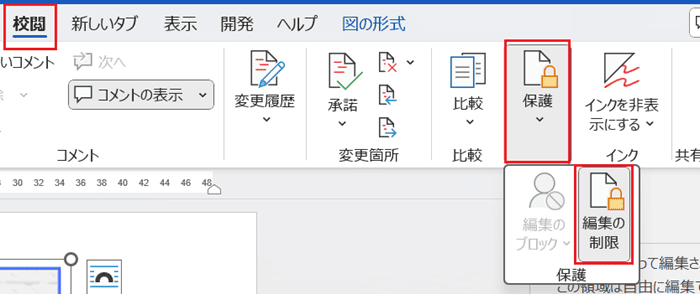

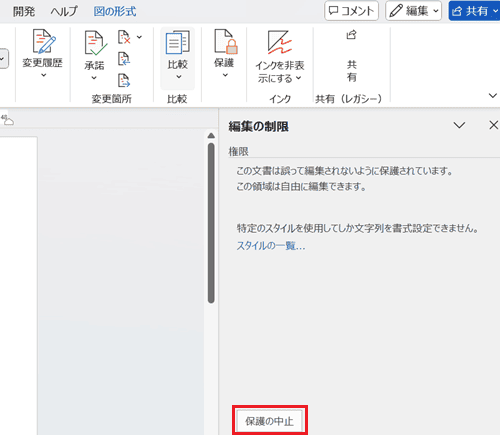

対処法②:デフォルトの設定変更



デフォルトの設定を変更したい時に試してね
- 「ファイルタブ」の「オプション」をクリック
- 「詳細設定」の「切り取り、コピー、貼り付け」の項目内にある「図を挿入/貼り付ける形式」でレイアウト「行内」から別のものに設定し「OKボタン」をクリックして完了


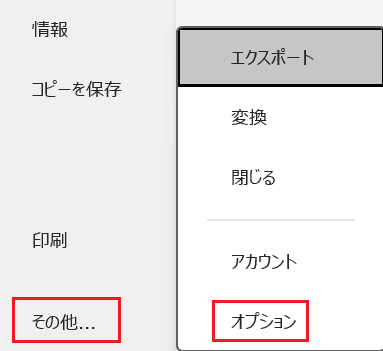

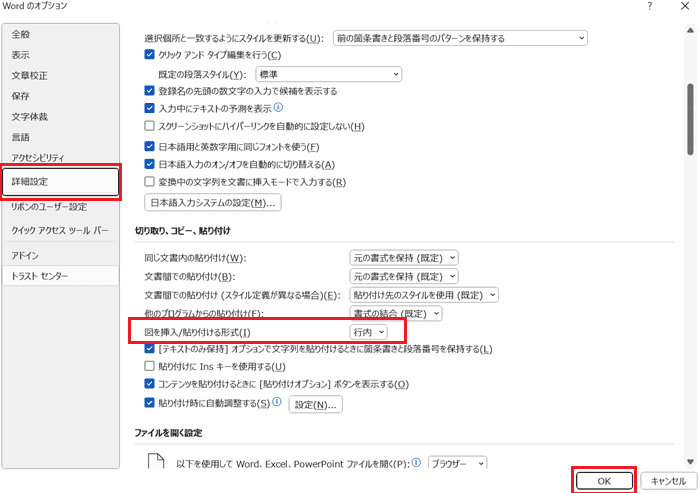

対処法③:テキストボックスに文字列の折り返しを設定



図形等をテキストボックスに入れている時に試してみてね
- テキストボックスを選択し「レイアウトタブ」の「配置」内にある「文字の折り返し」をクリック
- 設定したいレイアウトを選ぶ
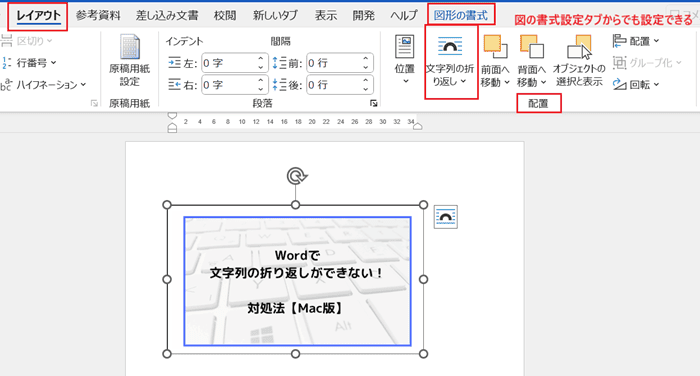

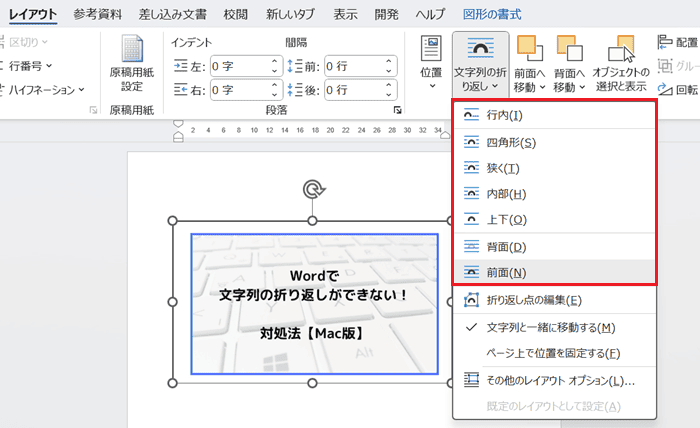

Wordで画像の文字列の折り返しができない時の対処法【Mac編】


Mac版のWordで画像の文字列の折り返しができない時の対処法は4つ。
①文字列の折り返しコマンド
②保護の解除
③デフォルトの設定変更
④テキストボックスに文字列の折り返しを設定
対処法①:文字列の折り返しコマンド



Windows版と同じような設定なので簡単だよ!
- 図形や画像を選択すると表示される「図形の書式タブ」にある「文字列の折り返し」をクリック
- 7つのメニューの中から設定したい内容に合わせて選択する
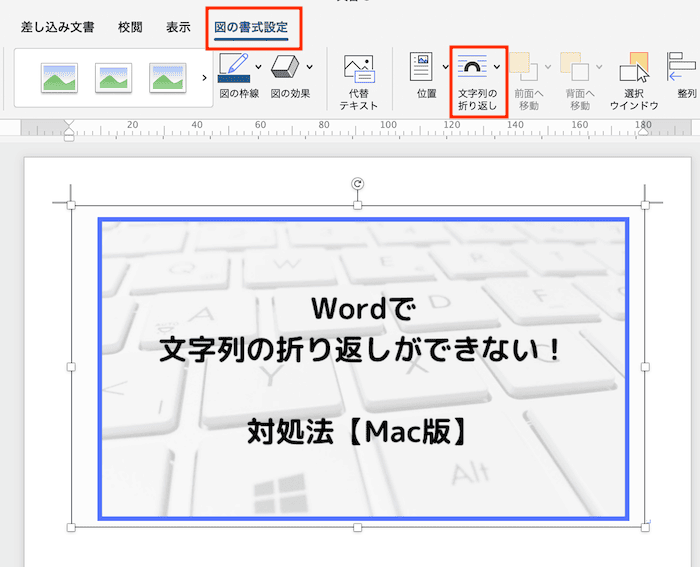

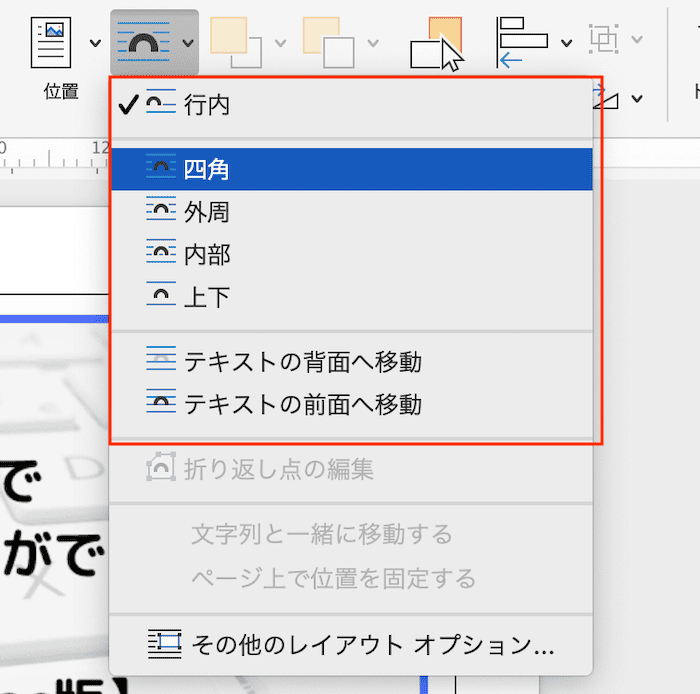

対処法②:保護の解除



保護のせいで文字列の折り返しが設定できない時に試してね



これが一番簡単な方法だから最初に試してみよう!
- 「校閲タブ」の「保護の解除」をクリック
- 編集の制限ボックスから「保護の中止」をクリックして完了
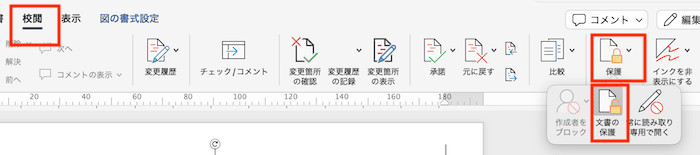

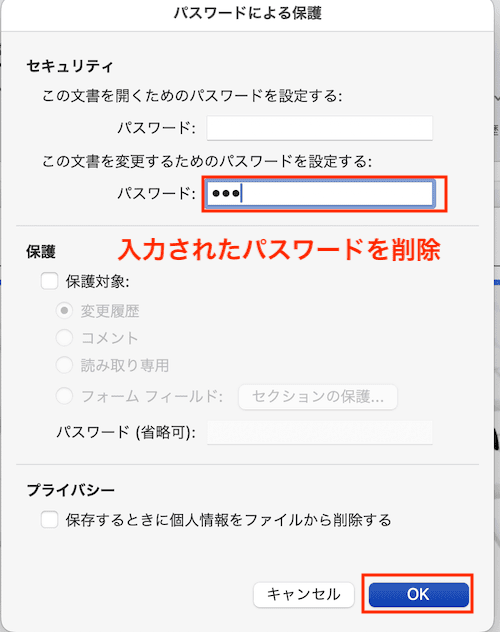

対処法③:デフォルトの設定変更



デフォルトの設定を変更したい時に試してね
- 「Word」の「環境設定」をクリック
- 「編集」をクリック
- 編集オプションの項目内にある「図を挿入/ペーストする形式」から文字列の折り返しを設定して完了
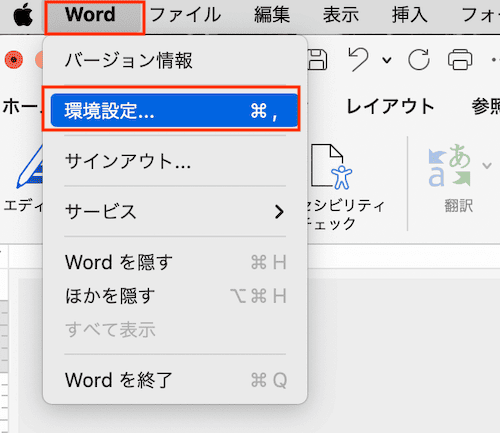

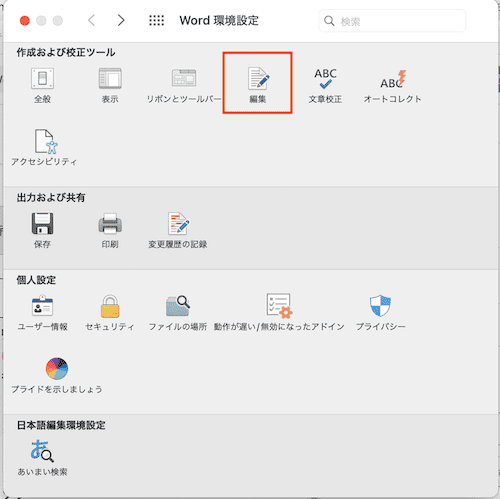

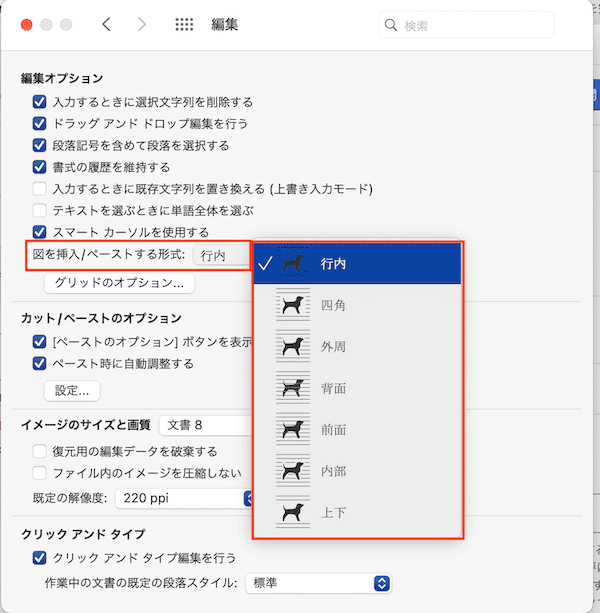

対処法④:テキストボックスに文字列の折り返しを設定



図形等をテキストボックスに入れている時に試してみてね
- テキストボックスを選択し「図形の書式設定タブ」の「整列」内にある「文字の折り返し」をクリック
- 設定したいレイアウトを選ぶ
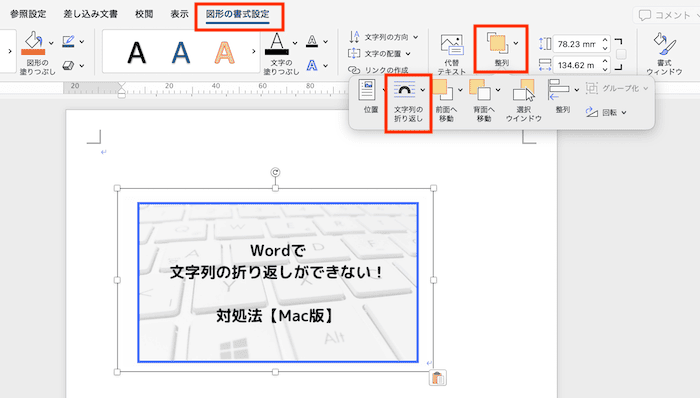

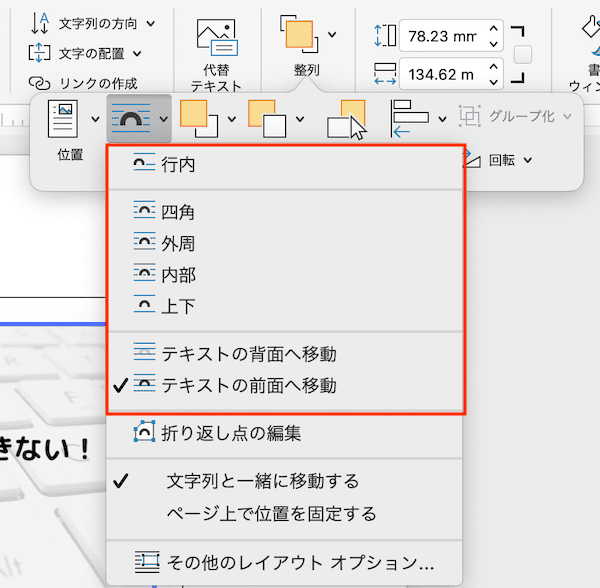

Wordで画像の文字列の折り返しに関するよくある質問〜Q&A〜


Wordで文字列の折り返しを解除できない?
解除はできない!



Wordで図形や画像、テキストボックスを挿入すると文字列の折り返しが自動的に設定される。



文字を入力している文書で図形等をどのように表示するか設定が必要なので解除のメニューがないと考えるとわかりやすいよ!












