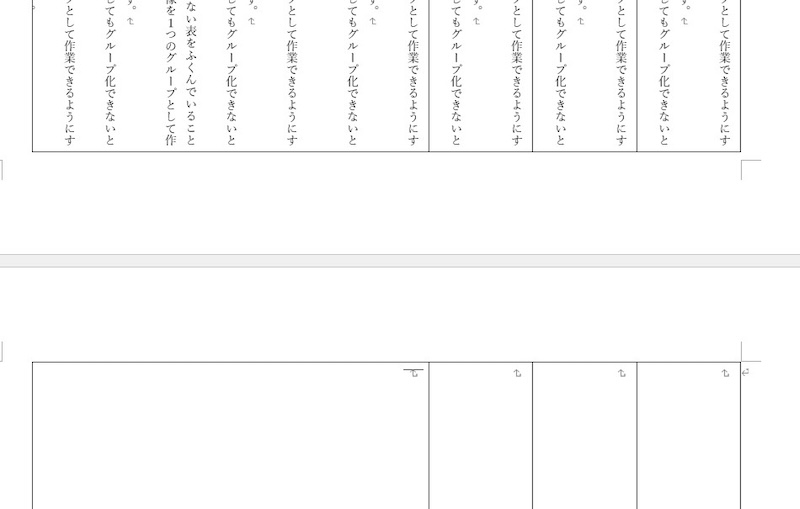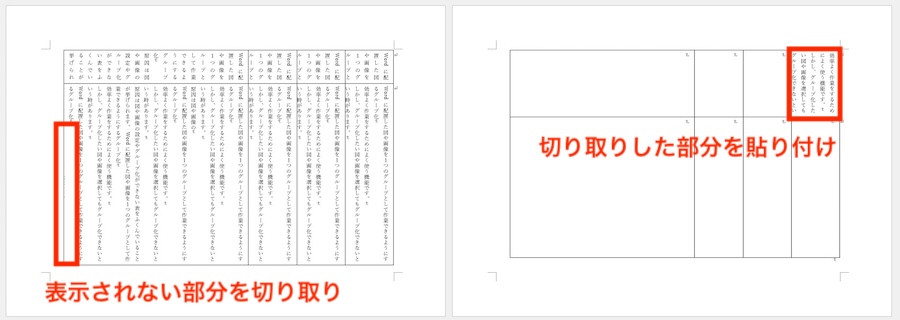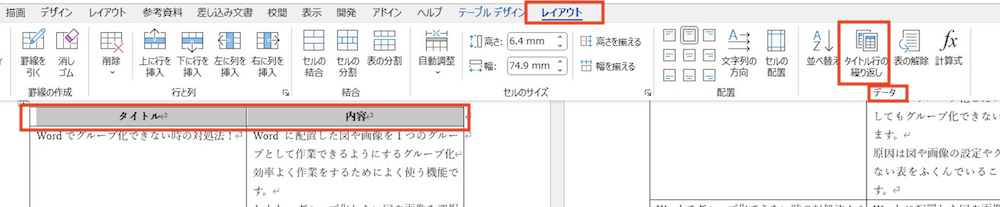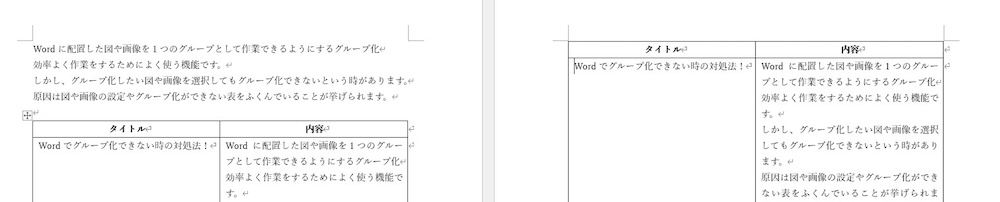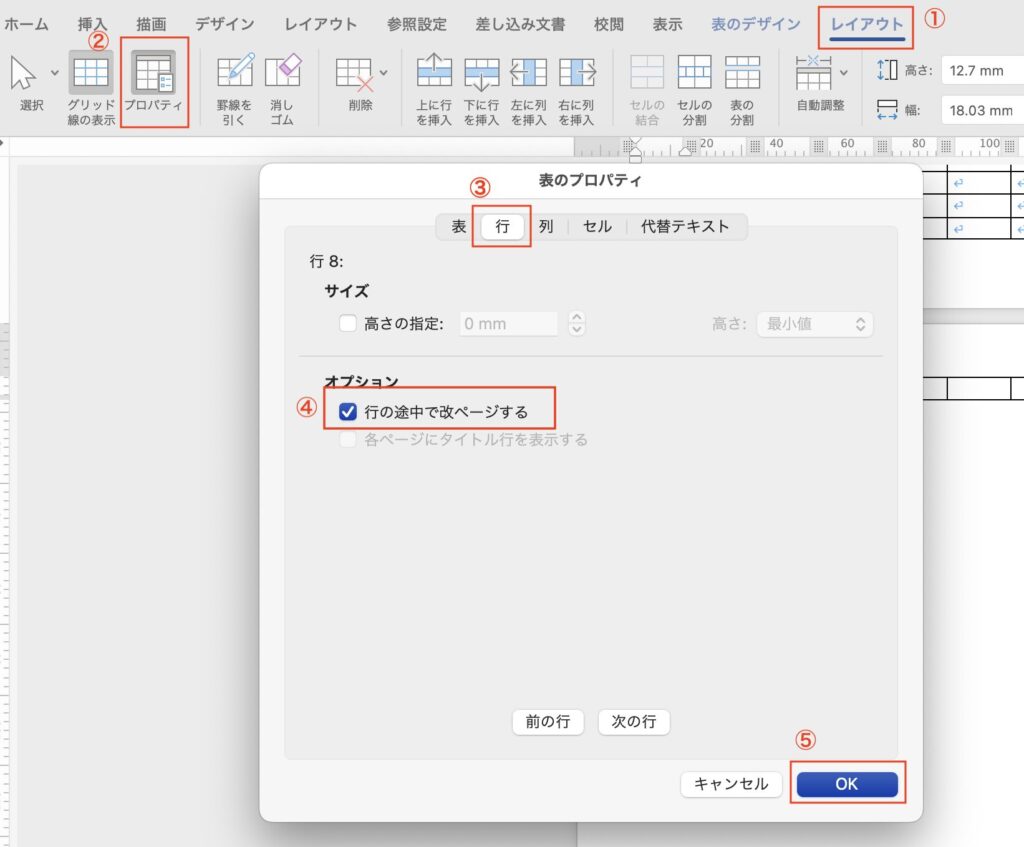【Wordで表のページまたぎができないケースやそれぞれの原因・対処法を紹介!行の途中で改ページをすると謎の空白もできず解決できる!】
Wordで表を作る時に1ページで収まらないこともありますよね。
そんな時に表のページまたぎをするとうまくできないことも。
作成しようとした人の中には「表のページまたぎができない!」「縦書きの表やタイトルのページまたぎができない」と困った人もいるのではないでしょうか。
原因や対処法はそれぞれ異なりますが、行の途中で改ページの設定やプロパティでタイトル設定をすると簡単に解決できるんです!
そこでこの記事では次の内容についてみていきます!
Wordで表のページまたぎができないケース
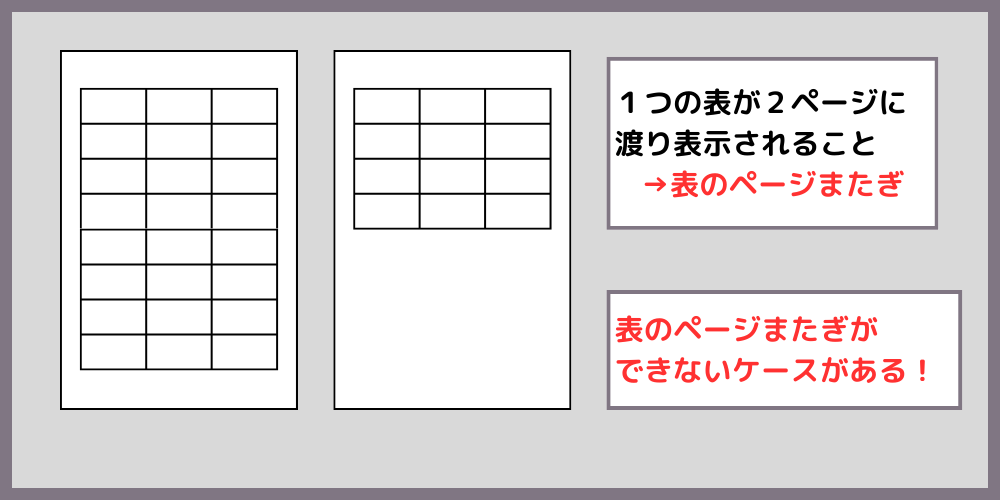
Wordで表のページまたぎができないケースは次の3つ。
Wordで縦書きの表のページまたぎができない
Wordの表を行の途中で改ページできない
Wordで表のタイトルのページまたぎができない
Wordでの表のページまたぎとは?
1つの表が2ページわたって表示されることです。
ここでは1つの表を2ページにわたって表示させたいのにそれができない・うまくできないというケースです。

それぞれ原因や対処法が異なるので次からみていきます!
Wordで表のページまたぎができない原因と対処法
wordで縦書きの表のページまたぎができない
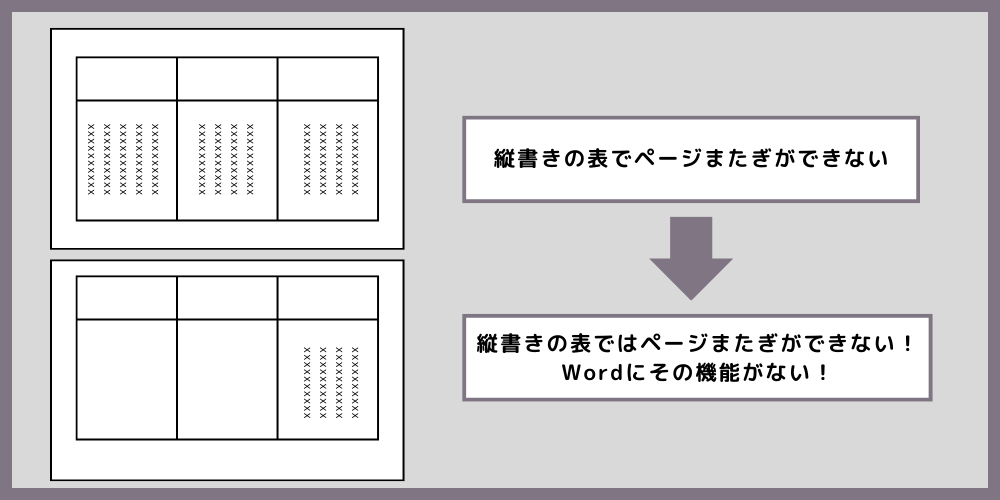

縦書きの表は次のページに表またぎをすることができない設定となっています。
対処法①表のレイアウトで行を挿入
- 手順①
テーブルを選択すると表示される「レイアウトタブ」の「行と列グループ」にある「下に行を挿入をクリック」。 


元々表示されているレイアウトタブとは異なるので注意!


- 手順②
次のページが追加され新しい表もつくられる。 -


- 手順③
表示しきれなかった部分を次のページに追加された表に張り付ける。 -





手動になりますが縦書きの表のページまたぎができましたね!
Wordの表は横書きが基本です。
どうしてもという時はこの対処法を試してくださいね!
Wordの表を行の途中で改ページできない
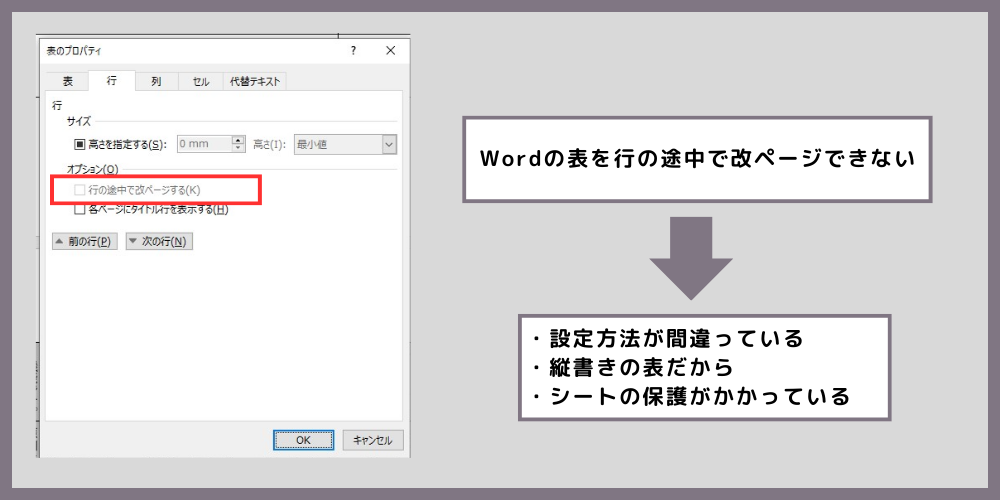

Wordの表を行の途中で改ページできない原因は次の3つ。
縦書きの表については先で確認したとおり、表のページまたぎの設定ができません。
縦書きの表の対処法はこちらから確認しましょう
また、シートの保護がかかっている場合は保護を解除すれば全ての機能がつかえるため、この問題も解決できます。
対処法:表を行の途中で改ページする設定
Wordの表を行の途中で改ページできないの原因の1つである設定方法が間違っている時は次の手順で設定します!
- 手順①
表を選択すると表示される「レイアウトタブ」の「表グループ」から「表のプロパティ」をクリック。 


右クリックのメニューからも選べるよ!
-


- 手順②
行タブの「行の途中で改ページする」にチェックを入れる。 -


この設定で表を行の途中で改行することができます
Wordで表のタイトルのページまたぎができない
Wordで表のタイトル行の表示ができますが、自分で設定が必要です!
対処法:レイアウトタブのタイトル行の繰り返し設定
- 表のタイトル部分を選択し、「レイアウトタブ」の「データメニュー」にある「タイトル行の繰り返し」をクリック。



右クリックのメニューいある表のプロパティからも設定ができるよ!
-


-
すると次のぺージの表の上にもタイトル行が表示されるようになりました。
-


Wordで表のページまたぎができない時の対処法【Mac編】
Mac版のWordでページまたぎの設定方法もWindows版とほぼ同じ!
- 手順
表を選択すると表示される「レイアウトタブ」の「プロパティ」をクリック。
表のプロパティが表示されるので「行タブ」の「行の途中で改ページする」を選択しOKをクリック。 


表プロパティは右クリックのメニューからも選べるよ!
-





この設定で表を行の途中で改行することができます。



メニューやプロパティの表示の仕方が少し違うけどほぼ同じだよ!
Wordで表のページまたぎに関するよくある質問〜Q&A〜
Q1:Wordで表のページまたぎで空白ができてしまう時の対処法は?
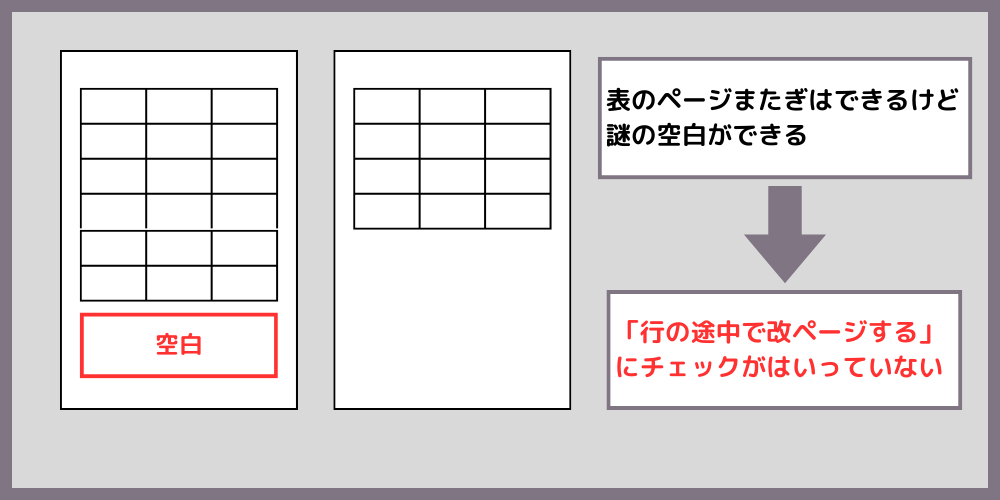

表をページまたぎで作成できているのに1ページ目の表の下に空白ができているのは設定ができていないからです。
設定方法は先で確認したこちらから確認しましょう!