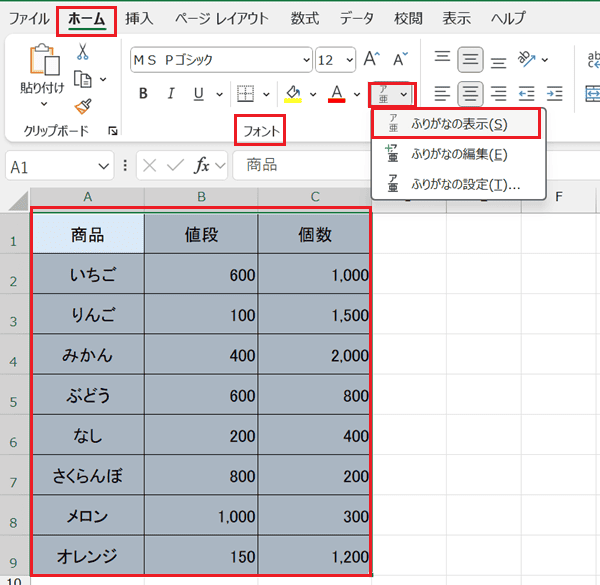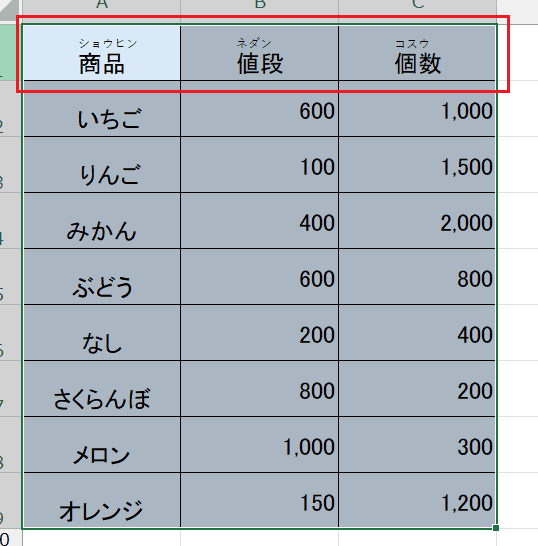Excelで並び替えができない・・・
こんな風にExcelで「並び替えができない」と悩んでいる人もいるのではないでしょうか?
この問題はセルの入力内容や表示形式の確認、結合の解除等で解決できます。
対処法は主に5つありますが、どれも1~2分でできる簡単なものばかり!
Excelで並び替えができない時の
・基本・Windows版・Mac版の対処法(画像付き)
・ケースと原因
・Excelでの並び替えに関するよくある質問
Excelで並び替えができない時の基本の対処法


Excelで並び替えができない時の基本のやり方は「並べ替え設定」です。
手順は
- 並べ替えしたい表や範囲を決めて漏れがないよう範囲選択する
- 「ホームメニュー」の「編集」の中にある「並び替えとフィルター」を選択
- 並び替えの優先順位や順序を設定しOKをクリックすると並び替えが完了



選択範囲に漏れがあったり、並べ替えの対象でない部分が選択範囲にあると並び変えに影響が出るので注意しよう!



これが基本の対処法になりますよ!
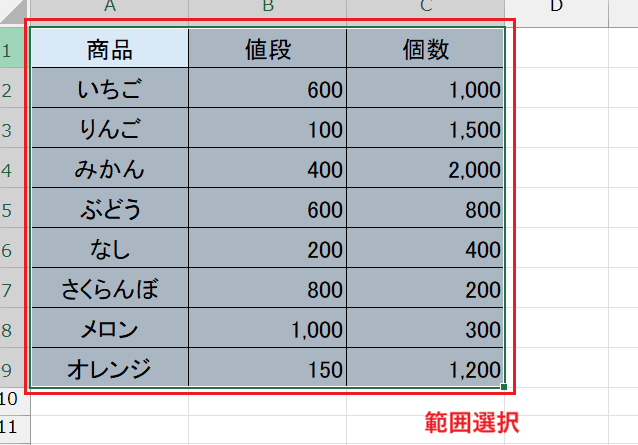



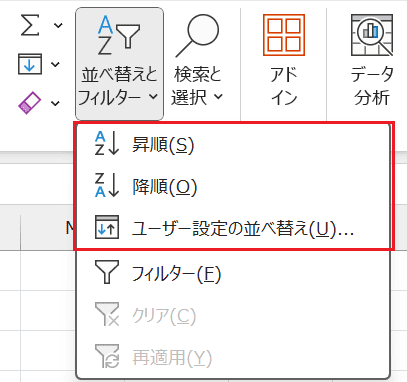

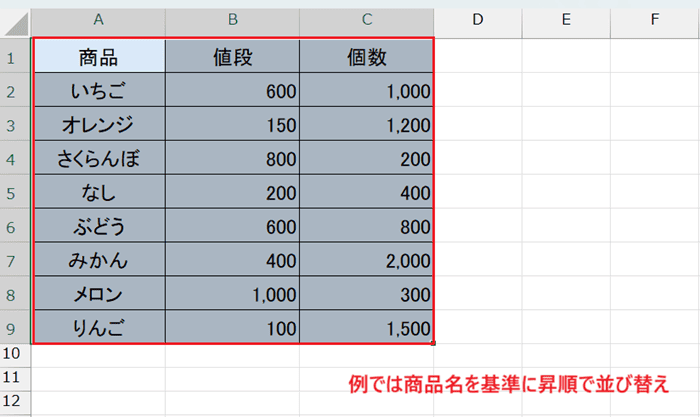

Excelで並び替えができないケースと原因


Excelで並び替えができないケースは次の4つ。
・Excelで一部並び替えができない
・Excelで数字順に並び替えができない
・Excelで並び替えが連動しない
・Excelで先頭行まで並び替えされてしまう
これらを見ると原因は並び替える範囲が上手く選択されていないことや結合セルがあることです。
その他にも数値や文字列といった表示形式やセル内の不要な文字列やスペース、先頭行の設定も原因となっています。



基本の対処法でできない時は次の対処法を試すといいですよ!
Excelで並び替えができない時の対処法4選【Windows版/Mac版共通】


Excelで並び替えができない時の対処法は4つ。
①結合されたセルの解除
②セルの表示形式の確認
③セル内の不要なスペースを削除
④先頭行の見出し設定



簡単な対処法から確認していくよ!
対処法①:結合されたセルの解除



結合セルを同じサイズにするようエラーメッセージが出た時に確認しよう



一番簡単な対処法だよ!
- 「ホームタブ」にある「編集」の中から「検索と選択」から「検索」をクリック
- 検索ボックスの「書式ボタン」から書式検索ボックスに移り「配置タブ」の「セルを結合する」にチェックをい入れ「OK」をクリックしてボックスを閉じる
- 検索ボックスに戻り「すべて検索」をクリックすると結合されたセルがどこにあるか一案表示される
- 全て結合を解除してから再度並び変えを行う



データがたくさんある時は検索で結合されたセルを見つけよう!
どこにあるかすぐにわかるから時短になるよ!
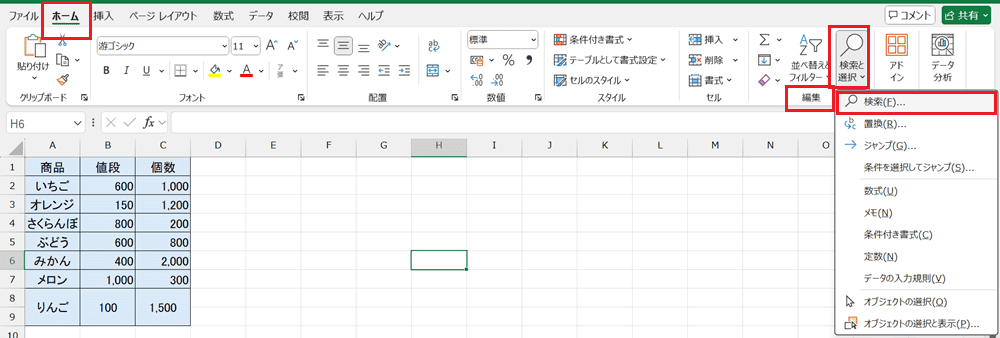

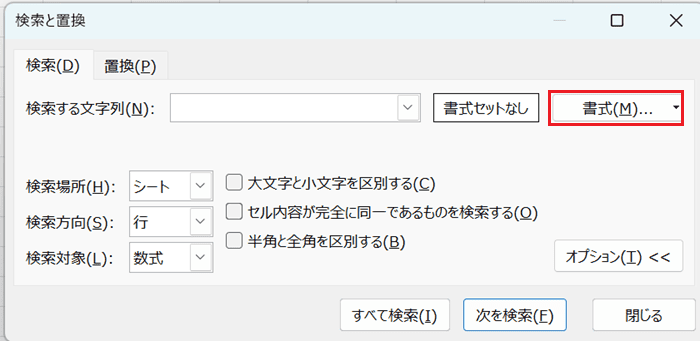

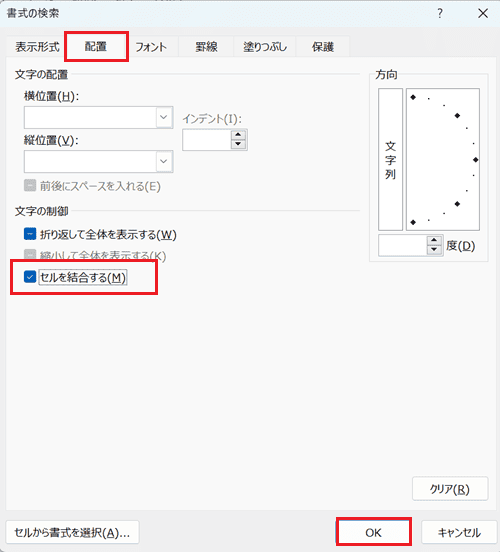

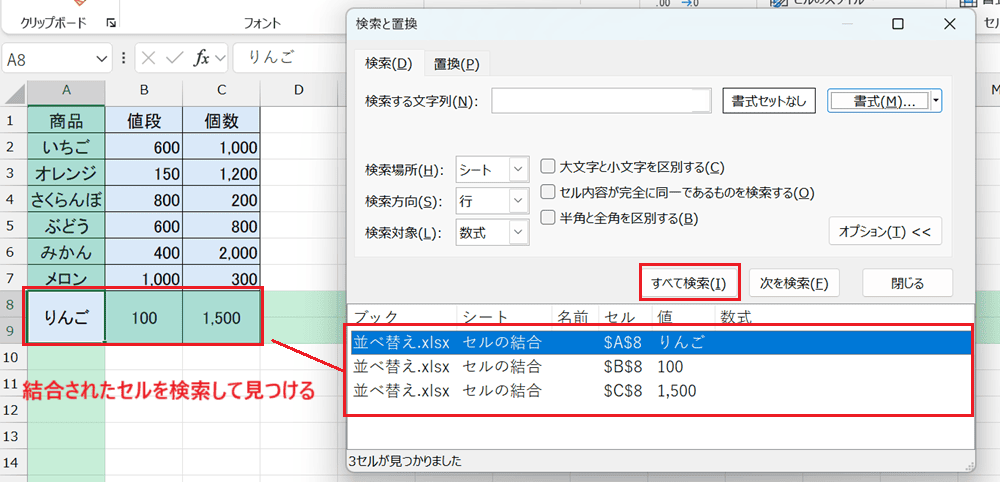

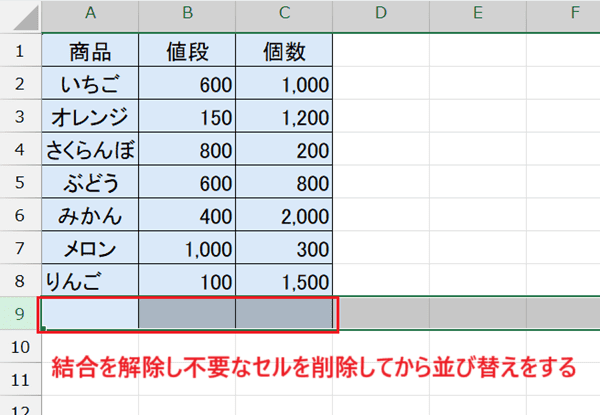

対処法②:セルの表示形式の確認



数字順に並べ替えができない時やエラーメッセージが出た時に試してね!
- データが入っているセルを列ごとに選択し、「右クリックのメニュー」で「セルの書式設定」をクリック
- 「表示形式タブ」を開き、データの表示形式の分類が一致しているか確認し修正する
- セルの表示形式を全て確認し終えたら再度並び替えをする
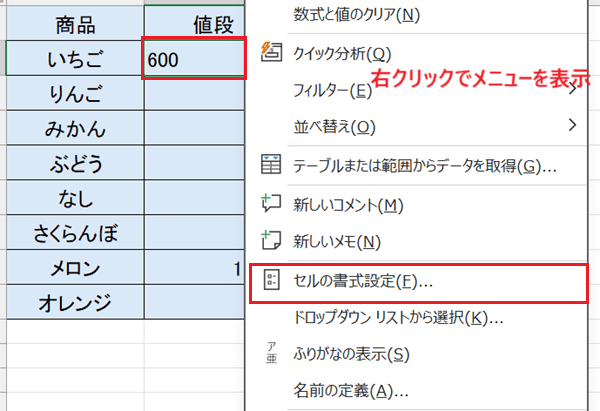

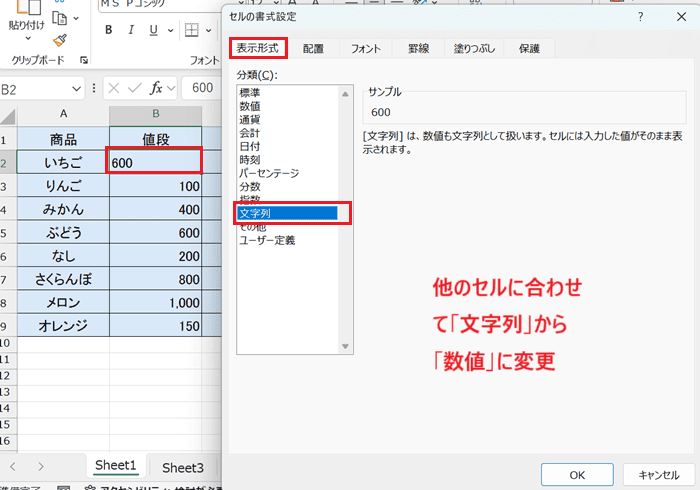

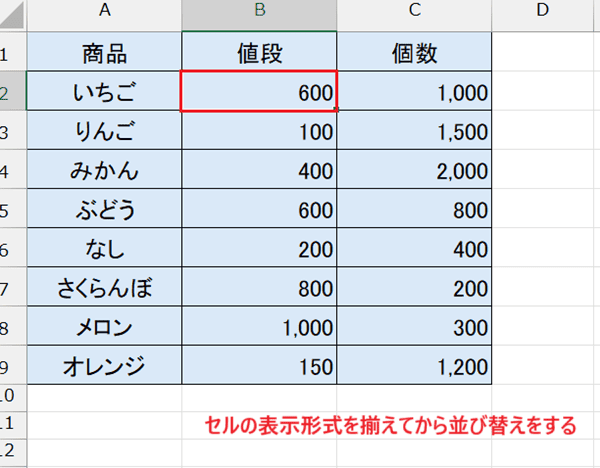

対処法③:セル内の不要なスペースを削除



一部並び替えがされない時や上手くできない時はセル内の余分なスペースが原因になっていることもあるから確認してね
- 「Windows:Ctrlキー + H / Mac版:commandキー + H」で置換ボックスを表示
- 「検索する文字列:スペースを入力」、「置換後の文字列:何も入力しない」に設定し「すべて検索」をクリック
- 不要な空白があるところを削除してから並び替えをする
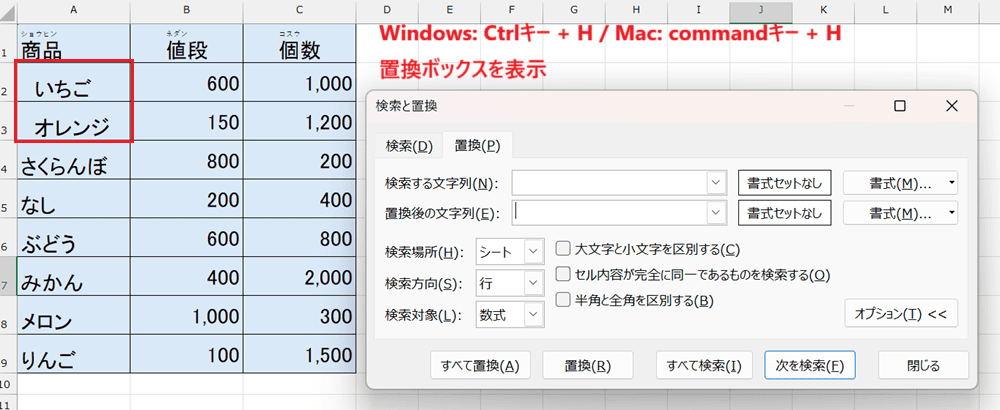

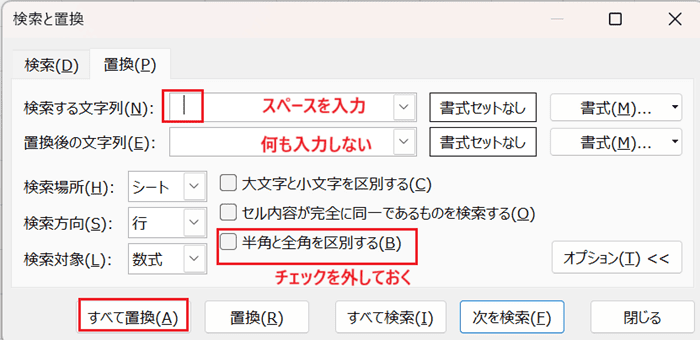

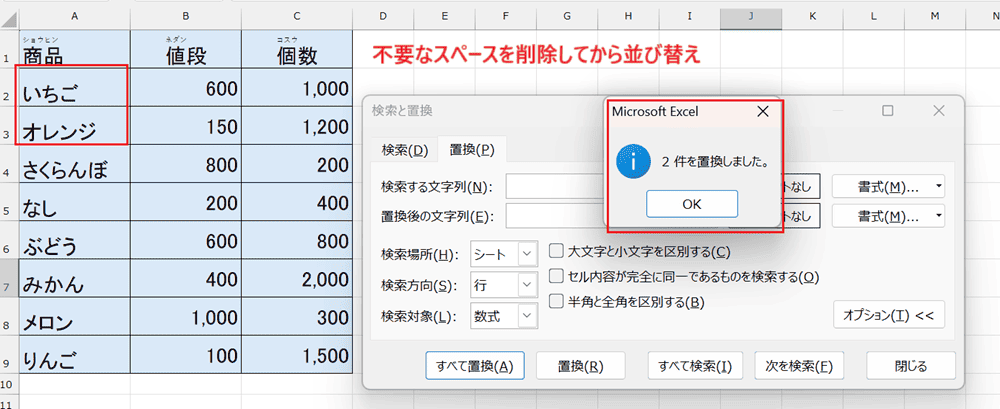

対処法④:先頭行の見出し設定



先頭行まで並び替えされてしまう時に確認してね!
- 「ホームメニュー」の「編集」の中にある「並び替えとフィルター」から「ユーザー設定の並び替え」をクリック
- 「先頭行をデータの見出しとして使用する」にチェックをいれて並び替えの設定をしOKをクリック
- 先頭行の位置はそのままで並び替えができる
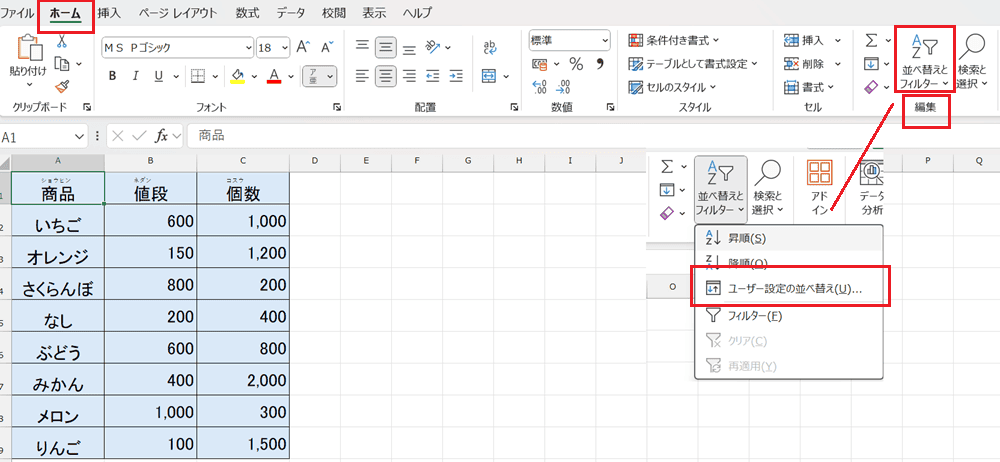

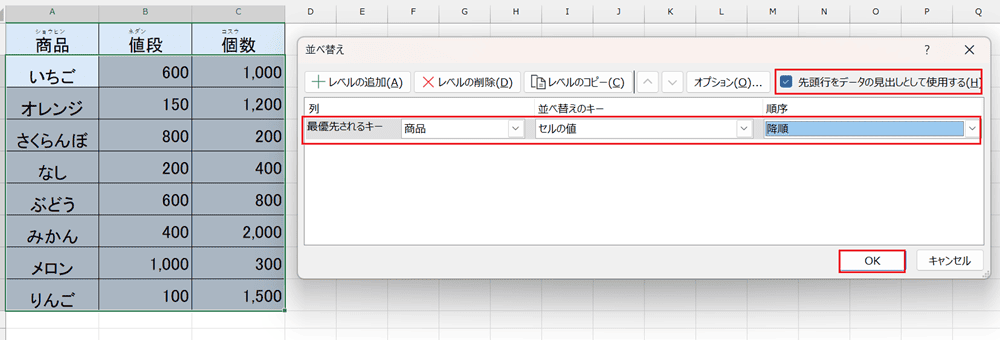

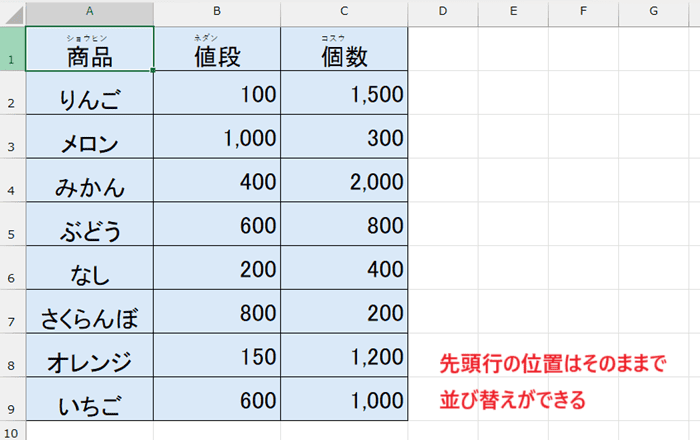

Excelでの並び替えに関するよくある質問〜Q&A〜


Excelで数式が入ったセルの並び変えがうまくできない時の対処法は?
数式が入ったセルは並べ替えの範囲に含めないようにしよう!
数式ではなく、数式で出た答え(=値)のみにしてから並び替えを使用!



数式をコピーし形式を選択して貼り付ける時に「値」を選ぶと設定できるよ!
Excelで名前の入ったセルをあいうえお順にしたいのにできない時の原因と対処法は?
原因はふりがな設定がされていないこと。
対処法はふりがな設定をしてから並び替えを行うこと。



もしすでに設定している場合は抜けがある可能性もあるので、確認しておこう!