
Excelで色フィルターができない・・・
こんな風にExcelで「色フィルターができない」と悩んでいる人もいるのではないでしょうか?
この問題はテーブル行や空白行や代替機能として並べ替えの使用等で解決できます。
対処法は主に4つありますが、どれも2分程度で設定できますよ!
Excelで色フィルターができない時の
・基本・Windows版・Mac版の対処法(画像付き)
・ケースと原因
・Excelで色フィルターに関するよくある質問
Excelで色フィルターができない時の基本の対処法


Excelで色フィルターができない時の基本のやり方は「フィルター機能から抽出」です。
手順は
- Excelにある一覧にフィルターを設定する
- 見出し行にある「フィルターのマーク」をクリックして「色フィルター」を選び「抽出したい色」を選択
- 選択した色だけが表示されたのを確認できたら完了



これが基本の対処法になりますよ!
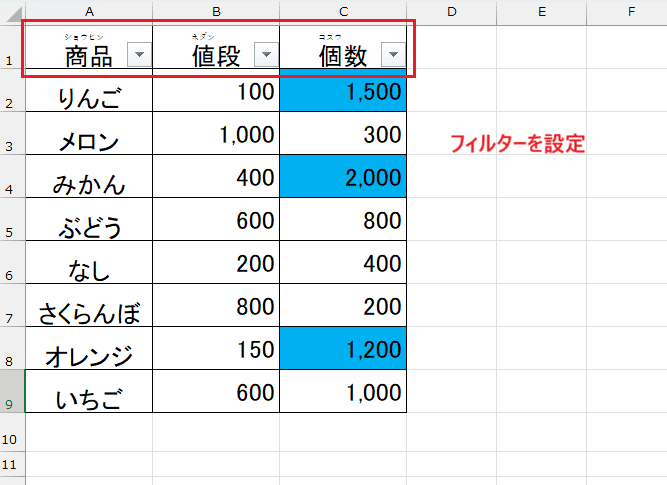

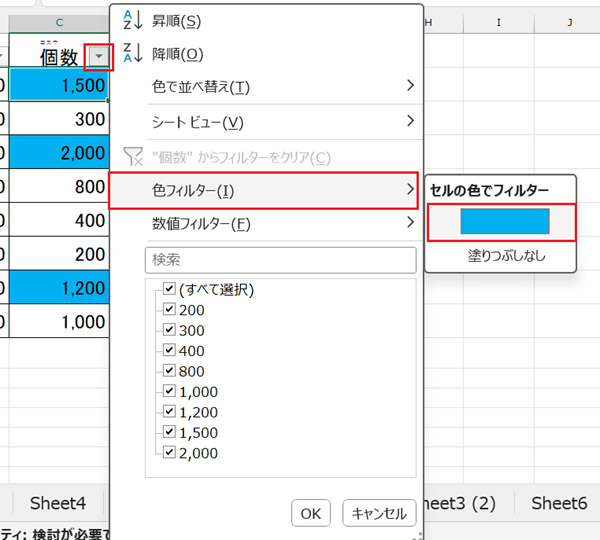

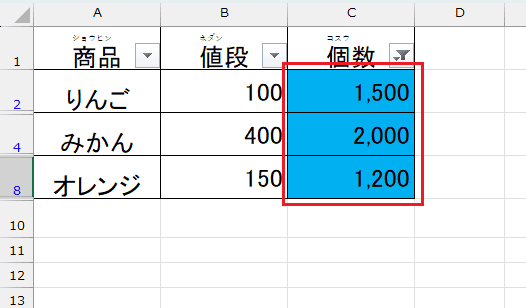

Excelで色フィルターができないケースと原因


Excelで色フィルターができないケースは次の3つ。
・色フィルターが出てこない
・設定した色以外も抽出されてしまって色フィルターをうまく設定できない
・色フィルターで複数の色を選択して抽出したいのにできない
これらを見ると原因はフィルターをかける一覧の範囲が正しく設定されていないや範囲した一覧の中に空白行があることです。
また色フィルターでは複数の色を選択して一覧からデータを抽出できないことも原因です。



基本の対処法でできない時は次の対処法を試すといいですよ!
Excelで色フィルターができない時の対処法3選【Windows版】


Excelで色フィルターができない時の対処法は3つ。
①テーブル機能の使用
②空白行の削除
③並べ替え機能で色付きセルを抽出



対処法に関するコメント
例)簡単な対処法から説明するから試してみてね!
例)設定は簡単!2分もあれば設定できるよ!
対処法①:テーブル機能の使用



フィルターの範囲設定がうまくできていなくて色フィルターがうまく使えていない時に試してみてね!



これが一番簡単な方法だから最初に試してみてね!
- 「挿入タブ」の「テーブル」メニューから「テーブル」を選択
- 「Ctrlキー+Shiftキー+矢印キー」で範囲設定してOKボタンをクリックする
- テーブル設定が完了し、フィルター機能で色フィルターも使えるようになる
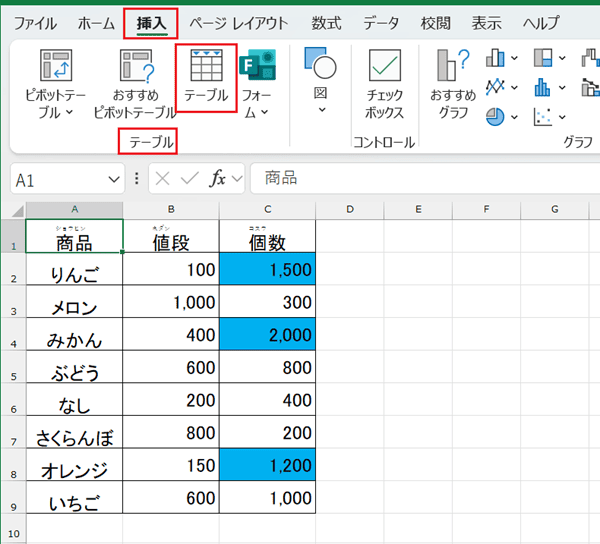

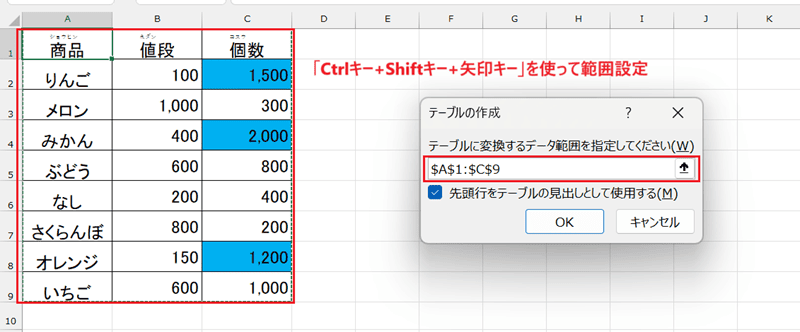

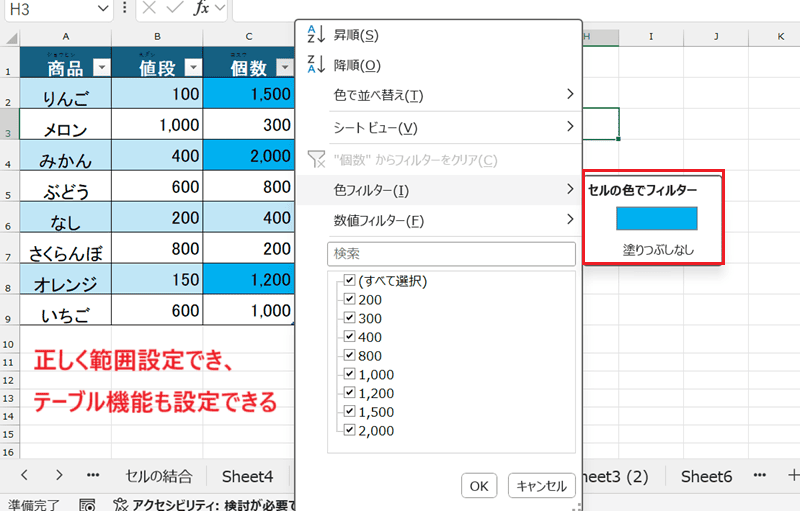

対処法②:空白行の削除



設定した色以外も抽出されてしまって色フィルターをうまく設定できない時に試してみてね!



空白行が一覧の中にあると、空白行より下はフィルターで抽出できず勝手に範囲の対象外とされてしまう!
だから不要な空白行は削除しようね。
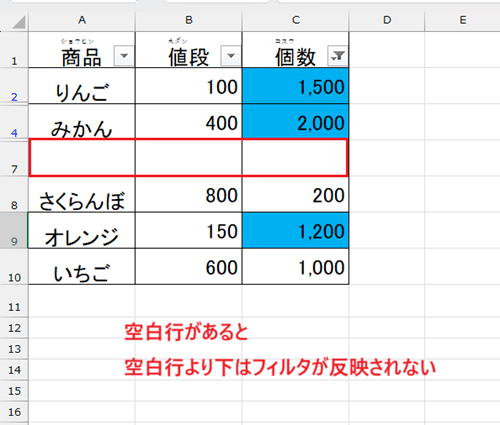

- 「ホームタブ」の「編集」の中にある「検索と選択」から「ジャンプ」をクリック
- ジャンプボックスから「セル選択」をクリックし、「空白セル」を選択しOKボタンを選択
- 空白セルに移動するのでその行全体が空白なら削除する
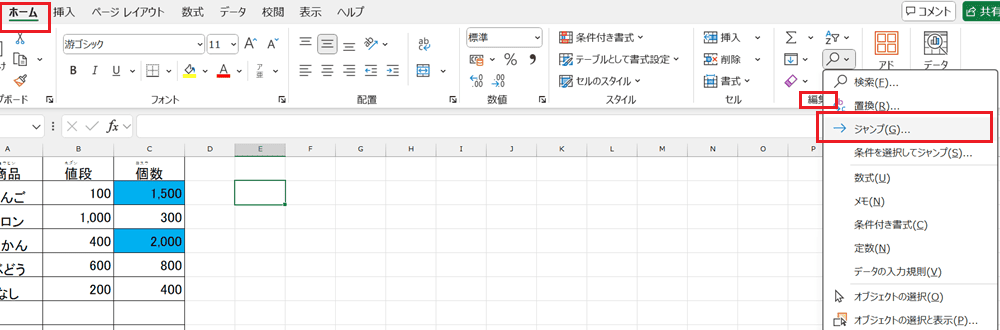

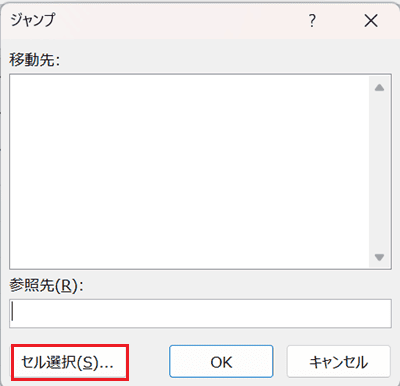

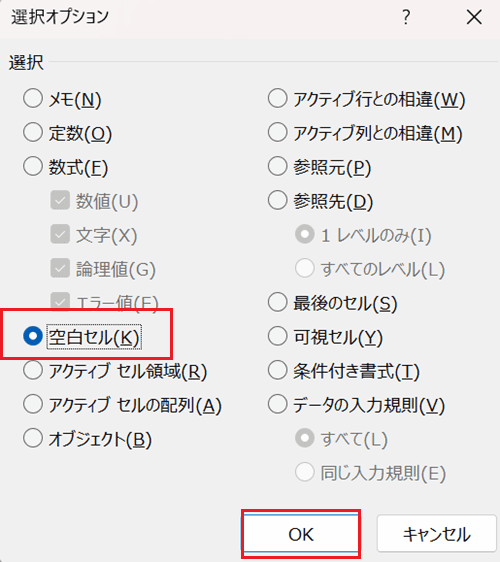

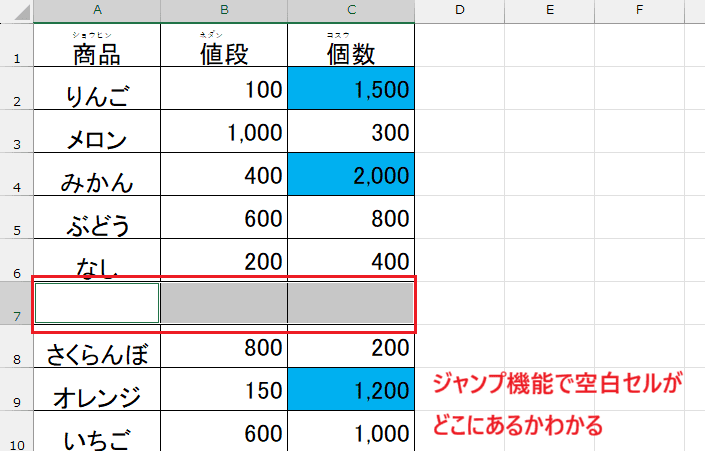

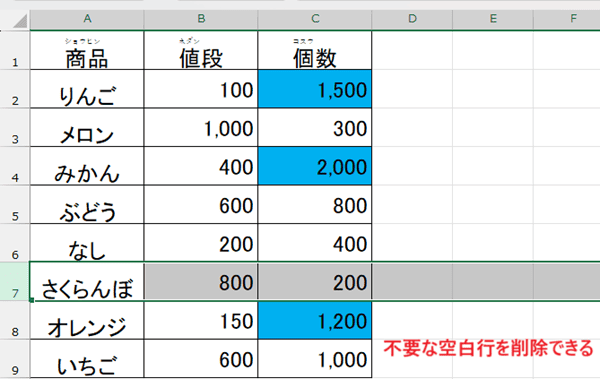

対処法③:並べ替え機能で色付きセルを抽出



色フィルターを使用して複数の色を抽出したいのにできない時に試してね!



色フィルターを使って抽出できる色は1色だけ!
複数の色を抽出したい時は代替案として並べ替え機能を使うのがおすすめだよ!
- 「ホームタブ」の「編集」の中にある「並べ替えとフィルター」から「ユーザー設定の並べ替え」をクリック
- 「最優先されるキー:色付きセルがある列」、「並べ替えのキー:セルの色」「順序:色」を選択
- レベル追加ボタンで第2条件を追加して②と同じ様にデータ抽出したい他の色を設定し「OK」をクリック
- 抽出したい色ごとに並び替えられて一覧のトップに表示される
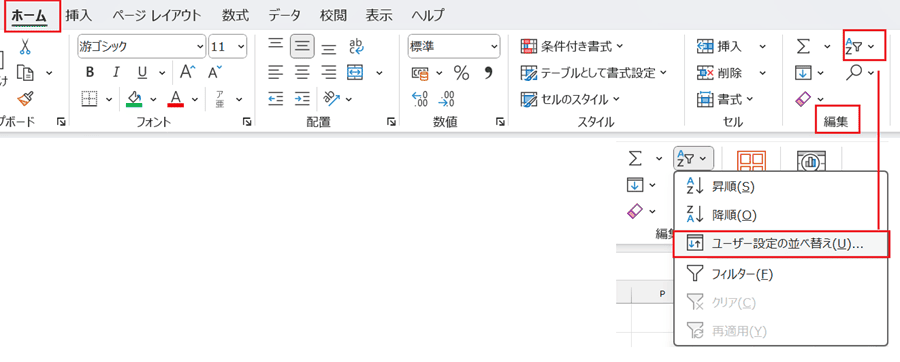

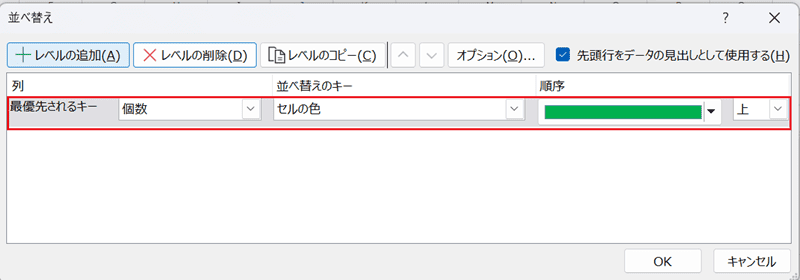

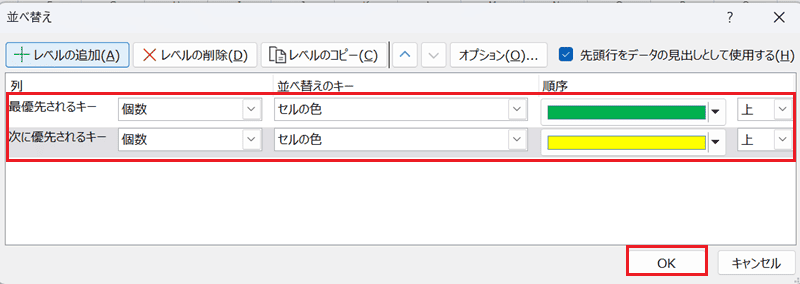

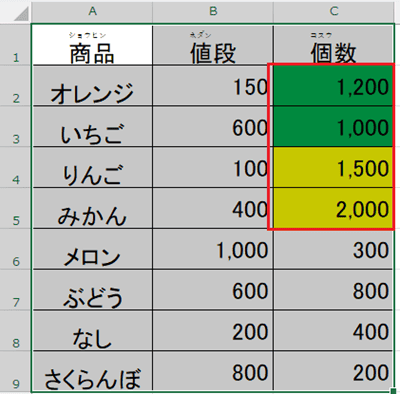



Excelで色フィルターができない時の対処法4選【Mac編】


Mac版のExcelで色フィルターができない時の対処法は4つ。
①フィルター機能から抽出
②テーブル機能の使用
③空白行の削除
④並べ替え機能で色付きセルを抽出
対処法①:フィルター機能から抽出



Windows版とメニューの名称が違うところもあるけど基本の設定方法は同じだから簡単だよ!
- Excelにある一覧にフィルターを設定する
- 見出し行にある「フィルターのマーク」をクリックして「色別」から「セルの色」を選び「抽出したい色」を選択
- 選択した色だけが表示されたのを確認できたら完了
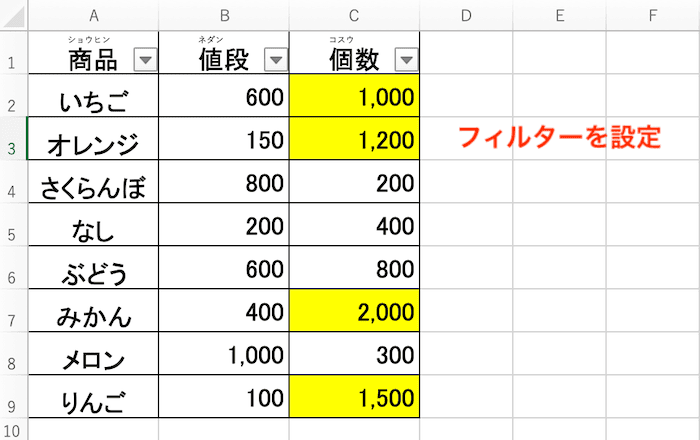

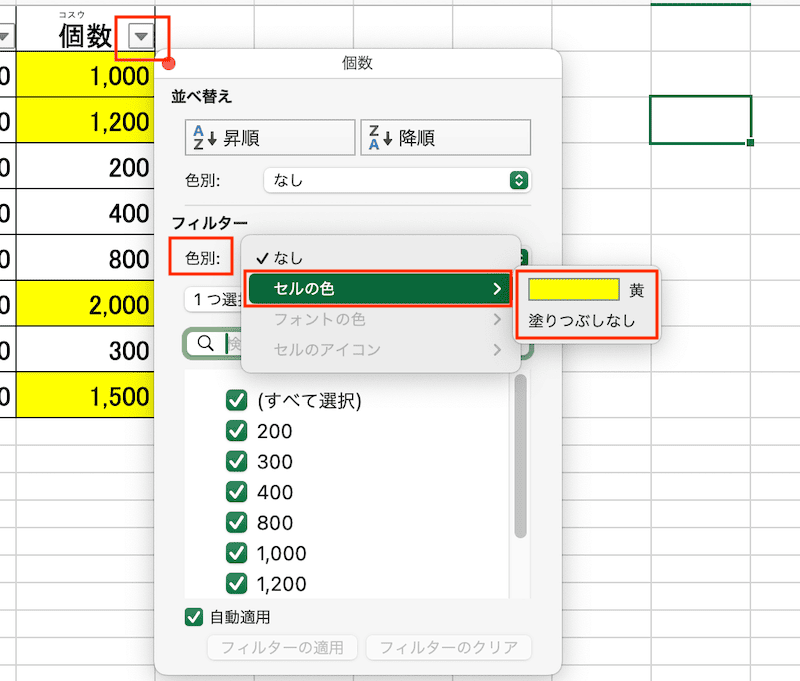

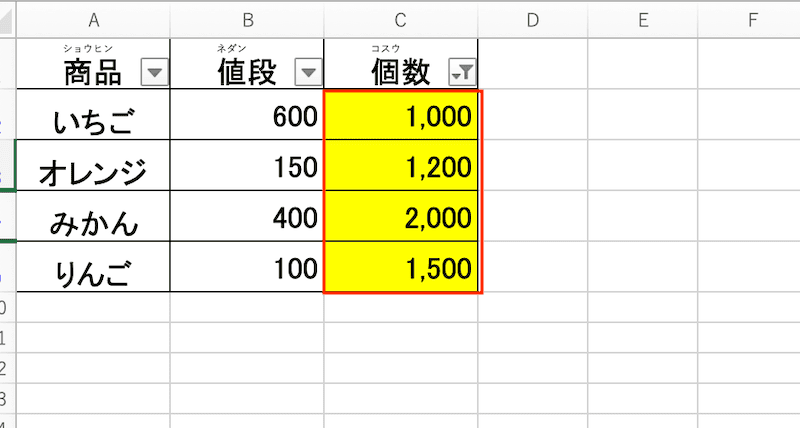

対処法②:テーブル機能の使用



Windows版とほぼ同じだけど、範囲設定で使用するショートカットキーは変わるから確認しておこう!
- 「挿入タブ」から「テーブル」を選択
- 「Commandキー+Shift(⇧)キー+矢印キー」で範囲設定して「OKボタン」をクリックする
- テーブル設定が完了し、フィルター機能で色フィルターも使えるようになる
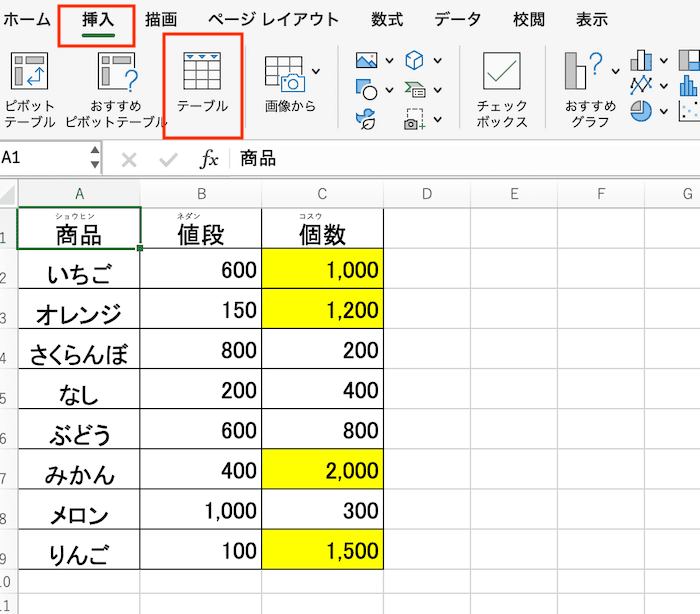

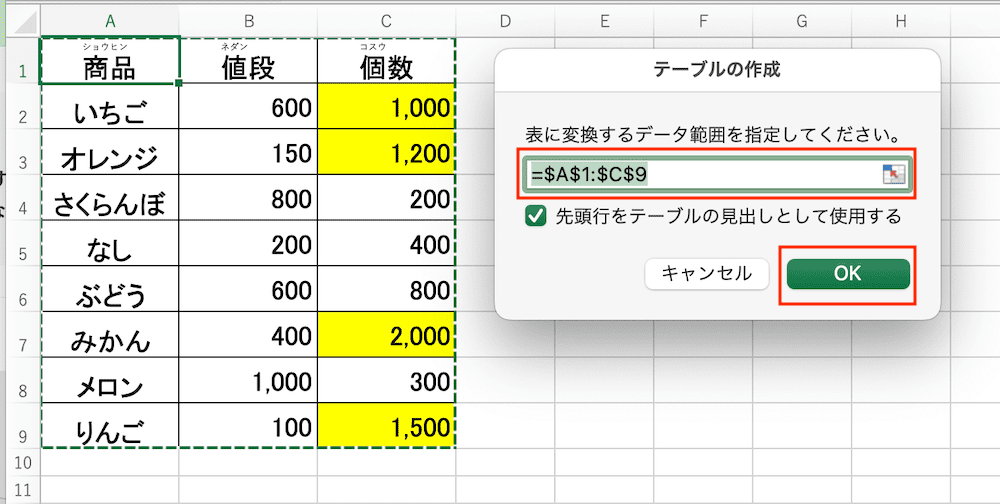

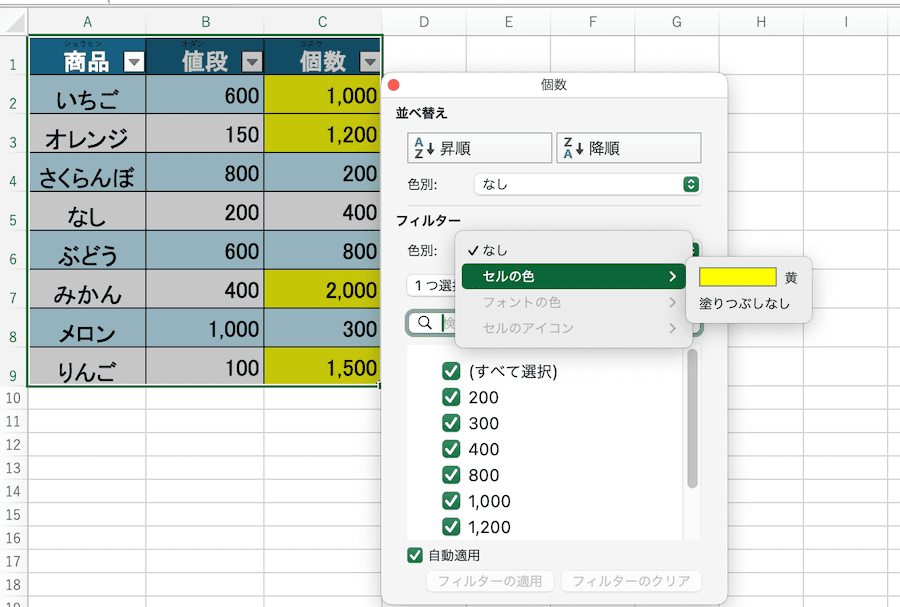

対処法③:空白行の削除



Windows版のやり方がわかる人は簡単にできるよ!
- 「ホームタブ」の「編集」の中にある「検索と選択」から「ジャンプ」をクリック
- ジャンプボックスから「セル選択」をクリックし、「空白セル」を選択しOKボタンを選択
- 空白セルに移動するのでその行全体が空白なら削除する
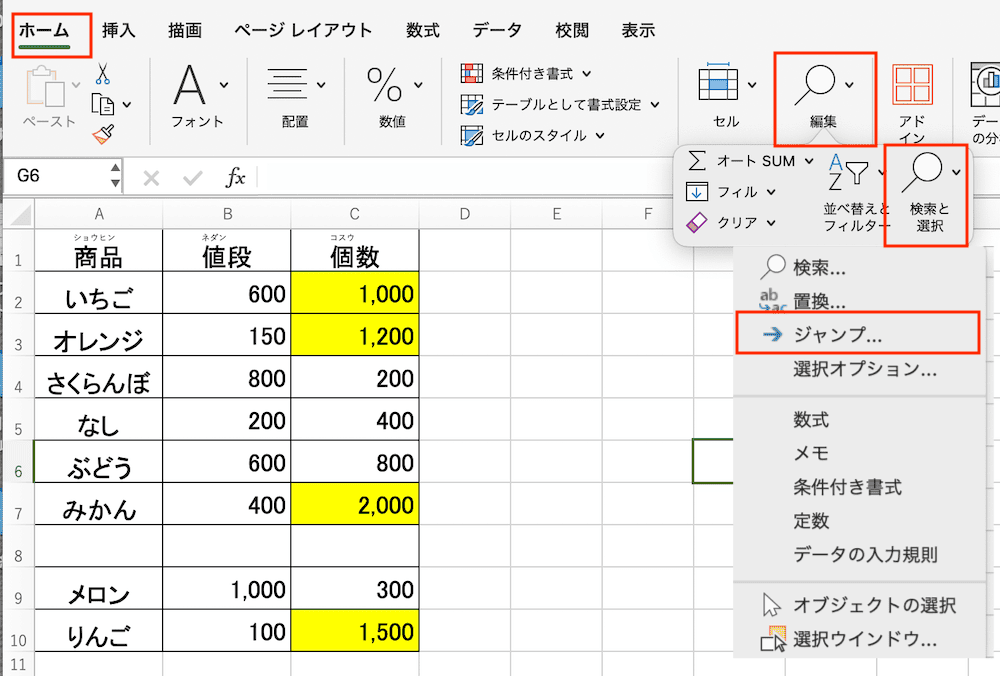

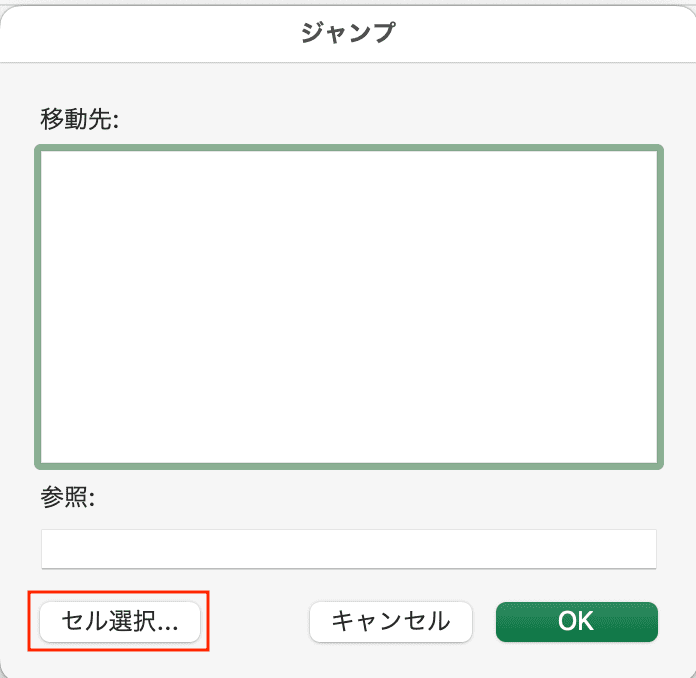

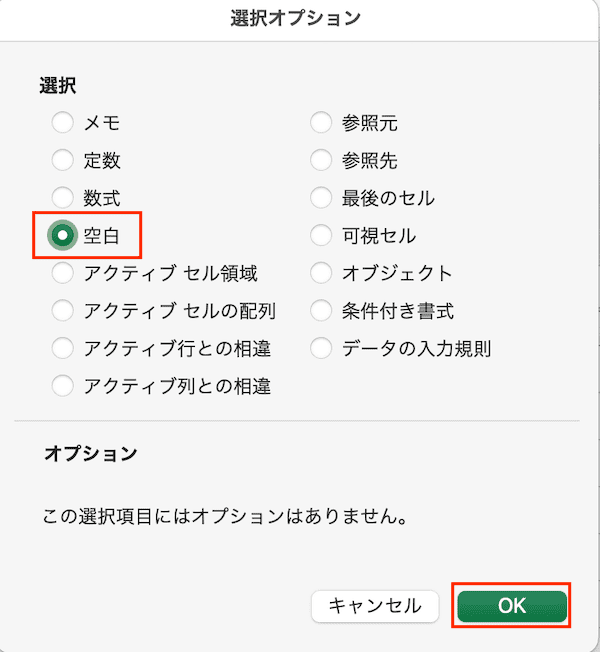

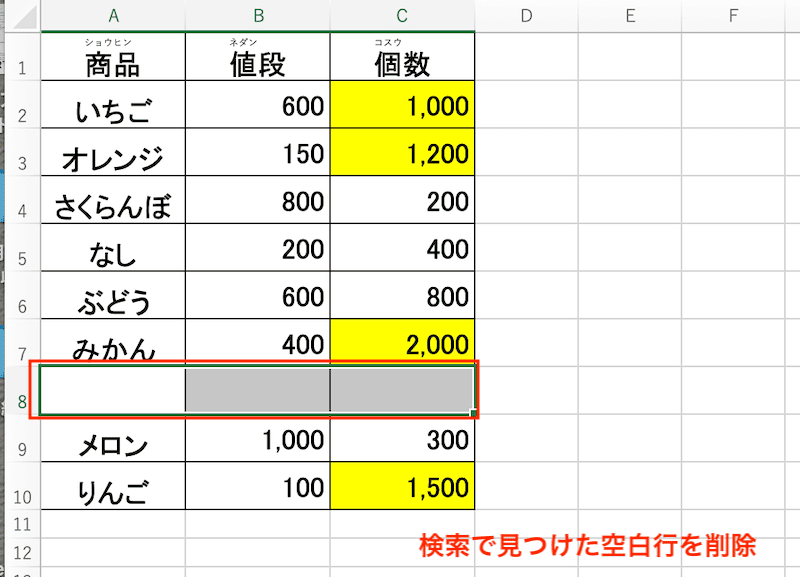

対処法④:並べ替え機能で色付きセルを抽出



並べ替えボックスの操作方法はWindwos版と少し違うからわからない人は確認してみてね!
- 「ホームタブ」の「編集」の中にある「並べ替えとフィルター」から「ユーザー設定の並べ替え」をクリック
- 「最優先されるキー:色付きセルがある列」、「並べ替えのキー:セルの色」「順序:上か下」、「セルの色」を選択
- レベル追加ボタンで第2条件を追加して②と同じ様にデータ抽出したい他の色を設定し「OK」をクリック
- 抽出したい色ごとに並び替えられて一覧のトップに表示される
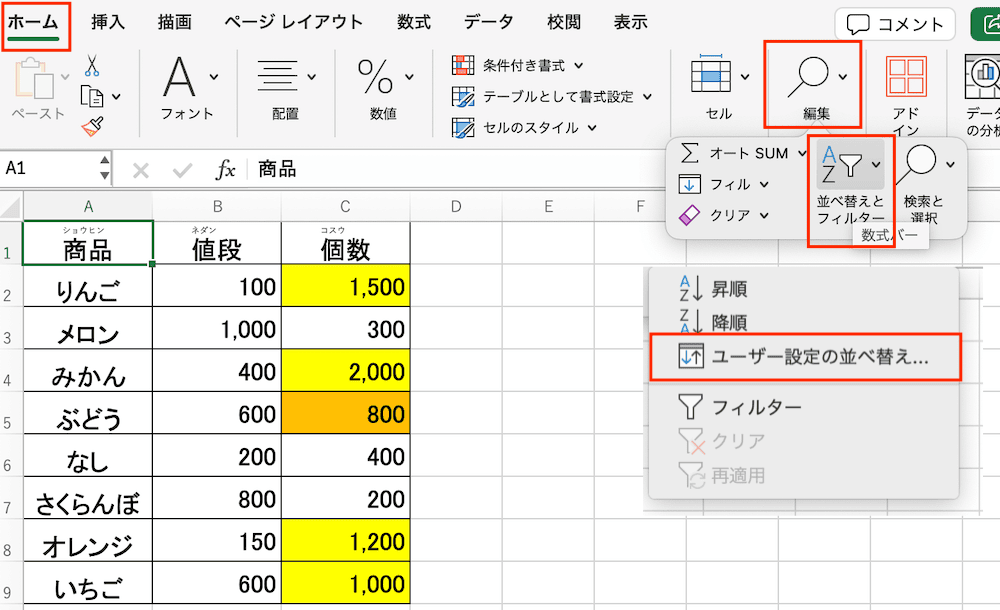

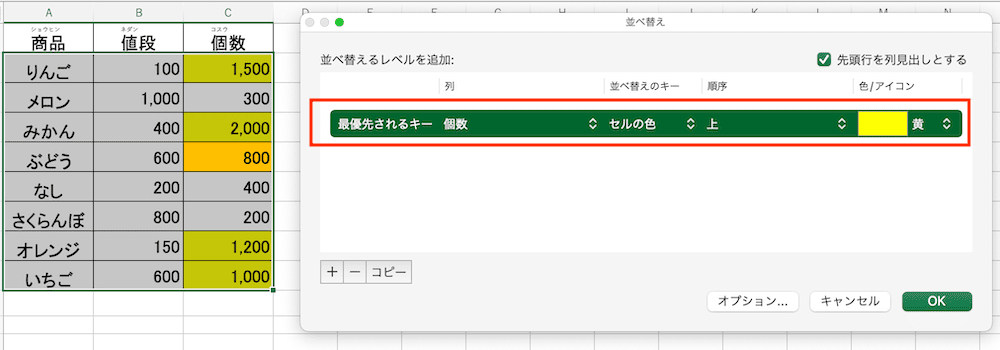

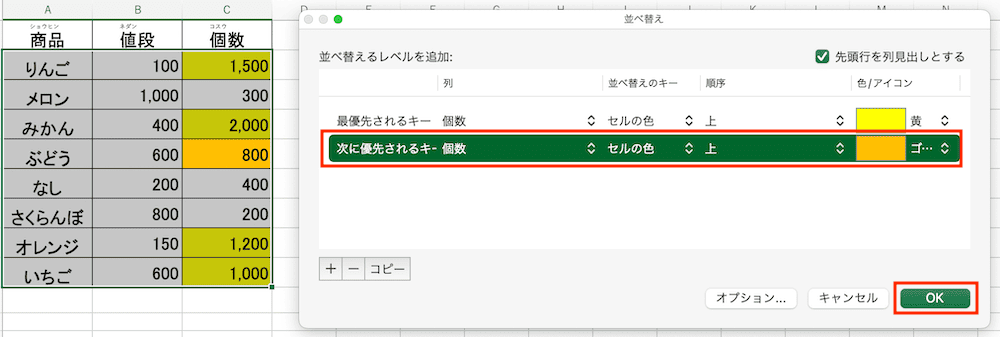

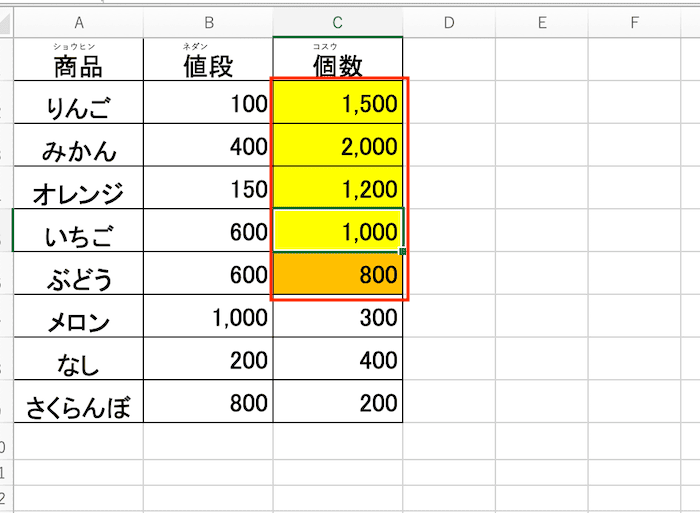

Excelでのフィルターに関するよくある質問〜Q&A〜


フィルター設定で使えるショートカットキーは?
Windows版では「Ctrlキー + Shiftキー + L」
Mac版では「commandキー + Shift(⇧)キー + F」
データの量が多くてフィルターの範囲設定がうまくできない
対処法としては
・Windows版は「Ctrlキー+Shiftキー+矢印キー」で範囲選択する。
・Mac版は「commandキー+Shiftキー+矢印キー」で範囲選択する。
・テーブル機能を使ってフィルターを設定する



自分で範囲指定をしなくても、テーブル機能を使うことでExcel側がテーブルの範囲を設定してくれるから便利だよ!



範囲設定を間違えずに設定できるので活用しよう!
テーブル機能の設定は対処法①を見てね!








