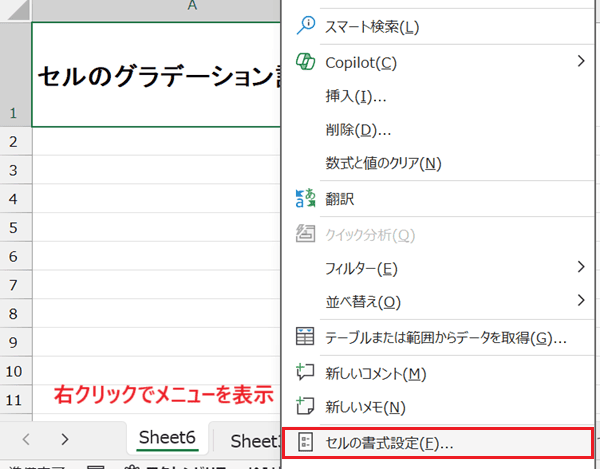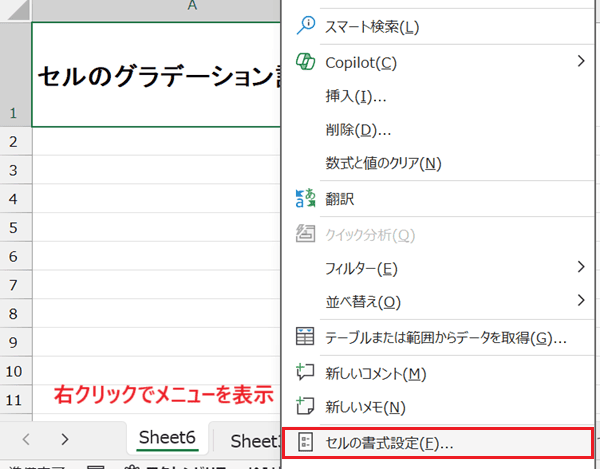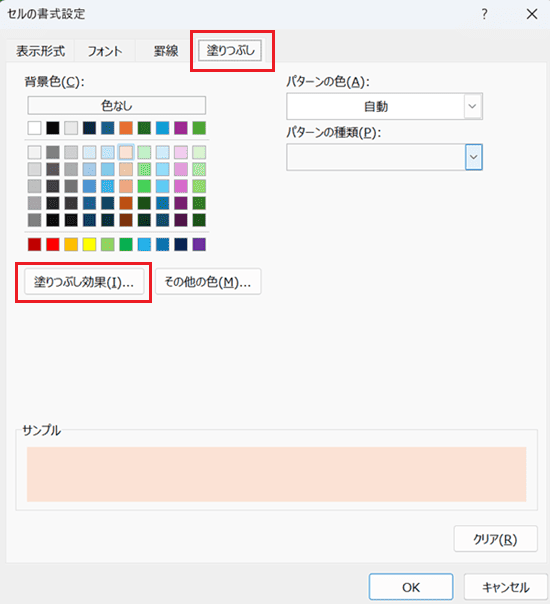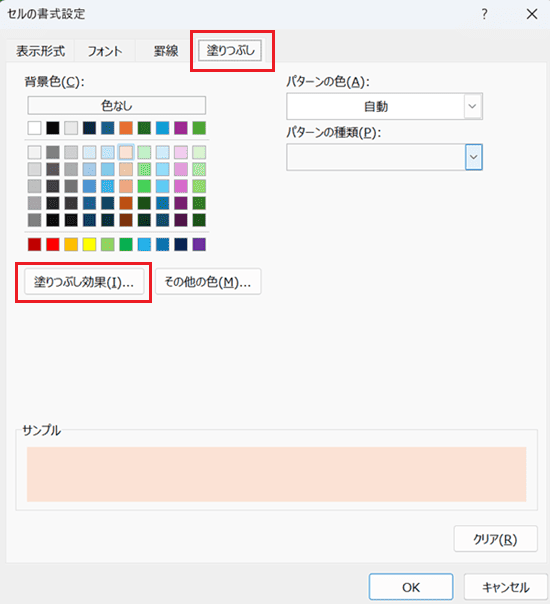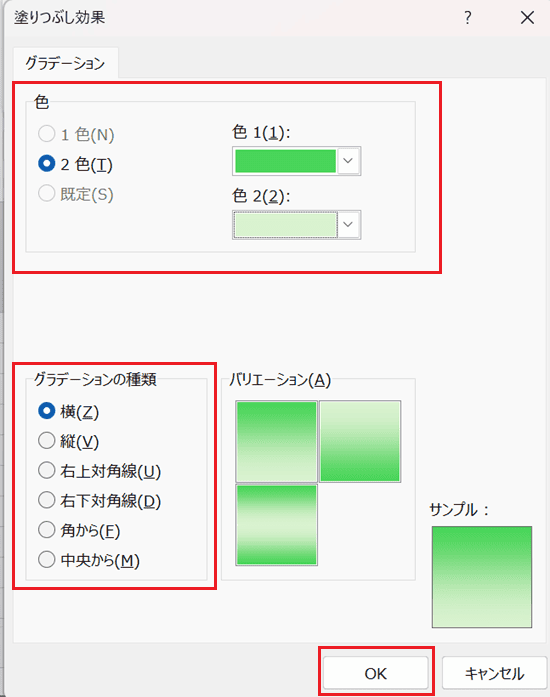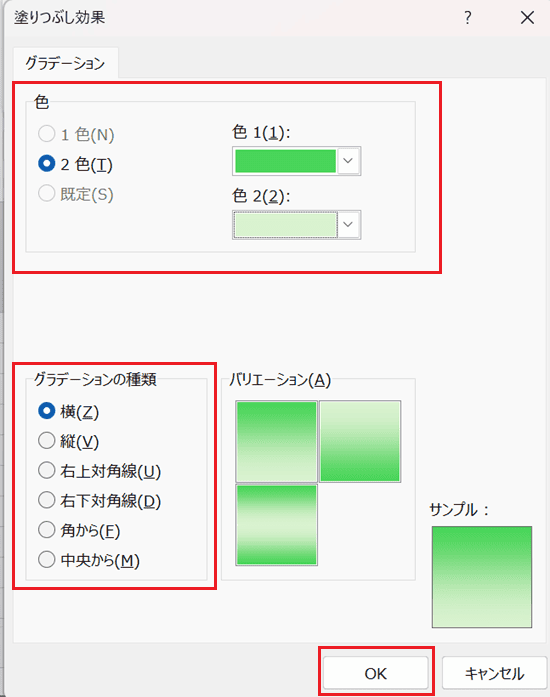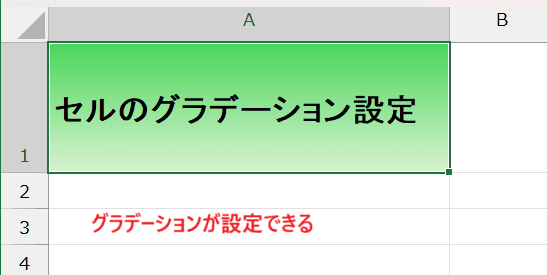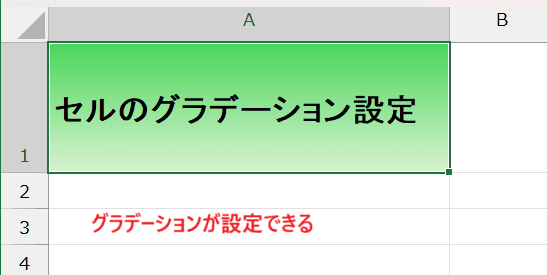Excelで塗りつぶしができない時の対処法・・・
こんな風にExcelで「塗りつぶしができない時の対処法」と悩んでいる人もいるのではないでしょうか?
この問題は条件付き書式や保護の解除等で解決できます。
対処法は主に4つありますが、どれも1分程度で設定できますよ!
Excelで塗りつぶしができない時の対処法時の
・基本・Windows版・Mac版の対処法(画像付き)
・ケースと原因
・Excelでの塗りつぶしに関するよくある質問
Excelで塗りつぶしができない時の基本の対処法


Excelで塗りつぶしができない時の基本のやり方は「塗りつぶしの色コマンドの使用」です。
手順は
- 塗りつぶしたいセルを選択し、「ホームタブ」の「フォント」から「塗りつぶしの色」を選択
- セルの塗りつぶしが完了



これが基本の対処法になりますよ!
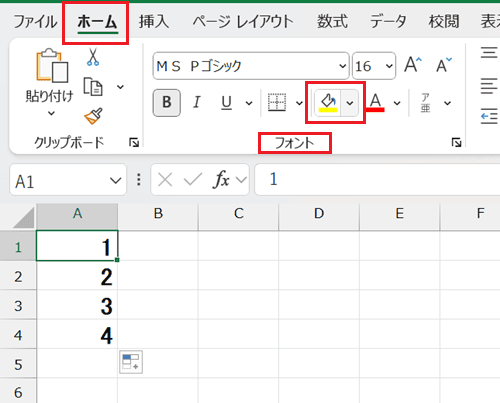
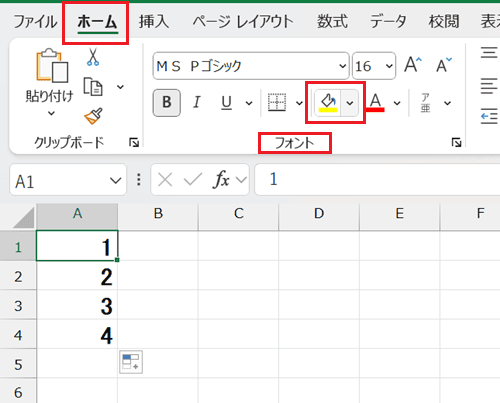
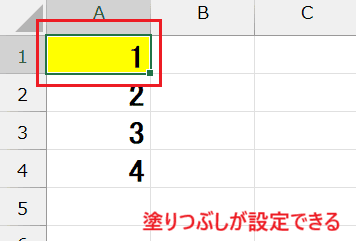
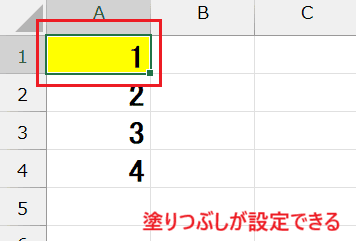
Excelで塗りつぶしができないケースと原因


Excelで塗りつぶしができないケースは次の3つ。
・Excelで塗りつぶしが反映されない
・Excelで塗りつぶしが解除できない
・塗りつぶしコマンドがグレーアウトしている
これらを見ると原因は条件付き書式が設定されていることや表のスタイルを使用していることです。
他にはシートの保護が原因のケースもありますです。



基本の対処法でできない時は次の対処法を試すといいですよ!
Excelで塗りつぶしができない時の対処法3選【Windows版】


Excelで塗りつぶしができない時の対処法は3つ。
①条件付き書式の解除
②条件付き書式の変更
③保護の解除



設定は簡単!1分もあれば設定できるよ!
対処法①:条件付き書式の解除



塗りつぶしが反映されない時や解除されない時に試してみてね



簡単な方法だから最初に試してみてね!
- 「ホームタブ」の「スタイル」から「条件付き書式」をクリック
- 「ルールのクリア」から「選択したセルからルールをクリア」をクリックすると条件が解除される



シート全体の条件クリアでもできるよ!条件を解除したい範囲を決めて選ぼう!
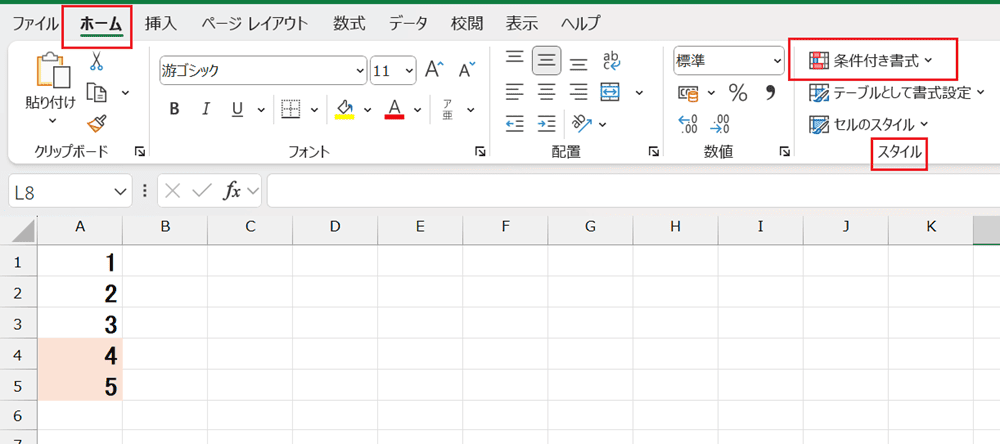
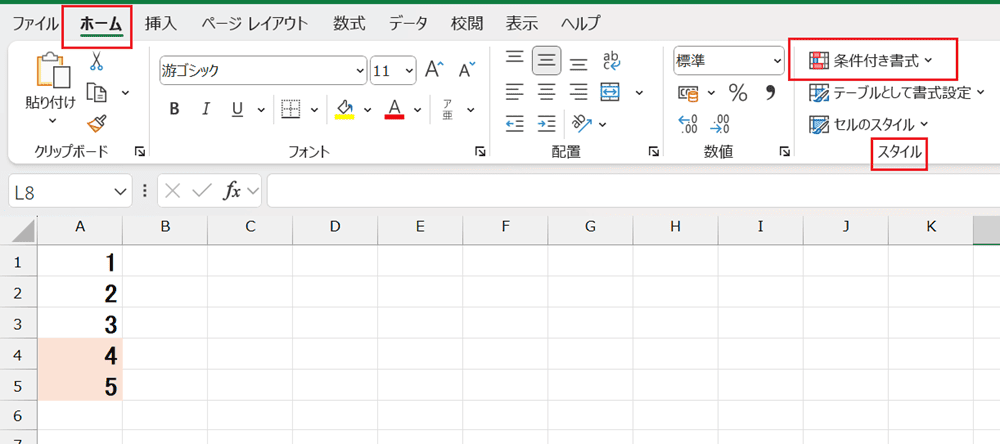
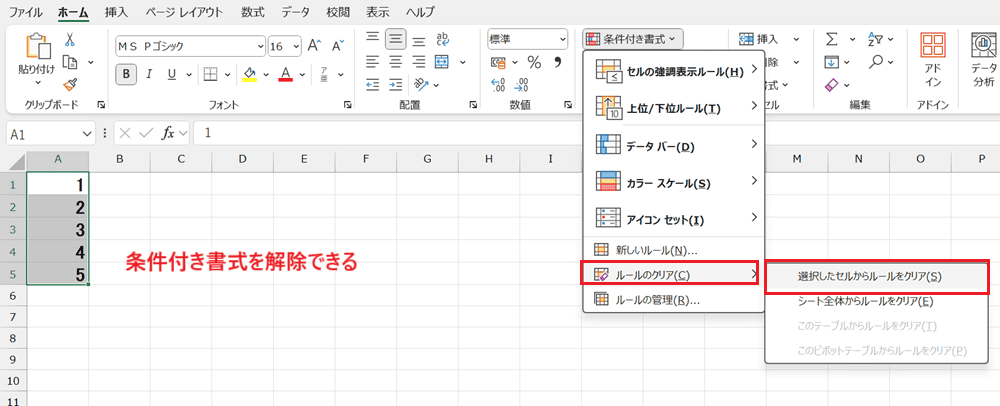
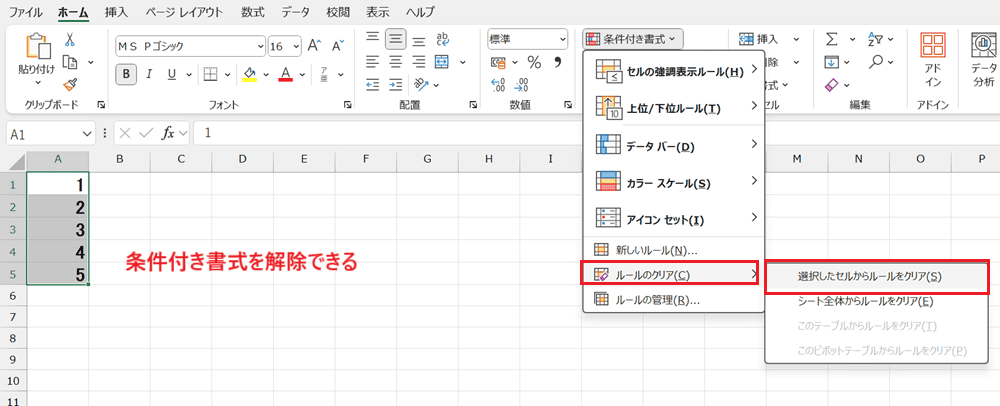
対処法②:条件付き書式の変更



塗りつぶしが反映されない時や解除されない時に試してみてね
- 「ホームタブ」の「スタイル」から「条件付き書式」から「ルールの管理」をクリック
変更するルールを選択し「ルールの編集」をクリック - 「書式ルールの編集」から「書式ボタン」をクリックして塗りつぶしの色やフォントの色等を変更
- すべてのボックスを「OKボタン」で閉じるとセルが書式変更され、塗りつぶしも好きな色で設定される
変更するルールを選択し「ルールの編集」をクリック
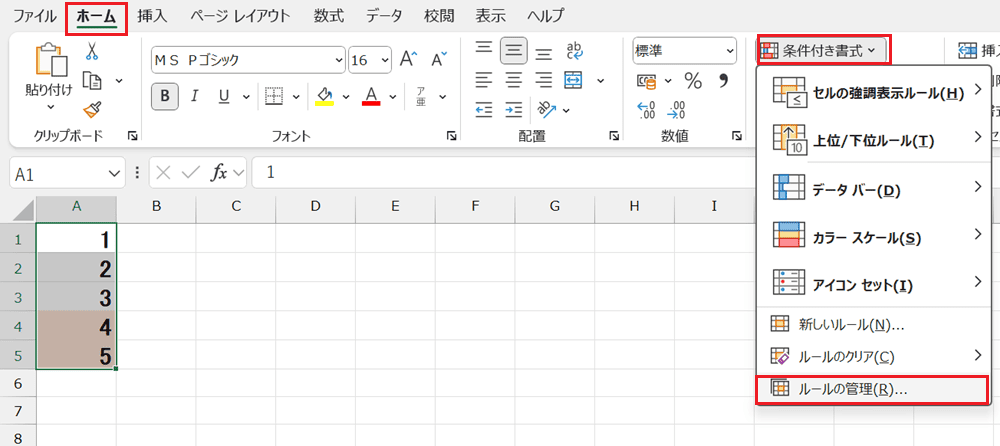
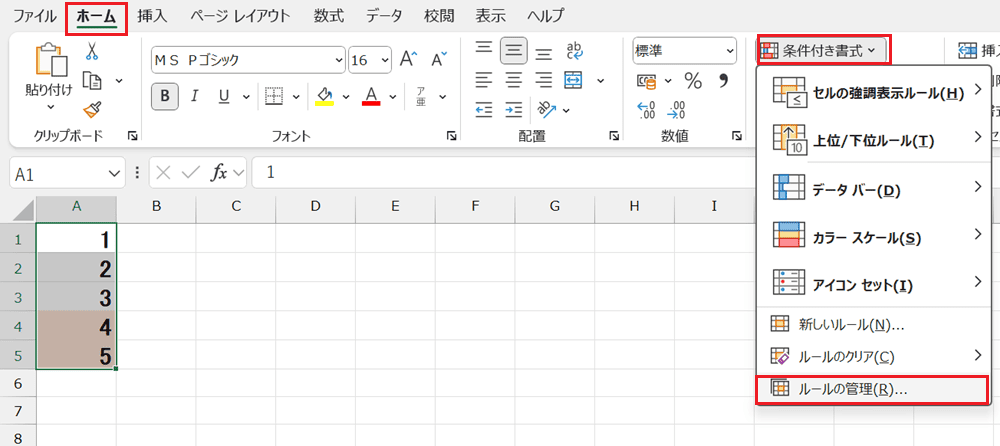
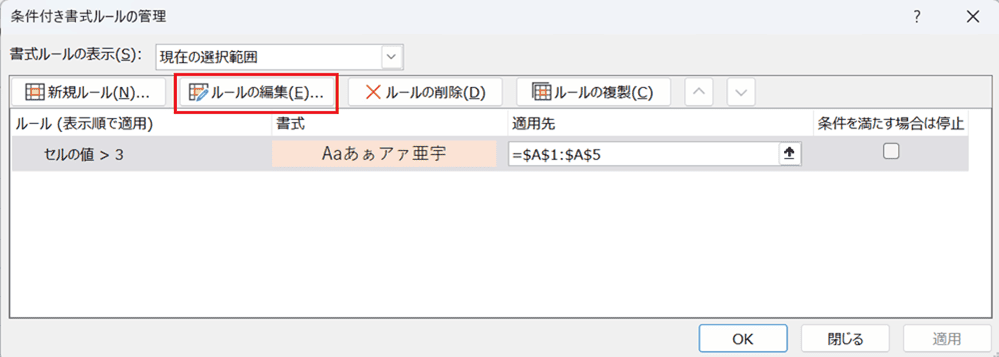
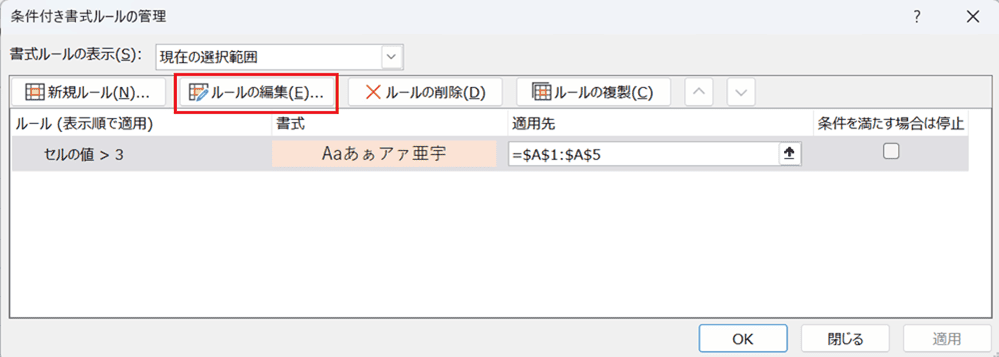
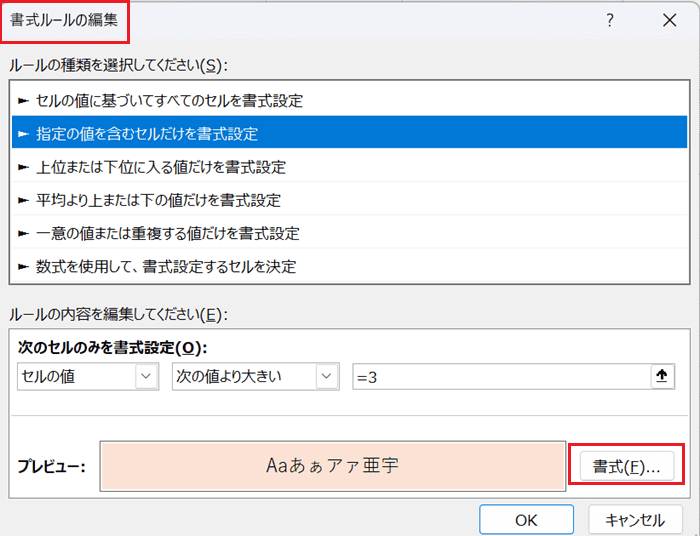
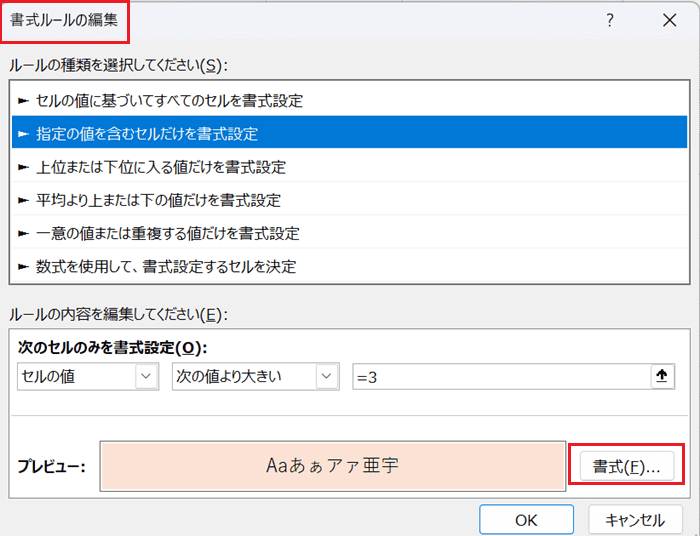
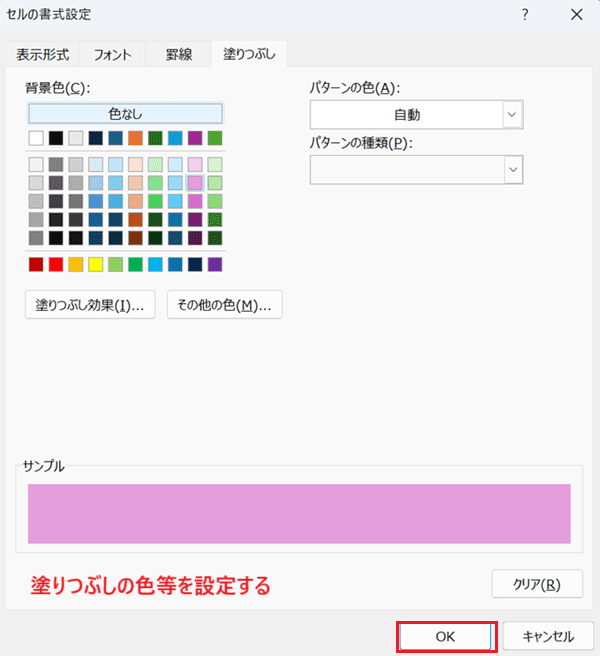
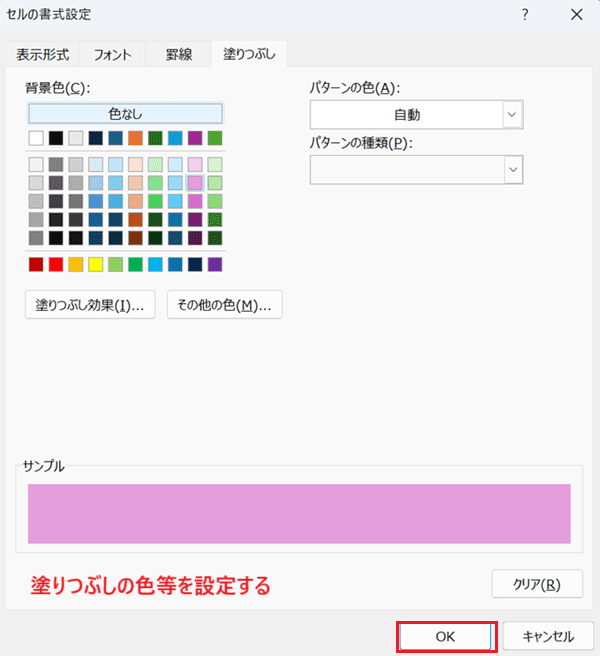
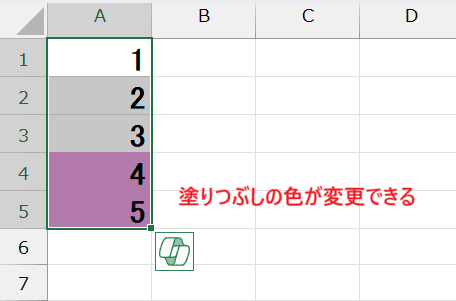
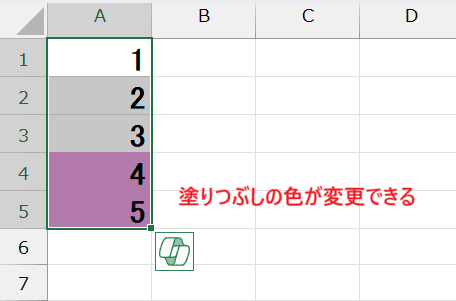
対処法③:保護の解除



塗りつぶしコマンドがグレーアウトしている時に試してみてね!
- シート名の上で「右クリック」し「シート保護の解除」をクリック
- 「パスワード」を入力し「OKボタン」をクリックすると解除
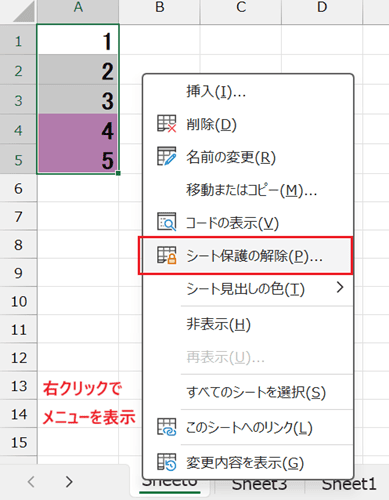
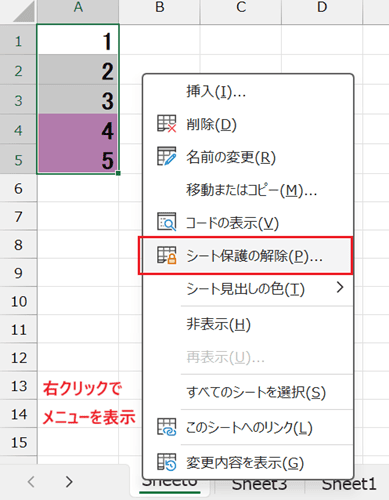
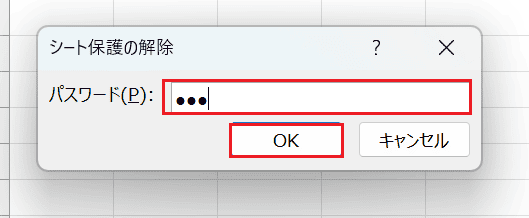
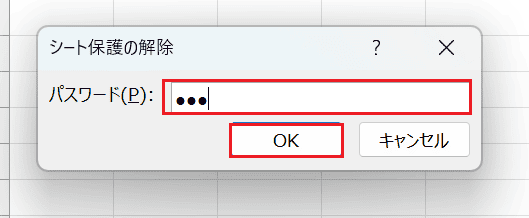
Excelで塗りつぶしができない時の対処法4選【Mac編】


Mac版のExcelで塗りつぶしができない時の対処法は4つ。
①塗りつぶしの色コマンドの使用
②条件付き書式の解除
③条件付き書式の変更
④保護の解除
対処法①:塗りつぶしの色コマンドの使用



Windows版と同じだからわかる人は飛ばして次に進んでね!
- 塗りつぶしたいセルを選択し、「ホームタブ」の「塗りつぶしの色」を選択
- セルの塗りつぶしが完了
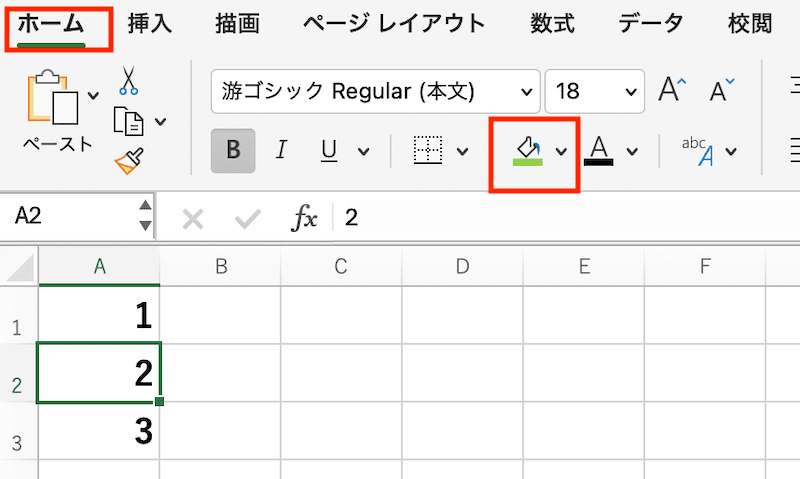
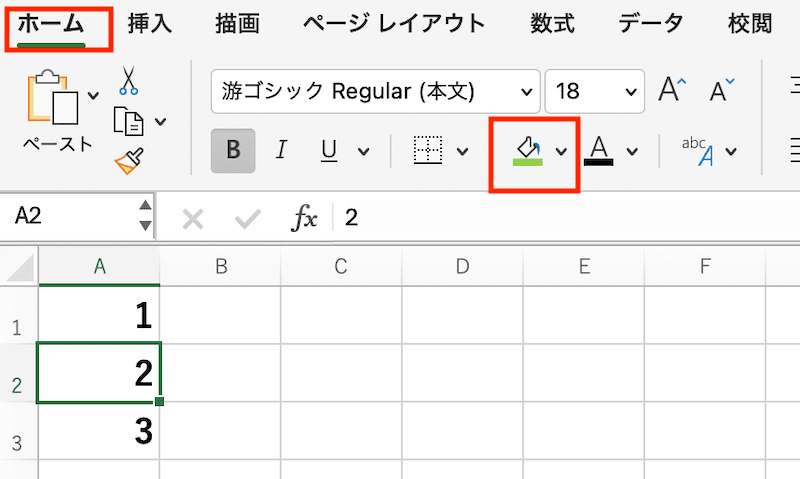
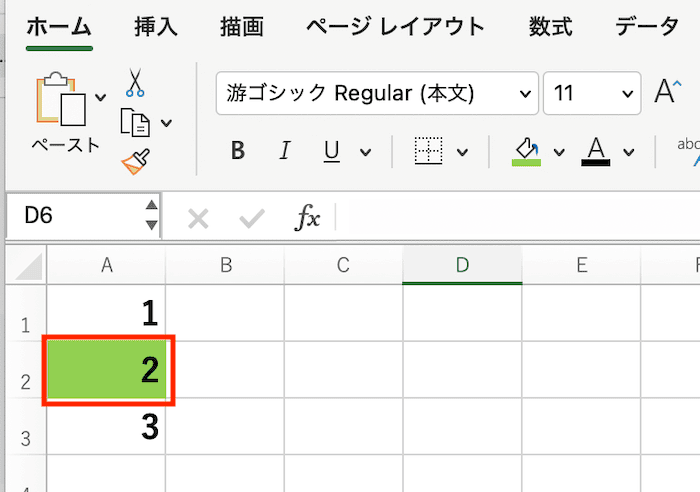
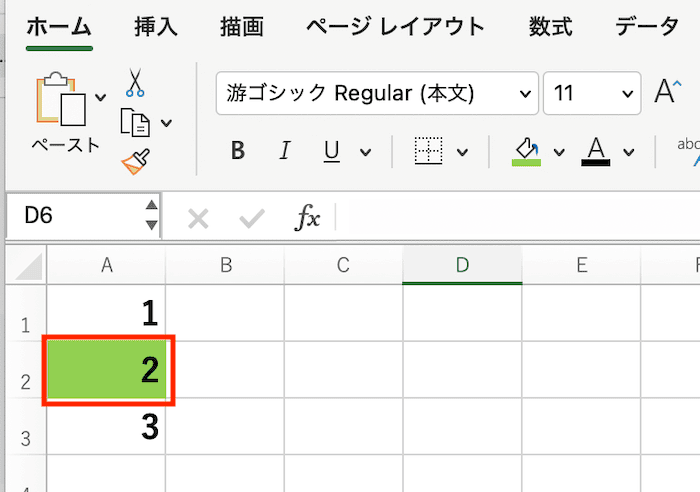
対処法②:条件付き書式の解除



Windows版と同じ操作だから悩まず設定できる!
- 「ホームタブ」の「スタイル」から「条件付き書式」をクリック
- ルールのクリアから「選択したセルからルールをクリア」をクリックすると条件が解除される



Windows版と同様にシート全体の条件クリアでも解除できるよ!
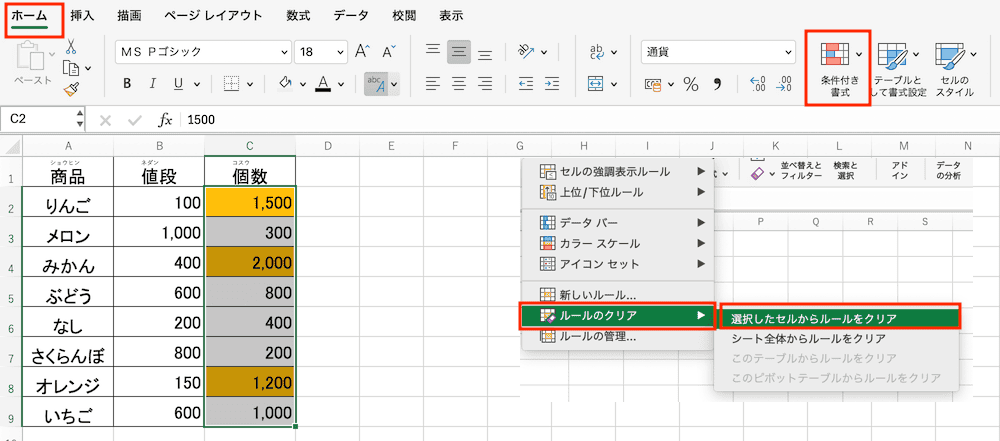
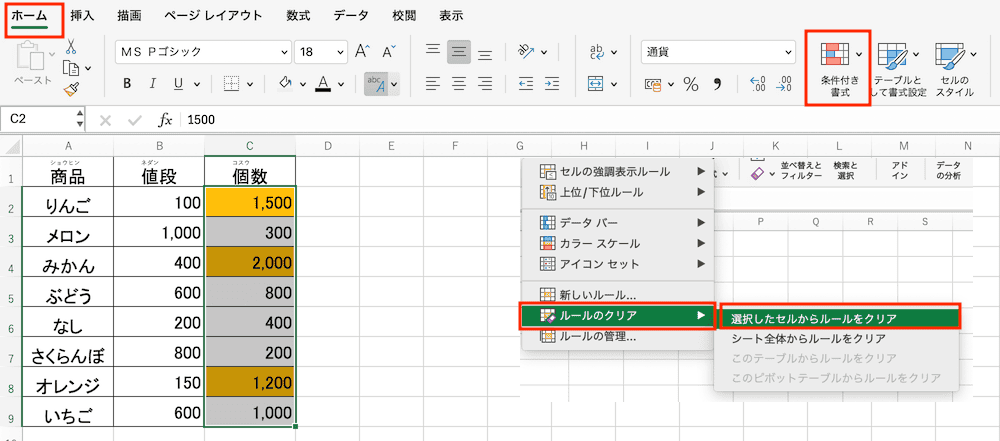
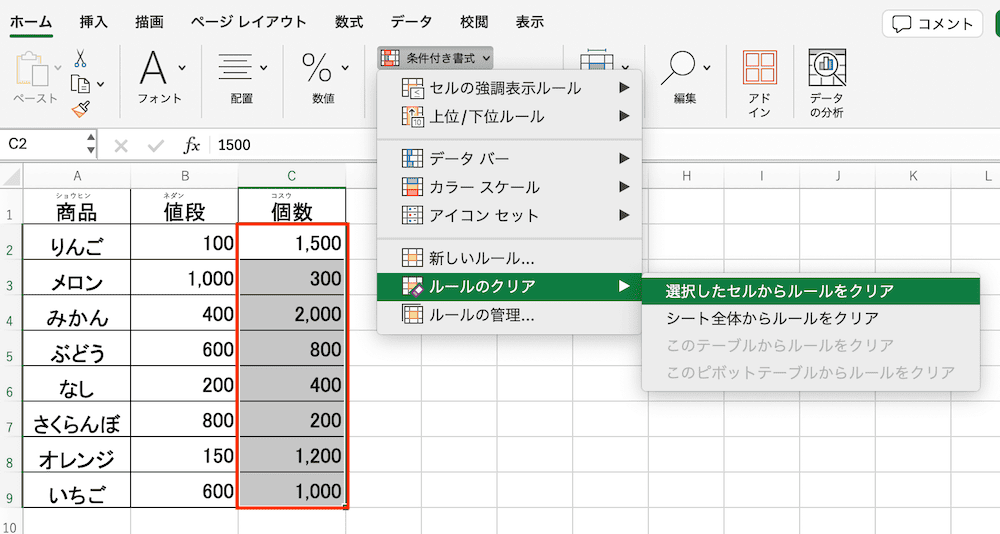
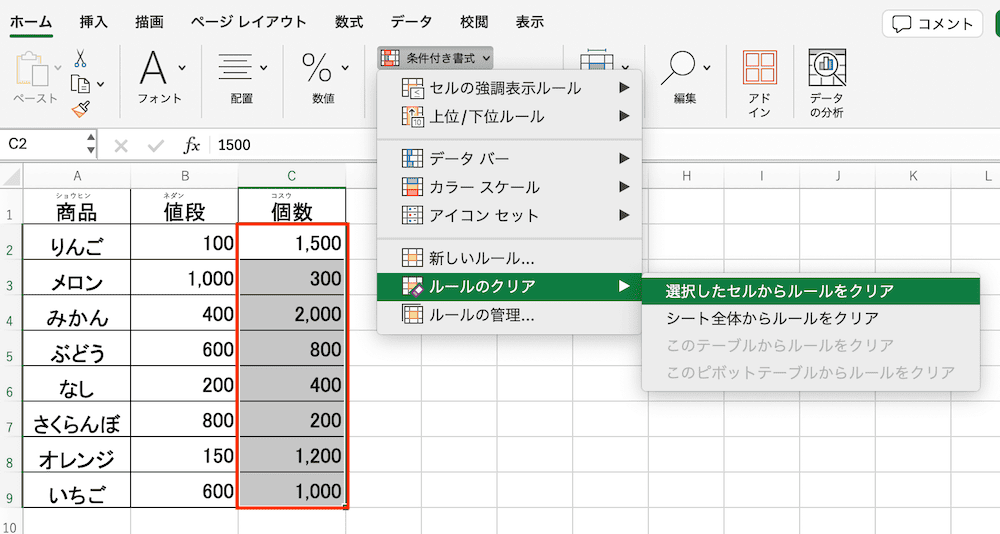
対処法③:条件付き書式の変更



メニューの表示がWindows版と違うところもあるけど設定する内容は同じだから簡単!
- 「ホームタブ」の「スタイル」から「条件付き書式」から「ルールの管理」をクリック
- 変更するルールを選択し「ルールの編集」をクリック
- 「書式ルールの編集」から「書式ボタン」をクリックして塗りつぶしの色やフォントの色等を変更
- すべてのボックスを「OKボタン」で閉じるとセルが書式変更され、塗りつぶしも好きな色で設定される
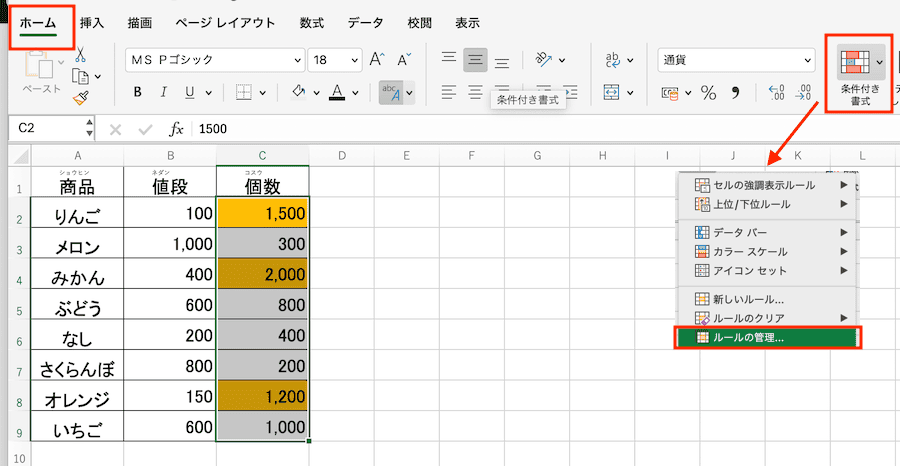
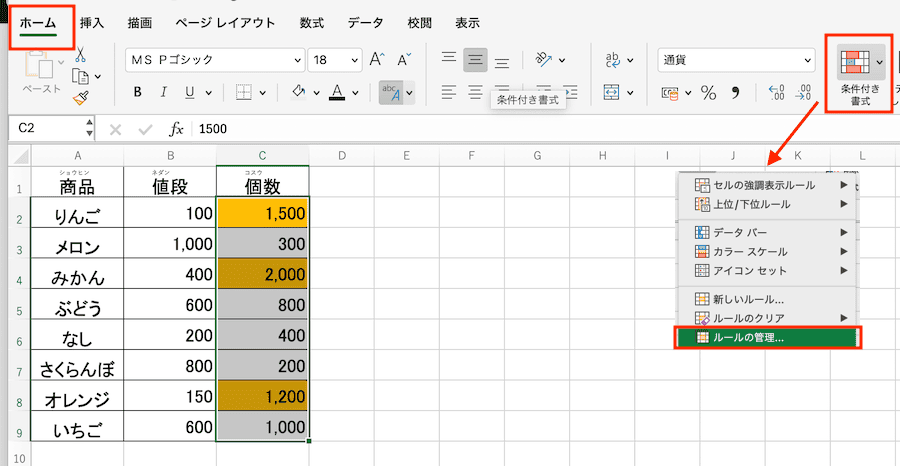
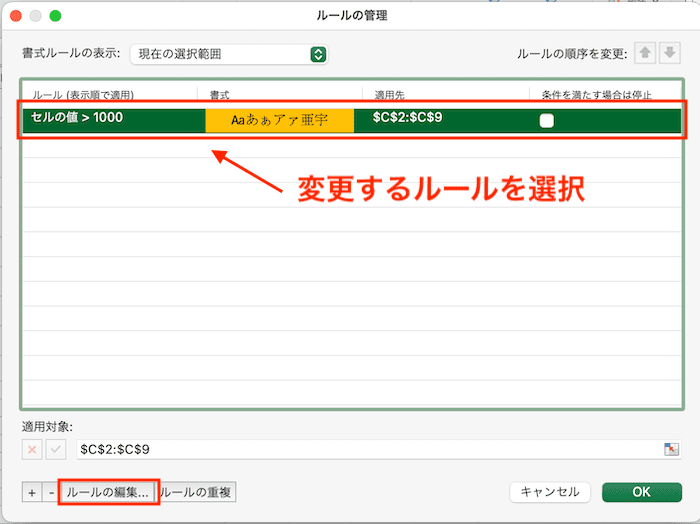
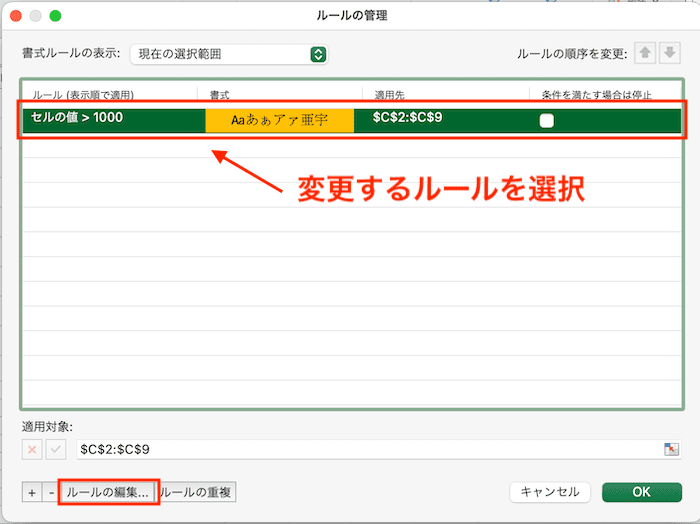
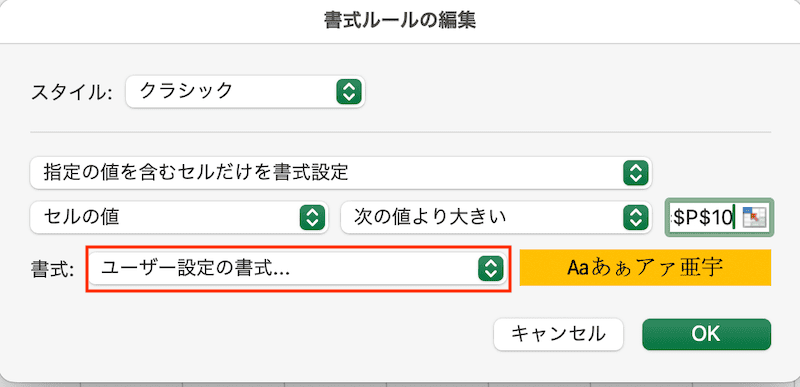
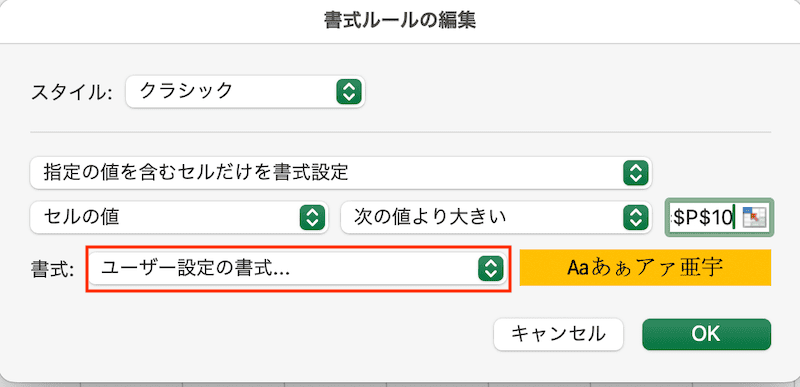
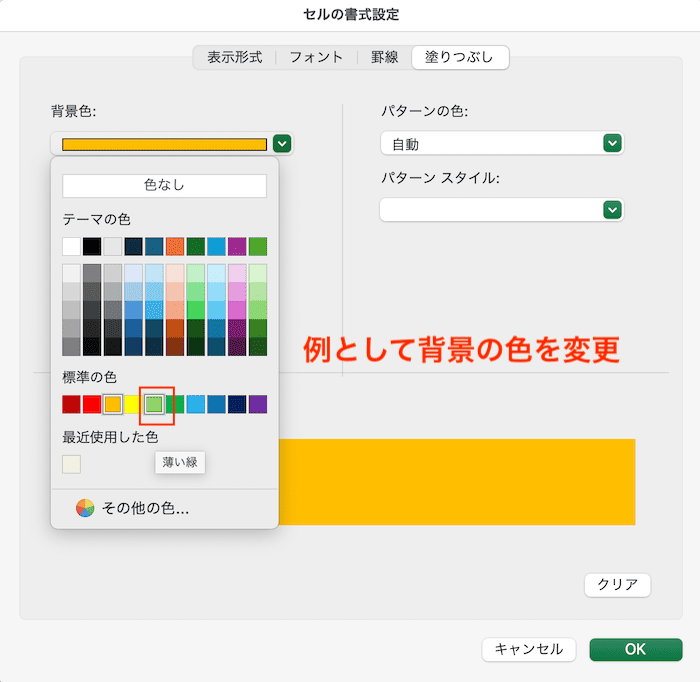
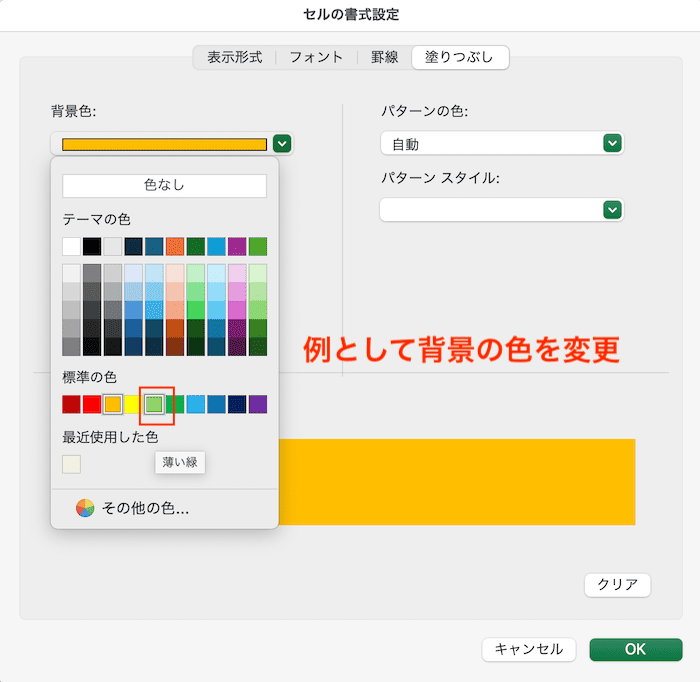
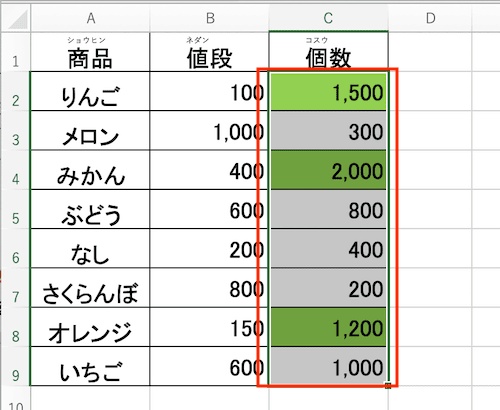
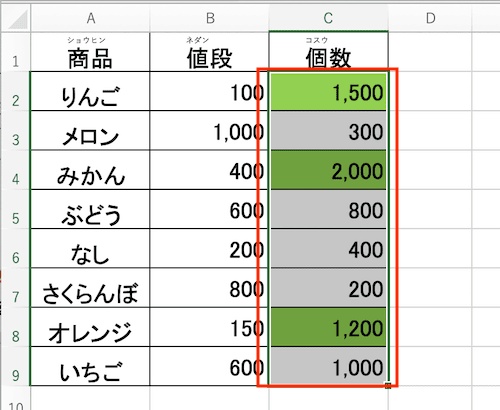
対処法④:保護の解除



Windows版とやり方は変わらないから簡単だよ!
- シート名の上で「右クリック」し「シート保護の解除」をクリック
- 「パスワード」を入力し「OKボタン」をクリックすると解除
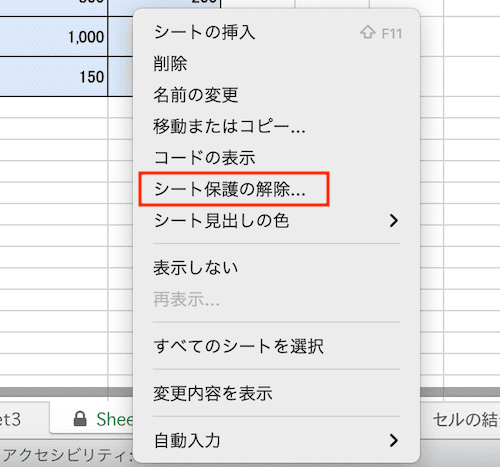
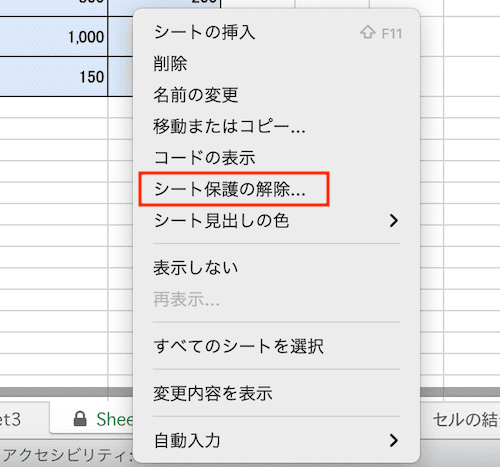
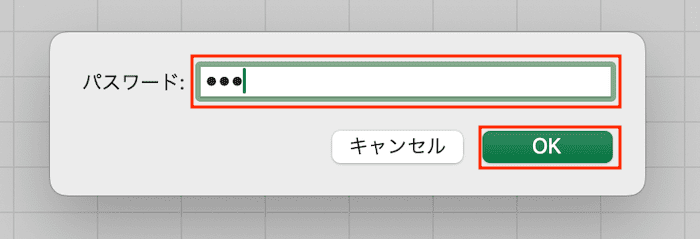
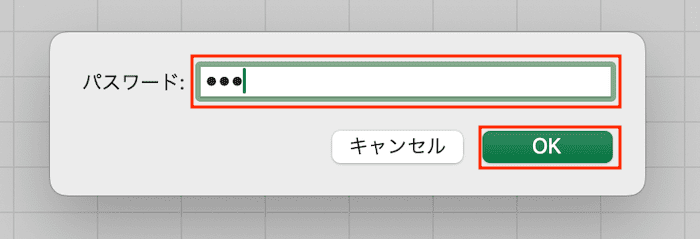
Excelで塗りつぶしに関するよくある質問〜Q&A〜


Excelで塗りつぶしをグラデーションに設定する方法は?
セルの書式設定から設定できる!