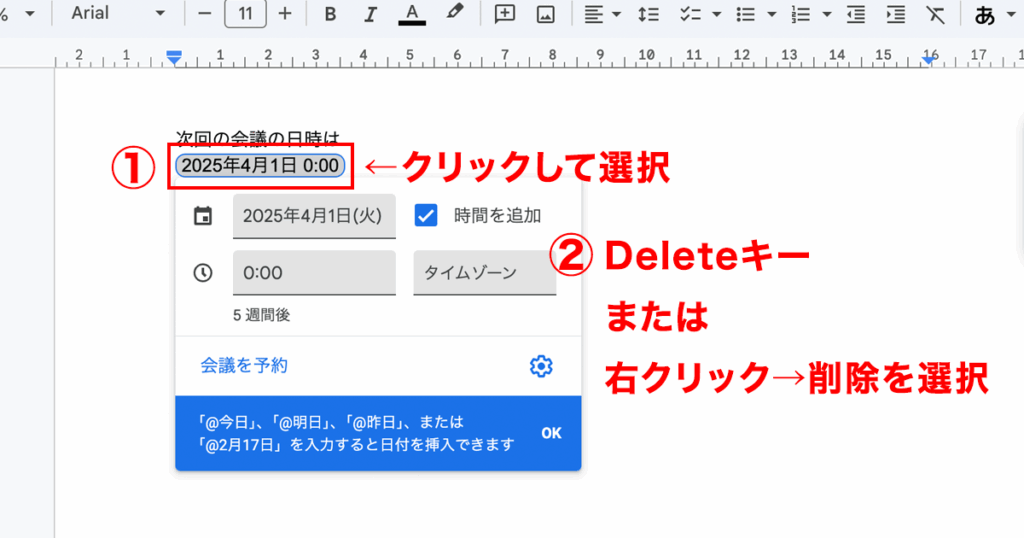Googleドキュメントでスマートチップを表示できない・・・
こんな風にツール名で「Googleドキュメントでスマートチップを表示できない」と悩んでいる人もいるのではないでしょうか?
この問題は半角文字での入力やオプションを直接入力することで解決できます。
対処法は主に3つありますが、どれも1分程度で設定できますよ!
⬛︎Googleドキュメントでコメントが表示されない時の対処法
⬛︎Googleドキュメントでコメントが削除できない時の対処法
⬛︎Googleドキュメントでコメントを復元できない時の対処法
⬛︎Googleドキュメントでコメントが印刷できない時の対処法
Googleドキュメントでスマートチップを表示できない時の
・基本・その他の対処法(画像付き)
・ケースと原因
・Googleドキュメントのスマートチップに関するよくある質問
Googleドキュメントでスマートチップを表示できない時の基本の対処法


Googleドキュメントでスマートチップの表示ができない時の基本のやり方は「『@マーク』を入力して、リストから使いたいものを選ぶ」です。
手順は
- 使いたい場所で「@マーク(半角)」を入力
- リストの中から使いたいオプションを選ぶ



スマートチップを使えば
・ユーザー名 ・メールアドレス
・ファイル名 ・日付
・ミーティングの予定
などの情報を追加できますよ。



これが基本の対処法になりますよ!




Googleドキュメントでスマートチップを表示できないケースと原因


Googleドキュメントでスマートチップが表示されないケースは次の2つ。
・「@マーク」を打ち込んでもスマートチップが追加できない
・追加したいスマートチップが見つからない
これらを見ると原因は全角半角の打ち間違いや一覧に含まれていないことです。



基本の対処法でできない時は次の対処法を試すといいですよ!
Googleドキュメントでスマートチップを表示できない時の対処法2選


Googleドキュメントでスマートチップが表示されない時の対処法は2つ。
①「@マーク」を全角から半角に変更
②使いたいオプションを直接打ち込む



とっても簡単!1分で解決できるよ!
対処法①:「@マーク」を全角から半角に変更



@マークを打ち込んでも追加できなかった時に試してみてね!



これが一番簡単な方法だから最初に試してみてね!
- 入力した@マークを一度消し、キーボード上の「全角/半角(英数)ボタン」で半角に切り替えて@マークを再度入力
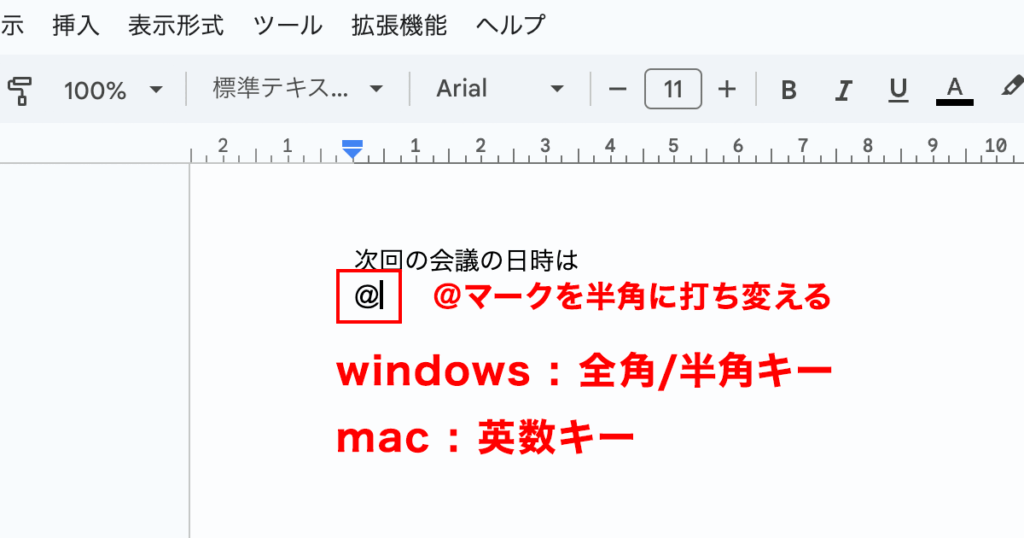

対処法②:使いたいオプションを直接打ち込む



使いたいスマートチップが見つからなかった時に試してみてね!
- 「@マーク」の後ろに使いたいオプションを打ち込む
- 絞り込まれたリストの中から使いたいものを選ぶ
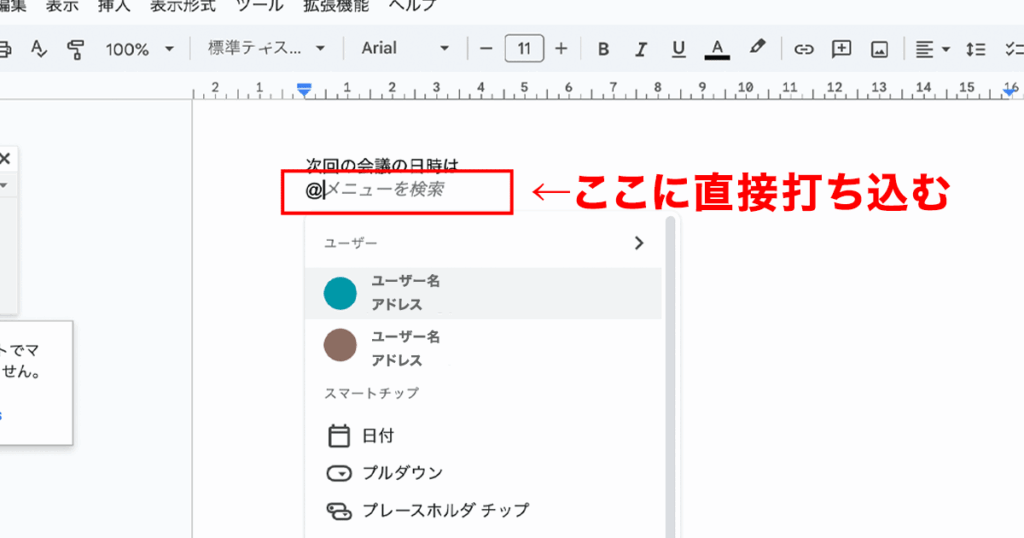



Googleドキュメントのスマートチップに関するよくある質問〜Q&A〜


追加したスマートチップはどうやって削除するの?
スマートチップを選択した状態で「削除」をクリック