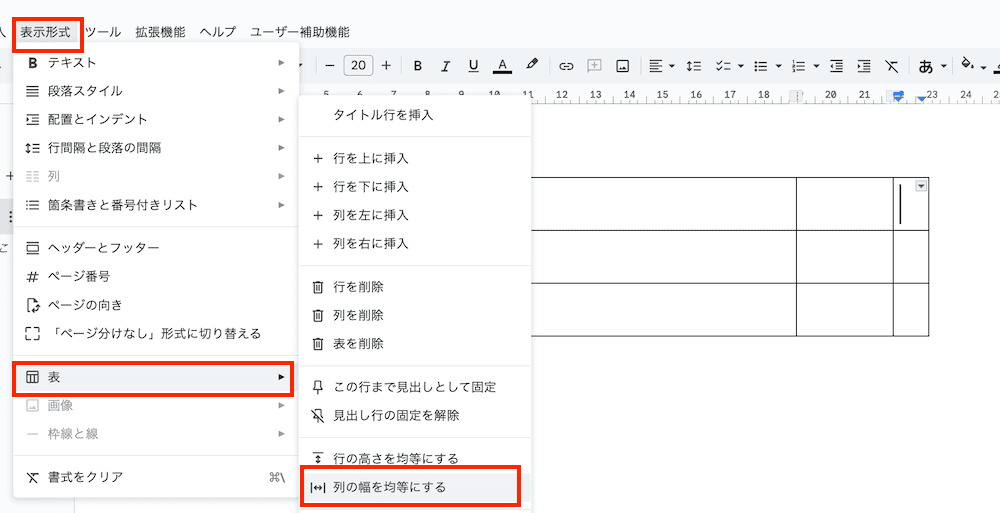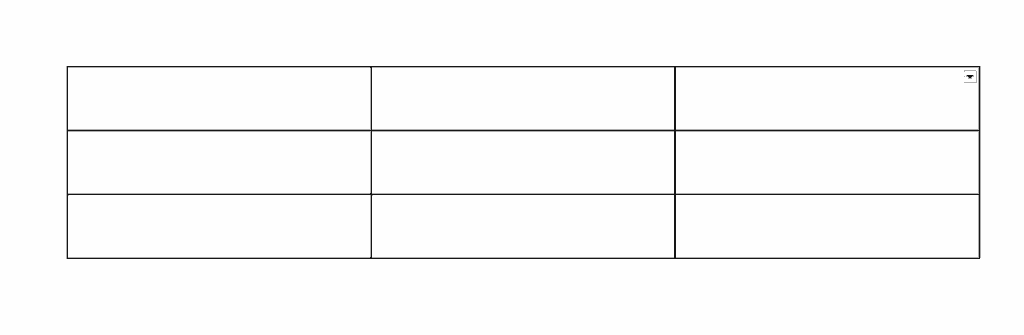Googleドキュメントで表を小さくできない・・・
こんな風にGoogleドキュメントで「表を小さくできない」と悩んでいる人もいるのではないでしょうか?
この問題はカーソル操作や表のプロパティ等で解決できます。
対処法は主に3つありますが、どれも2分程度で設定できますよ!
この記事を読むとわかること
Googleドキュメントで表を小さくできない時の
・基本・その他の対処法(画像付き)
・ケースと原因
・Googleドキュメントで表を小さくに関するよくある質問
この記事もおすすめ!
目次
Googleドキュメントで表を小さくできない時の基本の対処法


Googleドキュメントで表を小さくできない時の基本のやり方は「グリッドラインにカーソルを合わせる」です。
手順は
- 変更したい上下・左右の「グリッドライン」にカーソルを合わせる
- カーソルが「両側矢印」に変わる
- そのままクリックして目的のサイズまで「ドラッグ」



これが基本の対処法になりますよ!
STEP
変更したい上下・左右の「グリッドライン」にカーソルを合わせる
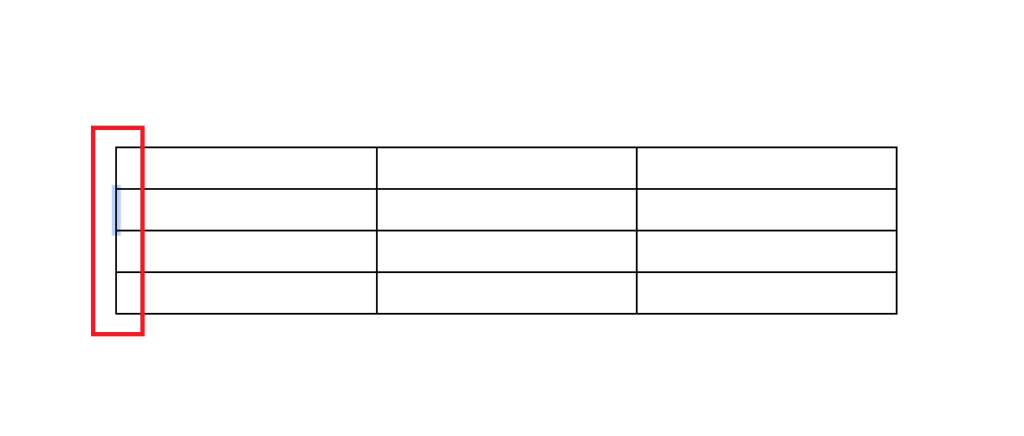

STEP
カーソルが「両側矢印」に変わる
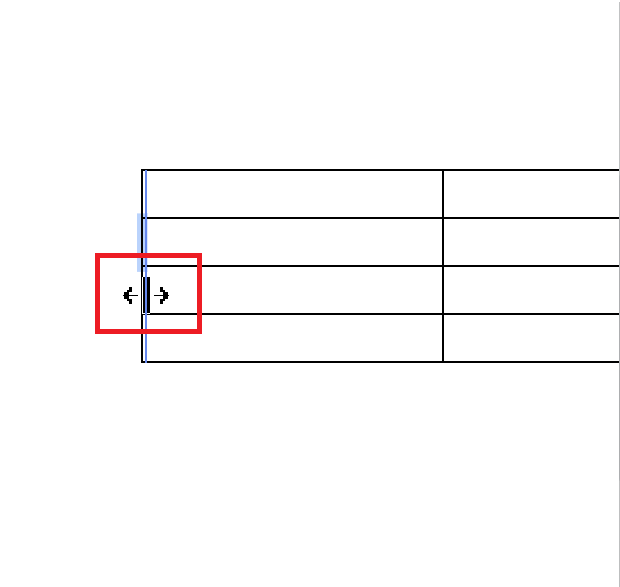

STEP
そのままクリックして目的のサイズまで「ドラッグ」
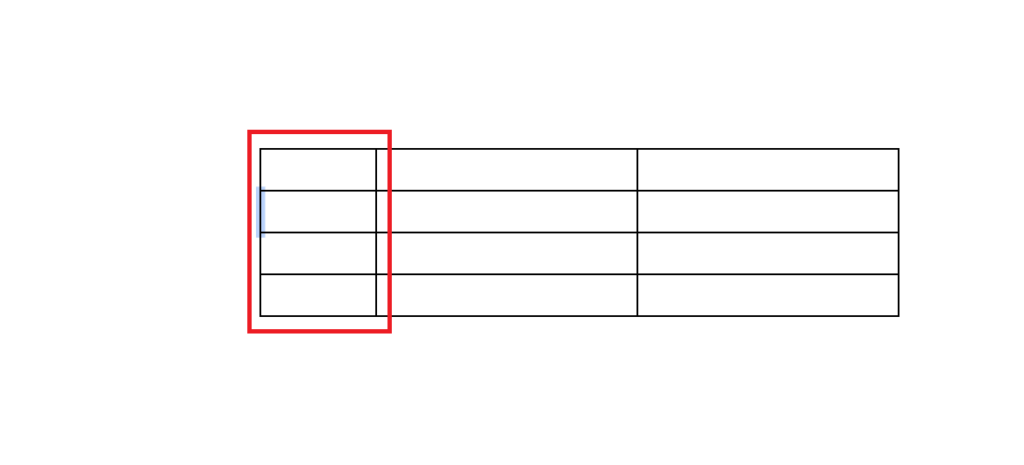

Googleドキュメントで表を小さくできないケースと原因


Googleドキュメントで表を小さくできないケースは次の2つ。
・余白を埋められない
・全体ではなく一部しか変えられない
これらを見ると原因は表の設定や選択の問題等です。



基本の対処法でできない時は次の対処法を試すといいですよ!
Googleドキュメントで表を小さくできない時の対処法2選


Googleドキュメントで表を小さくできない時の対処法は2つ。
①プロパティを使用
②表全体を選択



設定は簡単!2分もあれば設定できるよ!
対処法①:プロパティを使用



余白ができちゃう時に試してみてね!



これが一番簡単な方法だから最初に試してみてね!
- サイズ変更したい表の「内部で右クリック」し、「表のプロパティ」を選択
- セルの高さ変更は 「行」タブを選択し、「高さ(最低)」にチェックを入れて「数値」を入力
- セルの幅変更は 「列」 タブを選択し、「幅」にチェックを入れて「数値」を入力
STEP
サイズ変更したい表の「内部で右クリック」し、「表のプロパティ」を選択
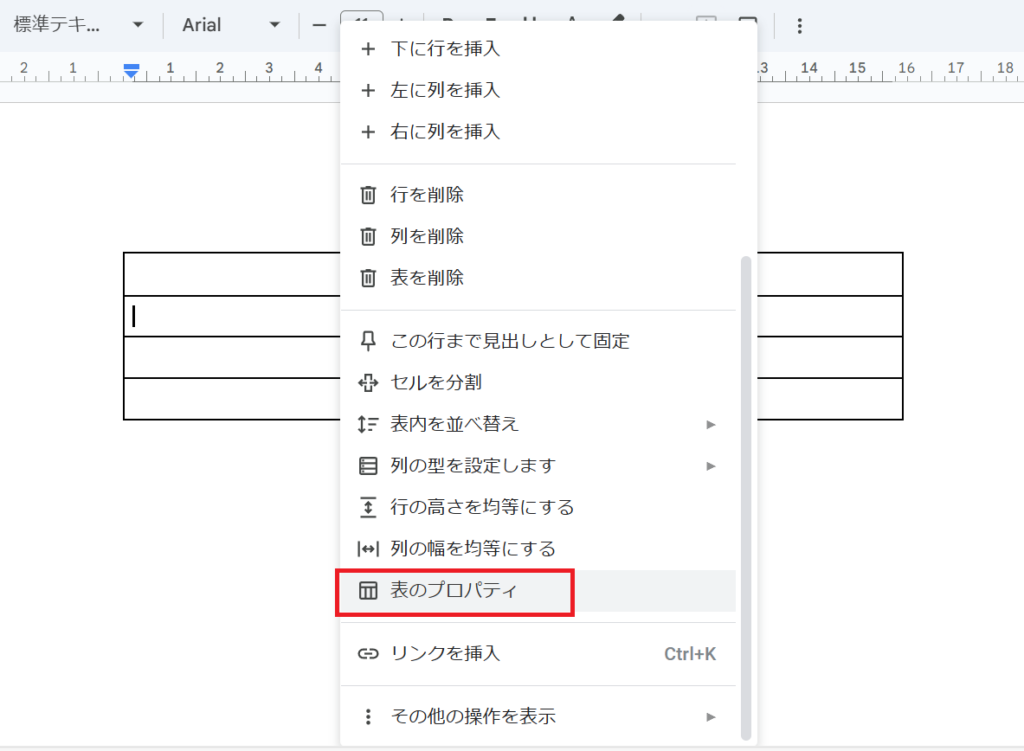

STEP
セルの高さ変更は 「行」タブを選択し、「高さ(最低)」にチェックを入れて「数値」を入力
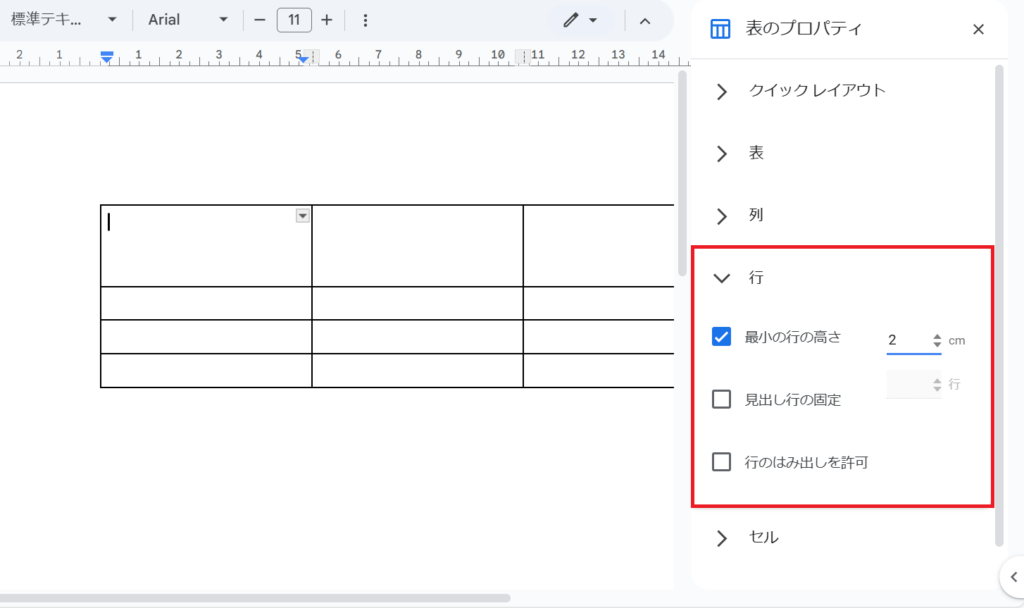

STEP
セルの幅変更は 「列」 タブを選択し、「幅」にチェックを入れて「数値」を入力
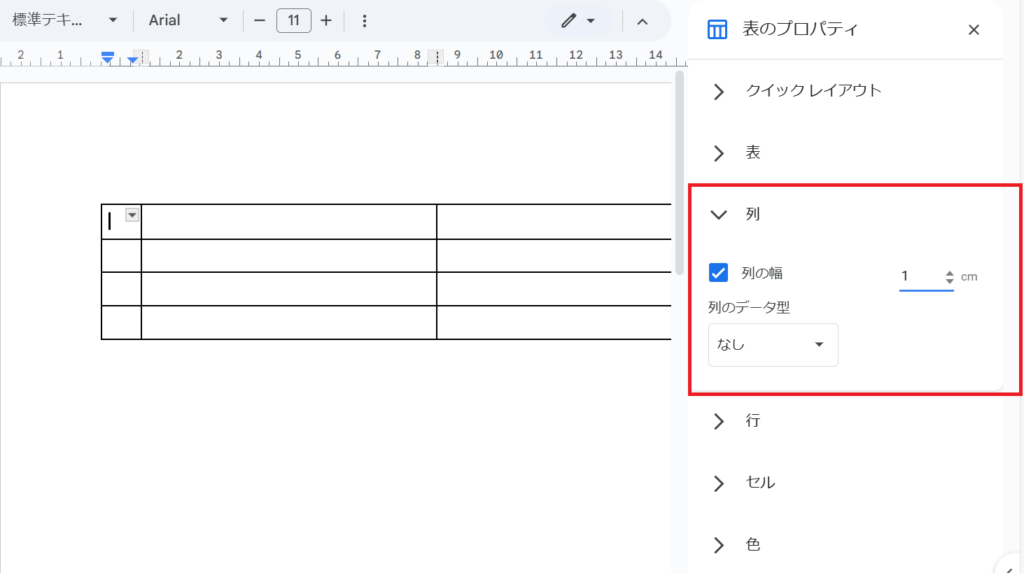

対処法②:表全体を選択



一部しか変えれない時に試してみてね!
- 変更したい「表の全体」を選択
- 上下・左右の「変更したいグリッドライン」にカーソルを合わせると、カーソルが「両側矢印」に変わる
- そのままクリックして目的のサイズまで「ドラッグ」
STEP
変更したい「表の全体」を選択
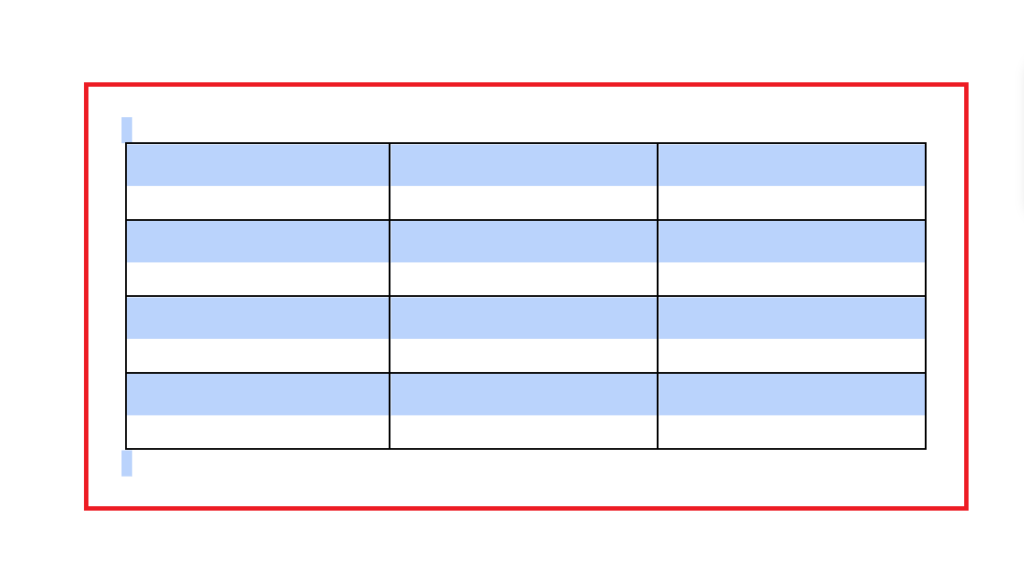

STEP
上下・左右の「変更したいグリッドライン」にカーソルを合わせると、カーソルが「両側矢印」に変わる
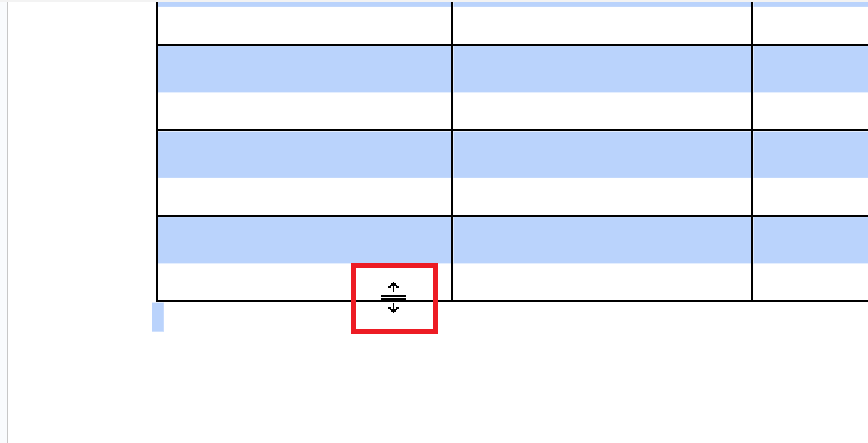

STEP
そのままクリックして目的のサイズまで「ドラッグ」
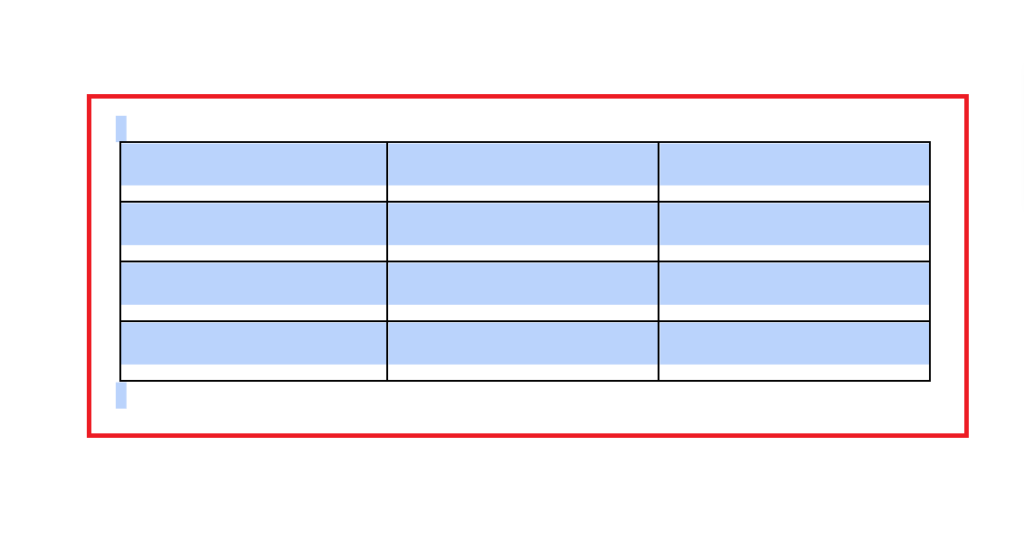

Googleドキュメントで表を小さくに関するよくある質問〜Q&A〜


表の列幅を等しくするには?
「列の幅を均等にする」を使うと解決できます!
表の内部で右クリックし、「列の幅を均等にする」を選択します。
または、表を選択し、ウインドウ上部のメニューから「表示形式」→「表」→「列の幅を均等にする」を選択します。
STEP
表の内部で右クリックし、メニューから「列の幅を均等にする」を選択します。
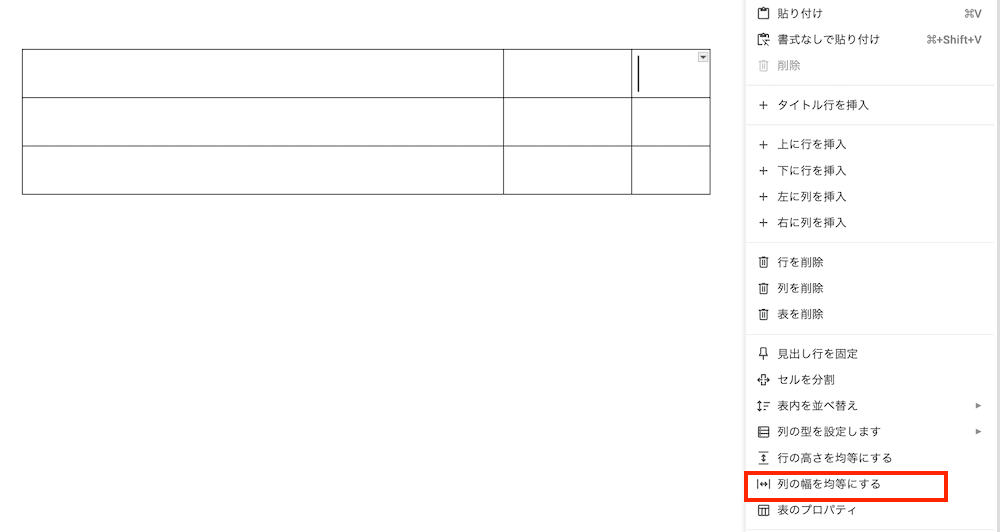

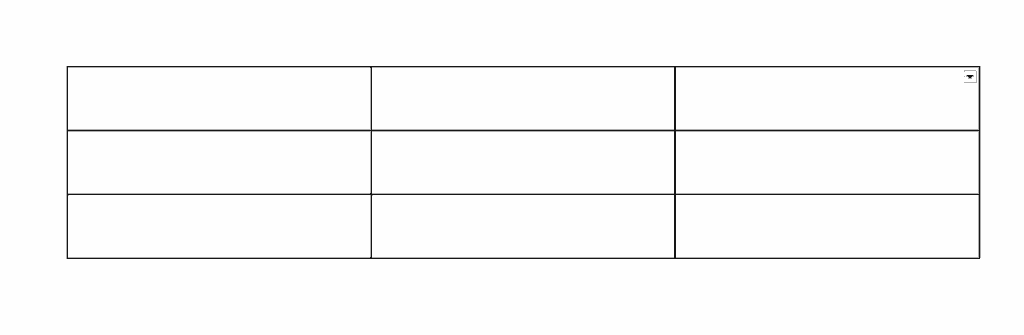

STEP
または、表を選択し、ウインドウ上部のメニューから「表示形式」→「表」→「列の幅を均等にする」を選択します。