
Excelでセルの内容が表示されない・・・
こんな風にExcelで「セルの内容が表示されない」と悩んでいる人もいるのではないでしょうか?
この問題はセルや数式の表示の設定等で解決できます。
対処法は主に5つありますが、どれも1分でできる簡単なものばかり!
Excelでセルの内容が表示されない時の
・基本・Windows版・Mac版の対処法(画像付き)
・ケースと原因
・Excelでセルの内容の表示に関するよくある質問
Excelでセルの内容が表示されない時の基本の対処法:折り返して全体を表示


Excelでセルの内容が表示されない時の基本のやり方は「折り返して全て表示」です。
手順は
- 「ホームタブ」の「セル」の中にある「書式」の「下矢印」をクリック
- 書式の中にある「セルの書式設定」をクリック
- 「配置タブ」の「文字の制御」について「折り返して全体を表示する」にチェックを入れる
- セルの内容が折り返して表示されることでセルの中の文字が全て見える



これが基本の対処法になりますよ!
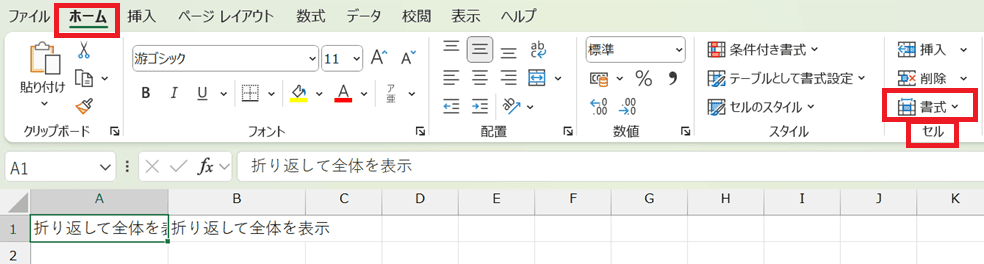

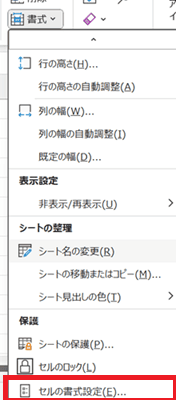

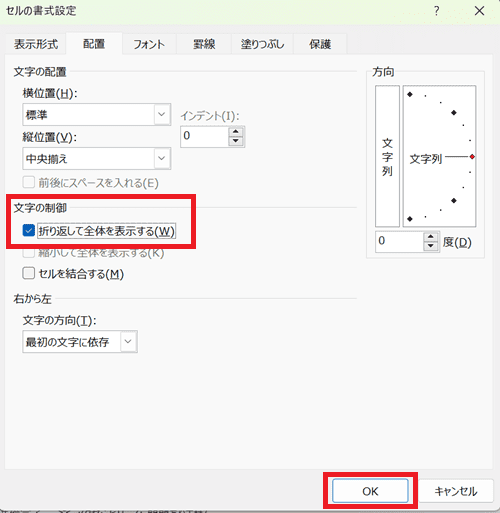

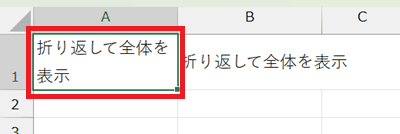



Excelでセルの内容が表示されないケースと原因


Excelでセルの内容が表示されないケースは次の5つ。
・入力した文字が表示されない
・文字が全部表示されない
・数式バーに文字が表示されない
・数字が表示されない
・数式結果が表示されない
これらを見ると原因はセルの表示設定や数式バーの表示設定、数式の表示仕方です。



基本の対処法でできない時は次の対処法を試すといいですよ!
Excelでセルの内容が表示されない時の対処法4選


Excelでセルの内容が表示されない時の対処法は4つ。
①セルの表示設定
②数式バーの表示
③計算方法を自動に設定
④数式の表示設定をオフ



設定はどれも簡単だよ!
対処法①:セルの表示設定



セルの中の文字や数字がうまく表示されない時に確認してね!



これが一番簡単で一般的な方法だから最初に試してみてね!
- 「右クリック」の「セルの書式設定」をクリック
- 「表示形式タブ」の「分類」で表示したい形式を選択
例えば、数字を表示したい時は「数値」で設定 - 電話番号や郵便番号といった決まった形式なら「その他」
- 自分で表示形式を自由に設定したい時は「ユーザー設定」
- 文字を表示したい時は「文字列」を設定する
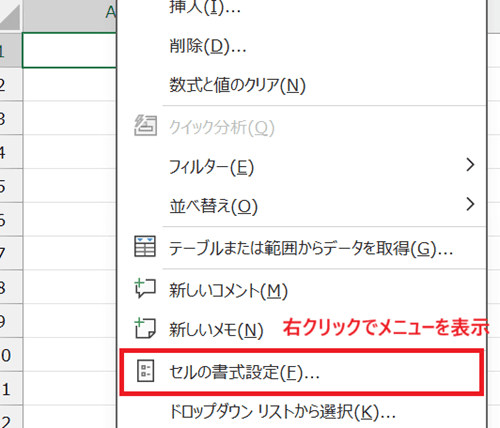

例えば、数字を表示したい時は「数値」で設定
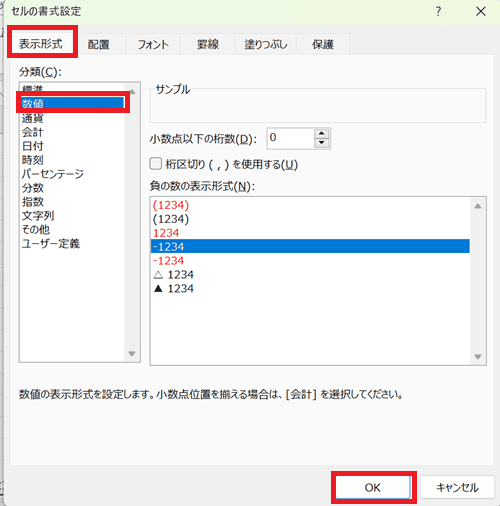

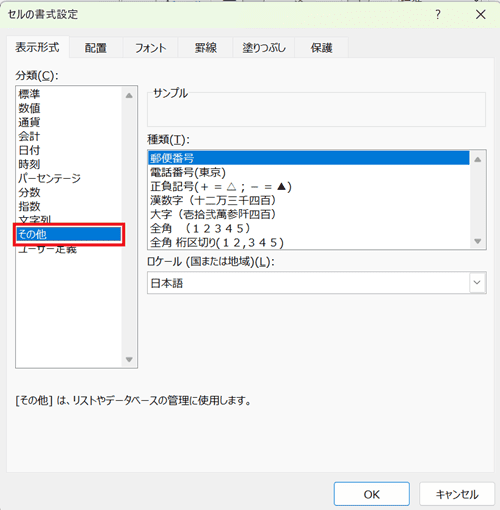

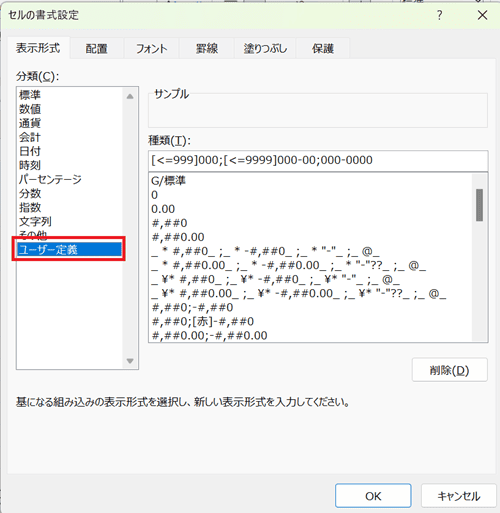

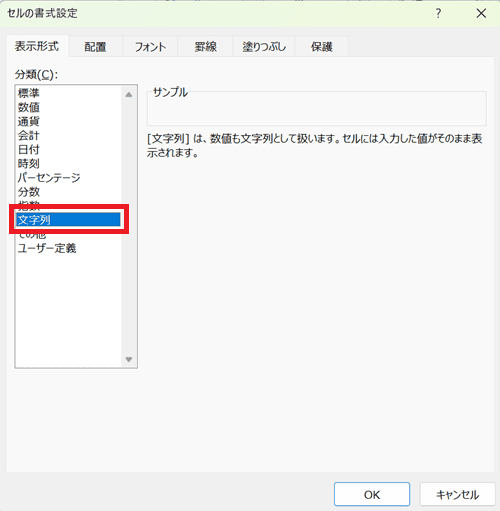

対処法②:数式バーの表示



数式バーに文字が表示されない時に数式バーをだす方法として試してみてね
- 「表示タブ」の「表示」の中にある「数式バー」にチェックをいれる
- 数式バーが表示されて完了
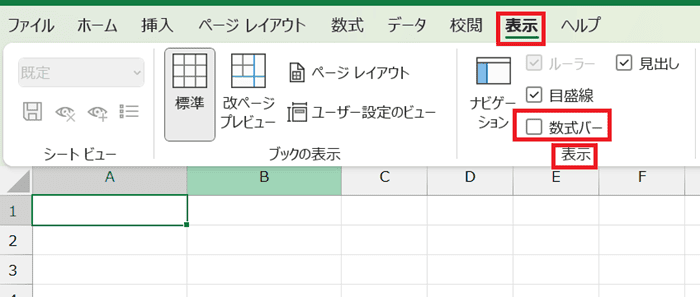

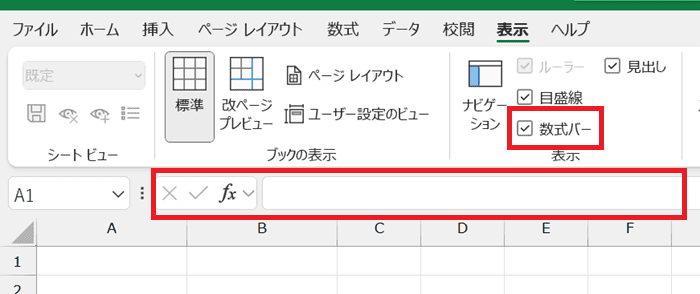

対処法③:計算方法を自動に設定



セルの内容として計算の値が表示されているけどその値が正しくない時にためしてみてね!



計算方法は手動になっている可能性も
自動に変更して値が自動で更新されるようにしておこう!
- 「数式タブ」の「計算方法」の横にある「下矢印」をクリック
- 次に「自動」にチェックを入れる


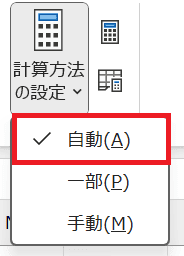

対処法④:数式の表示設定をオフ



数式の値が表示されない時にためしてみてね!
- 「数式タブ」の「ワークシート分析」の中にある「数式の表示」をクリック
- 数式でなく数式の値が表示されるようになる
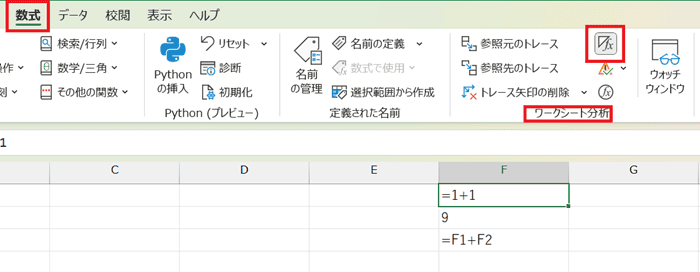

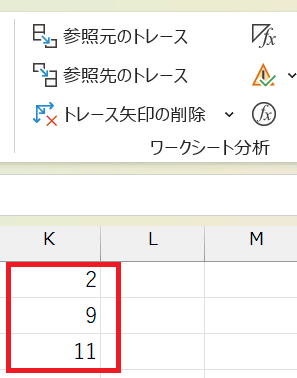

Excelでセルの内容が表示されない時の対処法【Mac編】


Mac版のExcelでセルの内容が表示されない時の対処法は5つ。
①折り返して全体を表示
②セルの表示設定
③数式バーの表示
④計算方法を自動に設定
⑤数式の表示設定をオフ
対処法①:折り返して全体を表示



Windows版とほぼ同じだよ!
- 「ホームタブ」の「書式」の「下矢印」をクリック
- 書式の中にある「セルの書式設定」をクリック
- 「配置タブ」の「文字の制御」について「折り返して全体を表示する」にチェックを入れる
- セルの内容が折り返して表示されることでセルの中の文字が全て見える


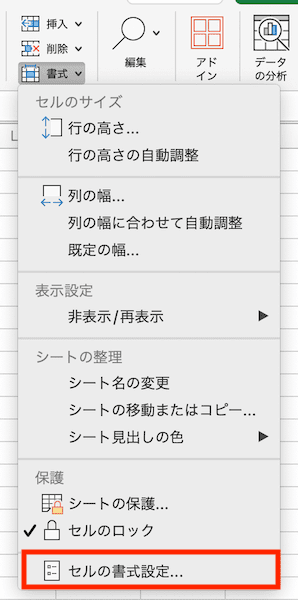




右クリックのメニューからもセルの書式設定があるからそちらが簡単にできる方法だよ!
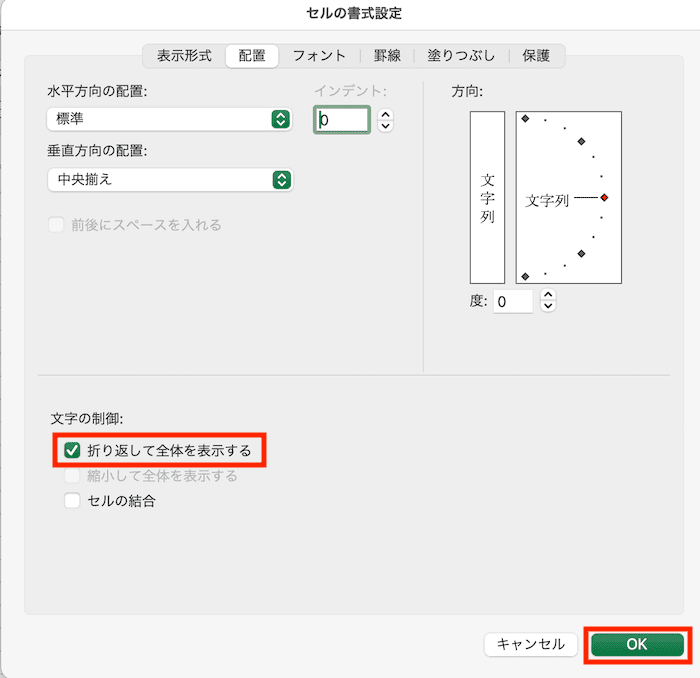

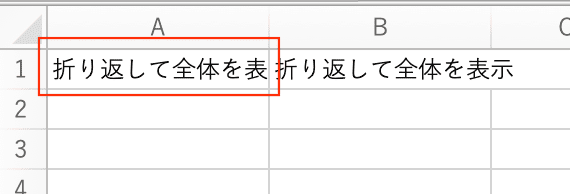

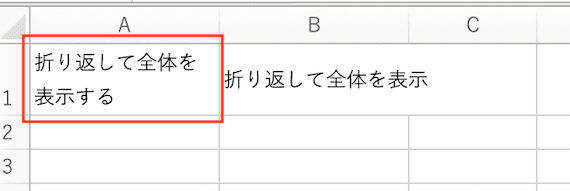

対処法②:セルの表示設定



Windows版と違いはないから難しくないよ
- 「右クリック」の「セルの書式設定」をクリック
- 「表示形式タブ」の「分類」で表示したい形式を選択
例えば、数字を表示したい時は「数値」で設定 - 電話番号や郵便番号といった決まった形式なら「その他」
- 自分で表示形式を自由に設定したい時は「ユーザー設定」
- 文字を表示したい時は「文字列」を設定する
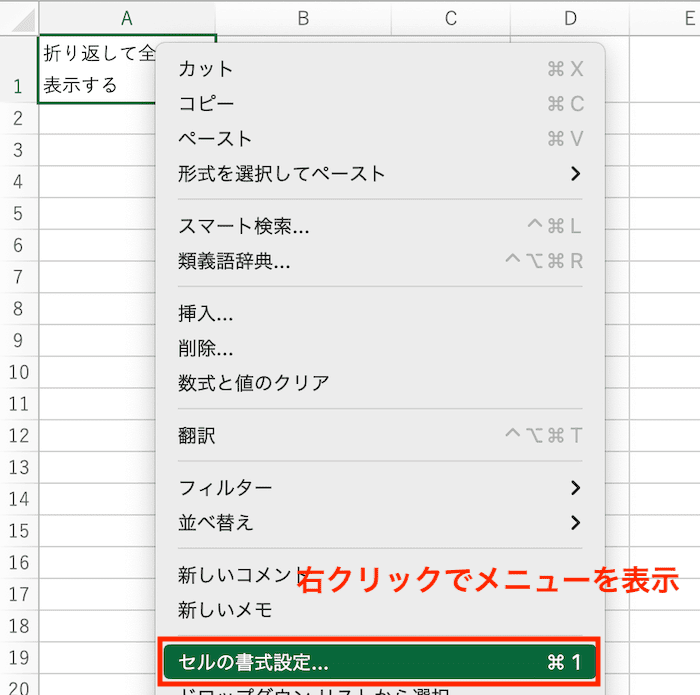

数字を表示したい時は「数値」を選択
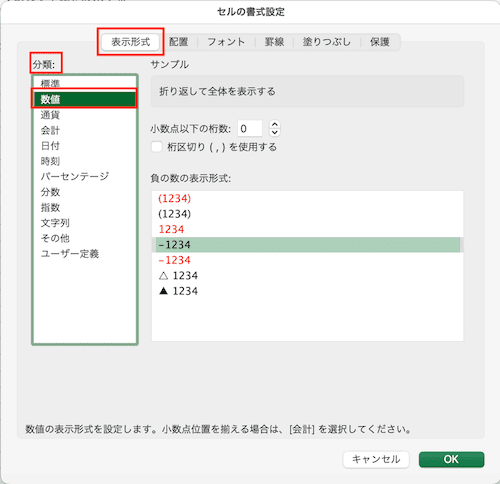

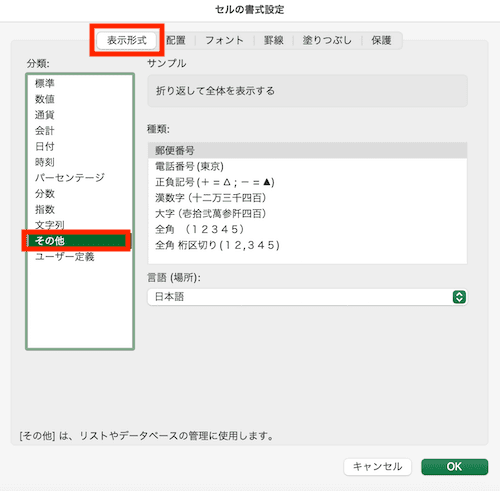

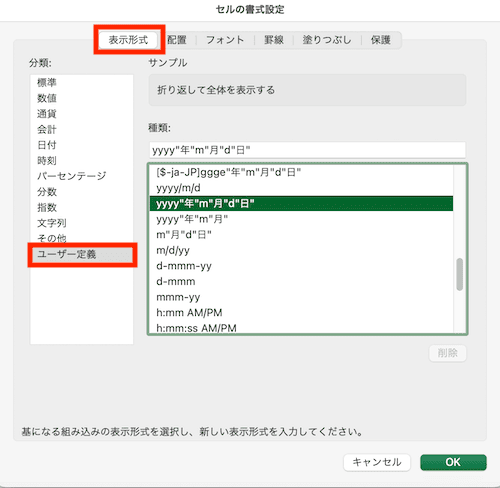

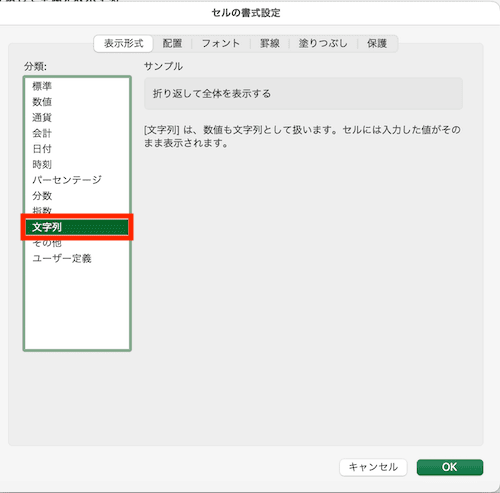

対処法③:数式バーの表示



Windows版と同じだから簡単に設定もできるはず!
- 「表示タブ」の「表示」の横にある「下矢印」をクリック
- 次に「数式バー」にチェックを入れる
- 数式バーが表示されて完了
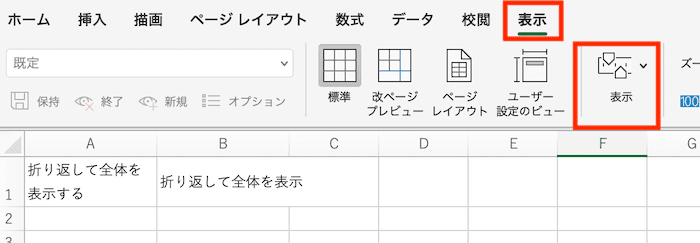

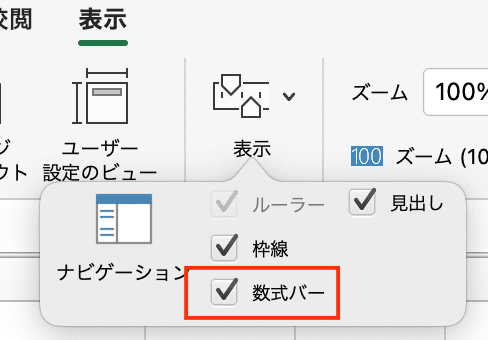

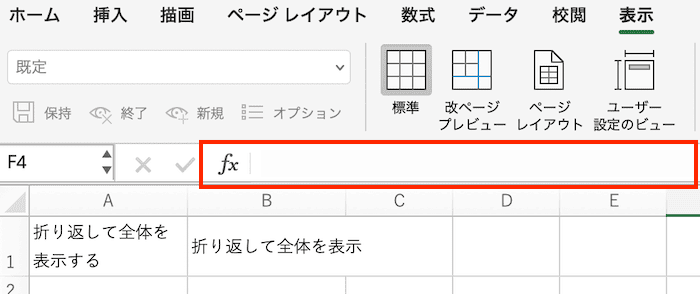

対処法④:計算方法を自動に設定



Windows版とほぼ同じだよ!
- 「数式タブ」の「計算方法」の横にある「下矢印」をクリック
- 次に「自動」にチェックを入れる
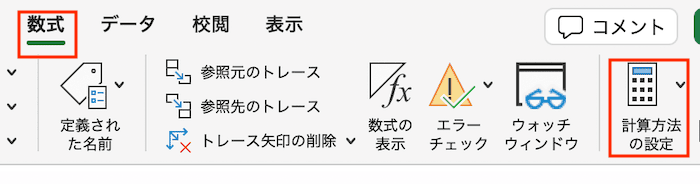

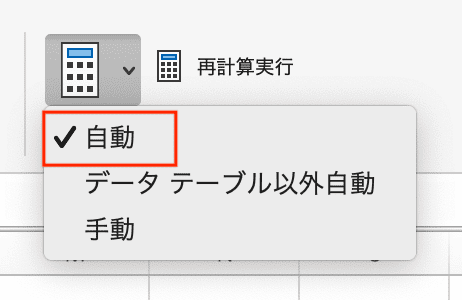




数式の答え(値)が更新された状態でセルに表示されるよ
対処法⑤:数式の表示設定をオフ



Windows版で設定できたらほぼ同じだから簡単だよ
- 「数式タブ」の「ワークシート分析」の中にある「数式の表示」をクリック
- 数式でなく数式の値が表示されるようになる
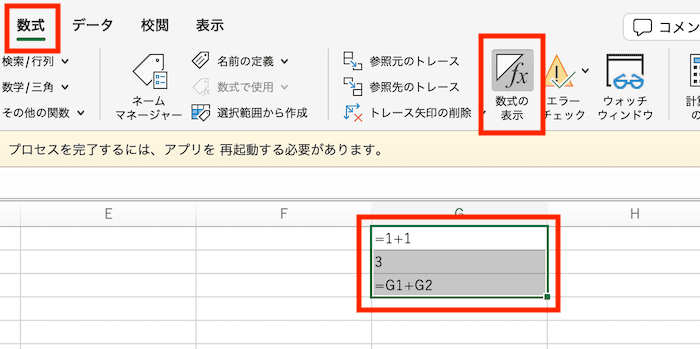

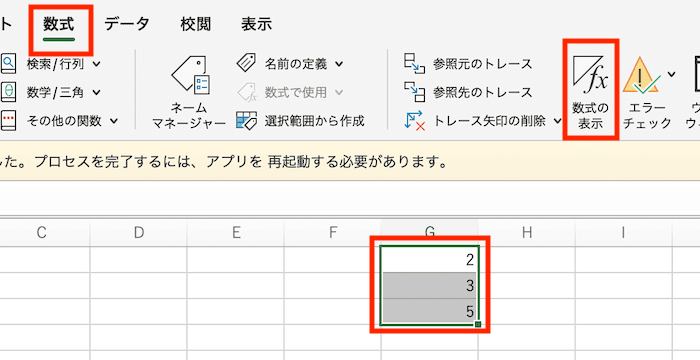

Excelでのセルの内容の表示に関するよくある質問〜Q&A〜


Excelの見えないデータを表示させる方法は?
セルの見えないデータを表示させる主な方法は
・セルの非表示を再表示させる
・セル表示設定を「折り返して全体を表示」にする
あるはずのデータが全く見えていない時は非表示になっている可能性があるので再表示にしてみましょう。








