
Excelで無駄な行や列を削除したいのにできない・・・
こんな風にExcelで「無駄な行や列を削除できない」と悩んでいる人もいるのではないでしょうか?
この問題は行/列の非表示や条件選択での削除等で解決できます。
対処法は主に7つありますが、どれも3分でできる簡単なものばかり!
Excelで無駄な行/列を削除できない時の基本の対処法
Excelで無駄な行/列を削除できないケースと原因
Excelで無駄な行/列を削除できない時の対処法(Windows版/Mac版/画像付き)
Excelで無駄な行/列を削除に関するよくある質問
Excelで無駄な行/列を削除できない時の基本の対処法


Excelで無駄な行/列を削除できない時の基本のやり方は「セルメニューからの削除」です。
手順は
- 削除したい最初の列/行を選択
- Shift + Ctrl + 矢印キーで不要な行を選択
- 「ホームタブ」の「セルメニュー」の削除ボタンをクリックし「列/行の削除」を選択(右クリックのメニューも可)
- 選択していた列/行が消えたら削除される。
上書き保存してスクロールの長さが短くなっていれば削除は成功なので完了



これが基本の対処法になりますよ!
画像付きの詳しい設定方法はこちらから
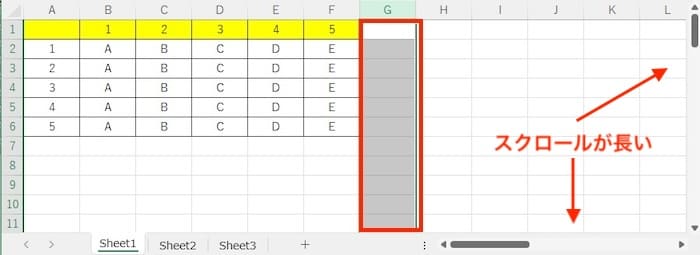

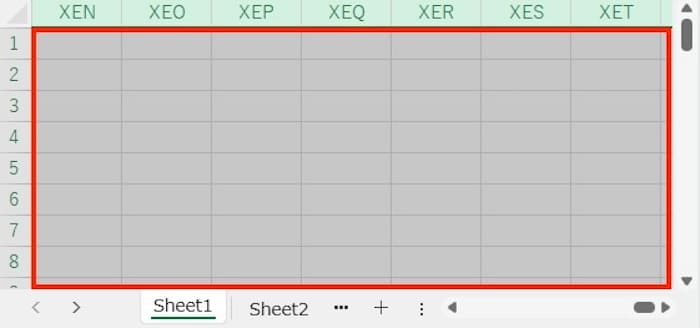

(右クリックのメニューも可)
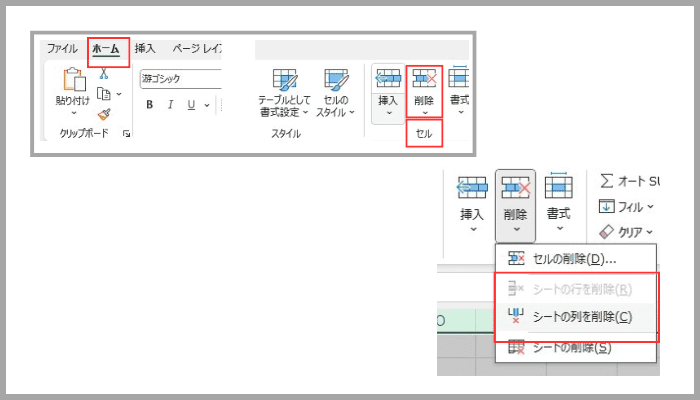

上書き保存してスクロールの長さが短くなっていれば削除は成功なので完了
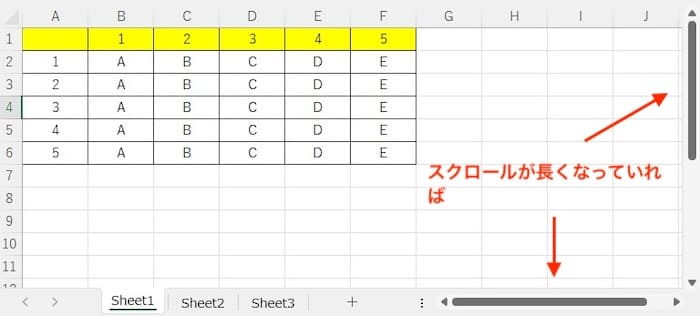

Excelで無駄な行/列を削除できないケースと原因


Excelで無駄な行/列を削除できないケースは次の4つ。
・Excelで無駄な行/列が大量でできない
・Excelで無駄な行/列が大量でファイルが重くて削除できない
・メモリ不足でエクセルの無駄な行/列が削除できない
・Excelで無駄な行/列を削除するメニューがグレーアウト/
これらを見ると原因は削除する行/列が多すぎることやメモリ不足、



基本の対処法でできない時は次の対処法を試すといいですよ!
Excelで無駄な行/列を削除できない時の対処法6選


Excelで無駄な行/列を削除できない時の対処法は6つ。
①新しいファイルにデータ移す
②PCのメモリを増やすために不要なデータを削除
③Excel内のデータで計算式を削除後に行/列の削除
④シートの保護の解除
⑤行/列の非表示
⑥条件選択で無駄な行/列を削除



簡単な対処法から説明するから試してみてね!
対処法①:新しいファイルにデータ移す



行の削除でメモリ不足や削除の作業が遅い時に試してみてね!



これが一番簡単な方法だから最初に試してみてね!
- 移したいデータをコピーする(Ctrl+Cでコピー)
- 新しく開いたExcelファイルにデータを張り付けて完了(Ctrl+Vでコピー)
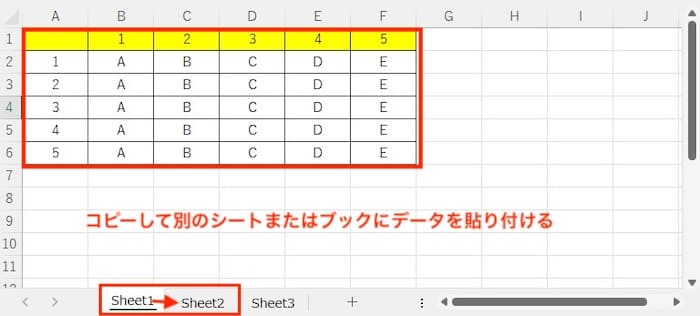

対処法②:PCのメモリを増やすために不要なデータを削除



行の削除でメモリ不足や削除の作業が遅い時に試してみてね!
簡単だけど少し時間がかかるので時間がある時に試すといい方法!
- PC上の不要なデータを削除した後に再度Excelファイルで行/列の削除を試す
対処法③:Excel内のデータで計算式を削除後に行/列の削除



ファイルが重くて行の削除に時間がかかる時に試してみてね!
- Excel内にある計算式やマクロ等があるか確認
- Excel内の「数式タブ」の「計算方法メニュー」の「計算方法の設定」から「手動」を選択
画像付きの詳しい設定方法はこちらから
計算式があればファイル全体を選択


対処法④:シートの保護の解除



無駄な行を選択できない時や削除メニューがグレーアウトの時に試してね!
- 「校閲タブ」の「シートの保護解除」をクリック
シート見出しの上で右クリックしてシート保護の解除も可 - パスワードを入力して完了
画像付きの詳しい設定方法はこちらから
シート見出しの上で右クリックしてシート保護の解除も可
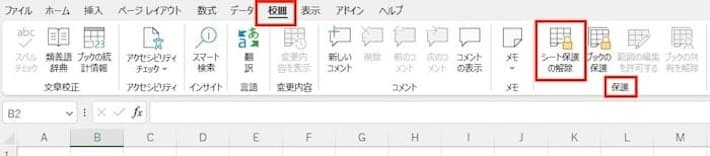

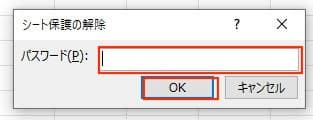

対処法⑤:行/列の非表示



無駄な行を選択できない時やとりあえず無駄な行列が見えなければOKという時に試してね!
- 削除したい最初の行/列を選択
- Shift + Ctrl + 矢印キーで不要な行を選択
- 「ホームタブ」の「セルメニュー」の「書式ボタン」を選択し「再表示/非表示」を選択
または右クリックし非表示を選択
画像付きの詳しい設定方法はこちらから
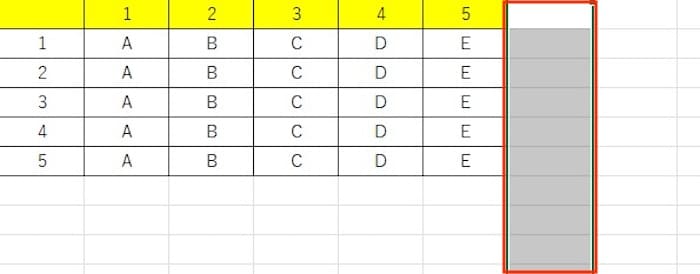

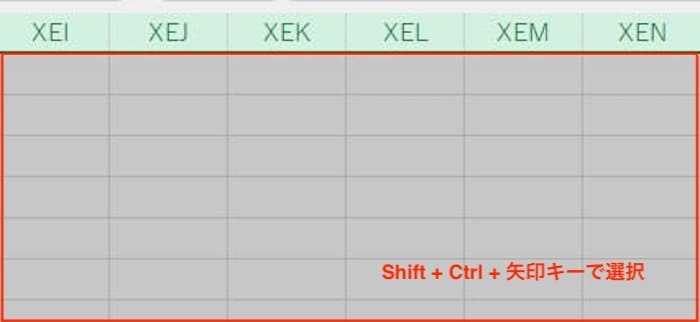



対処法⑥:条件選択で無駄な行/列を削除



空白の行/列がどこまでかわからないという時に試してみてね!
- 空白の列/行にカーソルを置く
- 「ホームタブ」の「編集メニュー」にある「検索と選択」をクリックし「条件を選択してジャンプ」をクリック
- 「選択オプション」で「空白セル」を選択しOKをクリックすると削除できる行が選択される
- 右メニューの削除をクリックし、削除ボックスで削除方法を選択しOKをクリックして完了
スクロールの長さが短くなっていれば削除は成功なので完了
画像付きの詳しい設定方法はこちらから
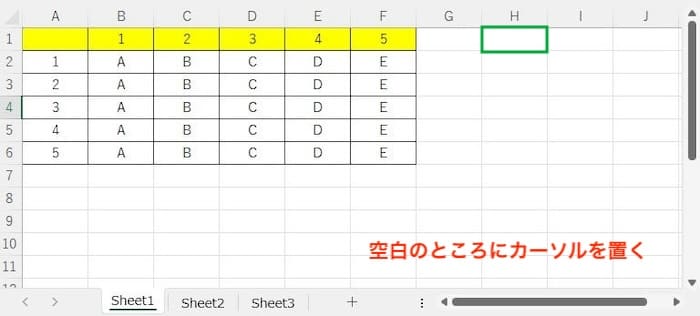



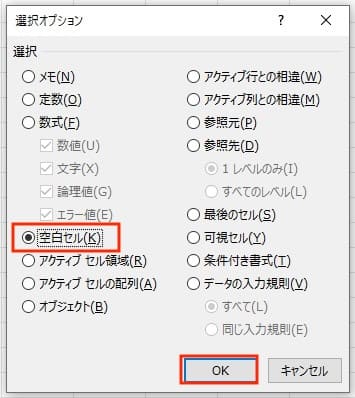

スクロールの長さが短くなっていれば削除は成功なので完了


Excelで無駄な行/列を削除できない時の対処法【Mac編】


Mac版のExcelで無駄な行/列を削除できない時の対処法を紹介していきます。
①新しいファイルにデータ移す
②PCのメモリを増やすために不要なデータを削除
③Excel内のデータで計算式を削除後に行/列の削除
④シートの保護の解除
⑤行/列の非表示
⑥条件選択で無駄な行/列を削除
対処法①:新しいファイルにデータ移す



Windows版の対処法と同じですよ!
- 移したいデータをコピーする(Ctrl+Cでコピー)
- 新しく開いたExcelファイルにデータを張り付けて完了(Ctrl+Vでコピー)
対処法②:PCのメモリを増やすために不要なデータを削除



こちらもWindows版とやることは一緒!
不要なファイルを削除してしまおう!
- PC上の不要なデータを削除した後に再度Excelファイルで行/列の削除を試す
対処③:Excel内のデータで計算式を削除後に行/列の削除



こちらもWindows版とメニューの一位置や名前が同じです
- Excel内にある計算式やマクロ等があるか確認
- Excel内の「数式タブ」の「計算方法メニュー」の「計算方法の設定」から「手動」を選択
画像付きの詳しい設定方法はこちらから
WIndows版の時と同じく、Excel内に計算式等が入っているか確認。
計算式等があれば全選択しておきましょう。


対処④:シートの保護の解除



Windows版とメニューの一位置や名前が同じ。
画像でも確認していくよ!
- 「校閲タブ」の「シートの保護解除」をクリック
シート見出しの上で右クリックしてシート保護の解除も可 - パスワードを入力して完了
画像付きの詳しい設定方法はこちらから
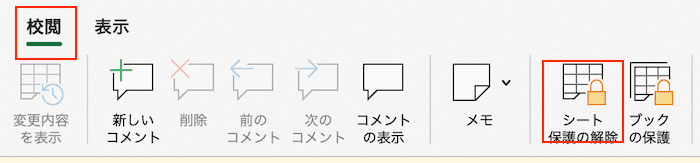

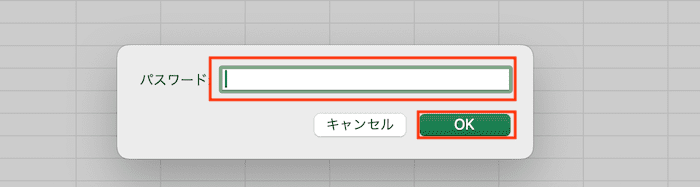

対処⑤:行/列の非表示



Windows版との違いは不要な行を選択するショートカットキー!
- 削除したい最初の行/列を選択
- Shift + command + 矢印キーで不要な行を選択
- 「ホームタブ」の「「書式ボタン」を選択し「再表示/非表示」からを選択してから「行/列を表示しない」のどちらかを選択
または右クリックし非表示を選択
画像付きの詳しい設定方法はこちらから
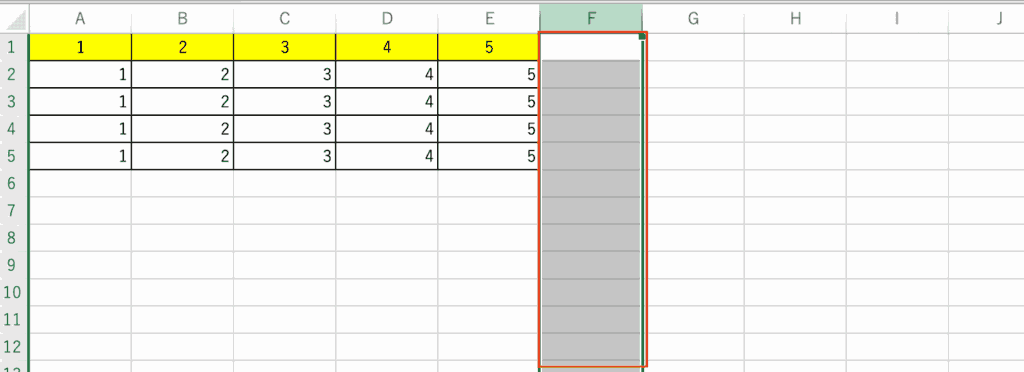

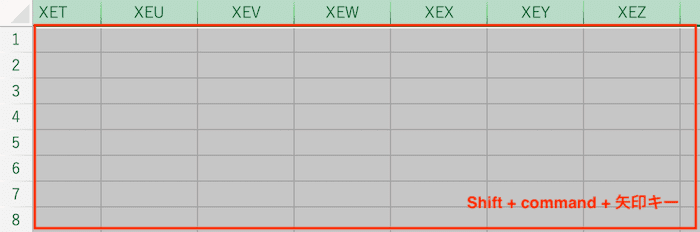



対処⑥:条件選択で無駄な行/列を削除



Windows版と同じ操作だけど
- 空白の列/行にカーソルを置く
- 「ホームタブ」の「検索と選択」をクリックし「選択オプション」をクリック
- 「選択オプション」で「空白」を選択しOKをクリックすると削除できる行が選択される
- 「ホームタブ」の「削除」から「行/列の削除」を選択し削除方法を選んで完了
(右メニューの削除からも可。)
スクロールの長さが短くなっていれば削除は成功なので完了
画像付きの詳しい設定方法はこちらから
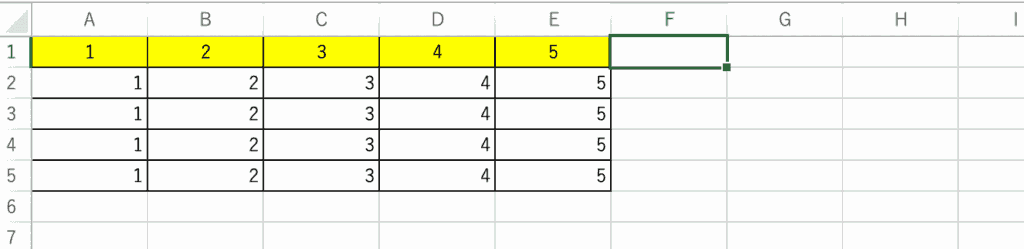



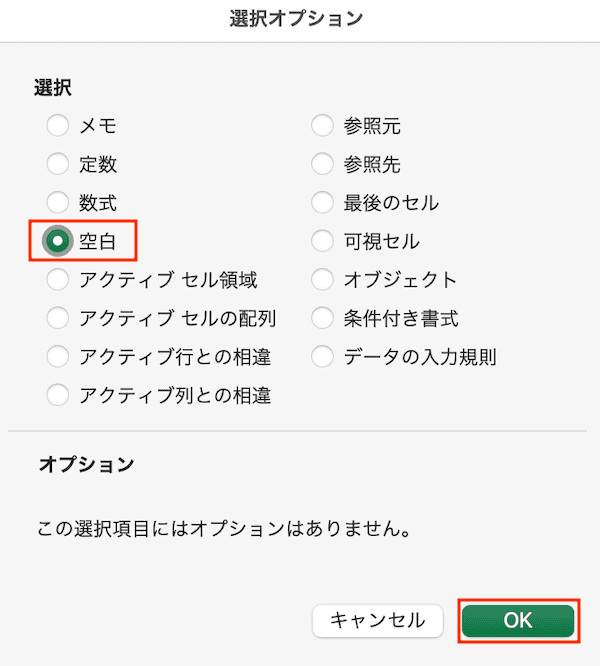

(右メニューの削除からも可。)
スクロールの長さが短くなっていれば削除は成功なので完了


Excelで無駄な行/列の削除に関するよくある質問〜Q&A〜


最後のデータがどこにあるかわからない
「条件を選択してジャンプ」で確認できる!
「最後のセル」を選択してジャンプするとデータがある最後のセルへ移動できます。
やり方は対処法⑥:条件選択で削除と同じで、ジャンプするセルを「最後のセル」に変更すればできます。
Excelの無駄な行の削除で使えるショートカットキーは?
無駄な行の削除で使えるショートカットキーは次の4つ!
行/列の選択:Shift + Ctrl + 矢印キー
削除:Ctrl + D
削除:Ctrl + C
削除:Ctrl + V








